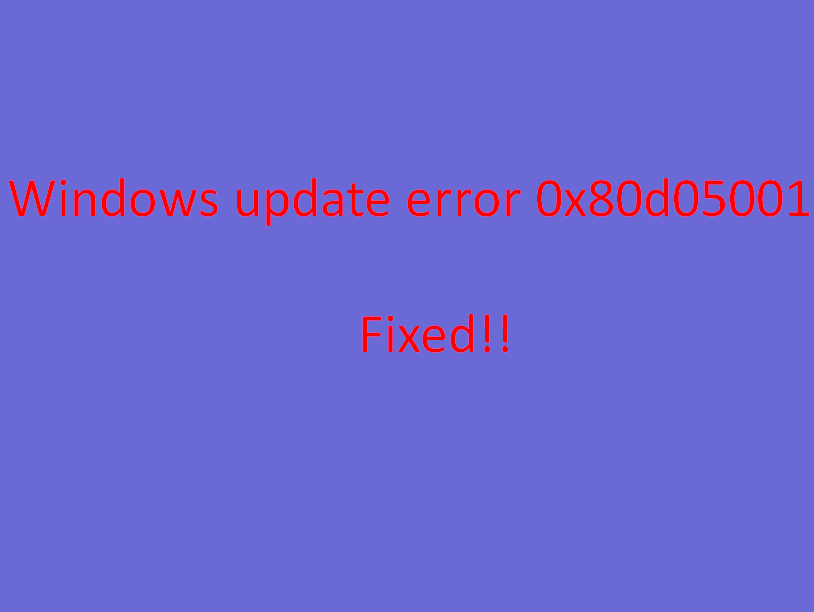We all know how essential it is to keep the PC up to date with the latest Windows updates, right? But, sometimes, irritable errors like 0x80d05001 can stand in your way and preventing from getting those crucial Windows updates. Here is what you will get displayed in the message, “Download error – 0x80d05001 There were problems downloading some updates, but we’ll try again later. if you keep seeing this, try searching the web or contacting support for help. this error code might help: (0x80d05001)”
Now, let’s shed some light on the root causes. First off, it might just be a glitch in the Windows update service itself, a tiny bug causing all the problems. Secondly, if you happen to be using a VPN while trying to update, that could be a potential conflict with the Windows update servers, leading to the error code. Thirdly, watch out for that overprotective Firewalls or overly strict antivirus settings as they might be mistakenly blocking crucial Windows services, which could be the reason behind this exasperating hiccup. Lastly, we can’t forget the possibility of corrupt or missing system files as they trigger update errors but also slow down your PC’s performance. However, let’s dive into this blog to tackle the enigmatic Windows update error head-on and bid it farewell once and for all. See: How to Fix Windows update error 0x80070422 (Solved!).
Table of Contents
0x80d05001 Windows Update error fix
Here is how to Fix Windows Update Error 0x80d05001:
Use Windows Update Troubleshooter
Discovery of a straightforward solution in the form of a Windows Update Troubleshooter is one of the most helpful steps to rescuing irritating error code 0x80d05001.
This built-in program will find and resolve issues ranging from glitches to VPN conflicts and damaged files, allowing you to easily upgrade your PC. Here is the guide to be followed:
- Press Winkey and type updates.
- Hit Enter.
- Select Other troubleshooters.
- Find Windows Update in the list and click on Run.
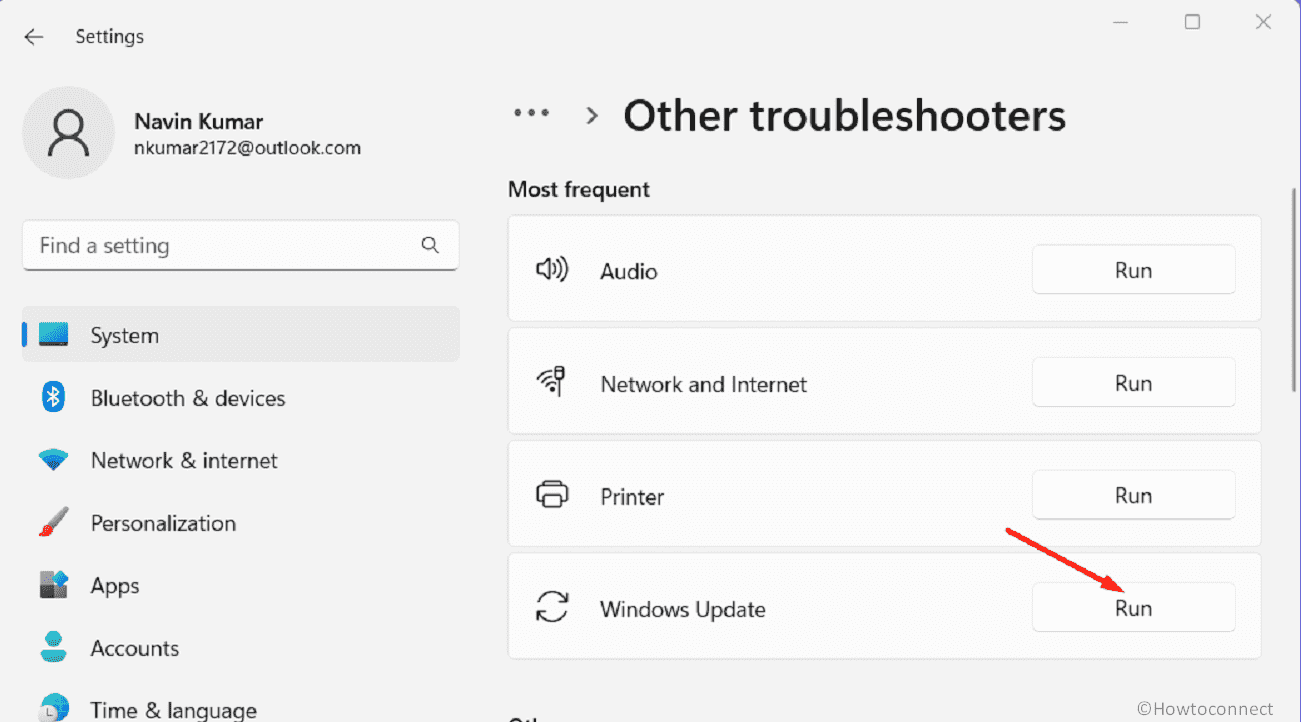
- It will begin the troubleshooting process and apply the fixes that it detected.
Disable the Proxy Server
Another effective process to fix the concerned problem download error 0x80d05001 Windows update can be performed by disabling the proxy server as it will allow your system to connect directly and unimpeded to the update servers.
An incorrectly configured proxy may be to blame for the error message. If you disable it, Windows Update may establish a direct connection, fixing the problem and letting you update your system normally.
- Press Windows and I to open Settings.
- Select Network & internet.
- Click on Proxy.
- Under Manual proxy setup, click Set up.
- Turn off Use a proxy server.
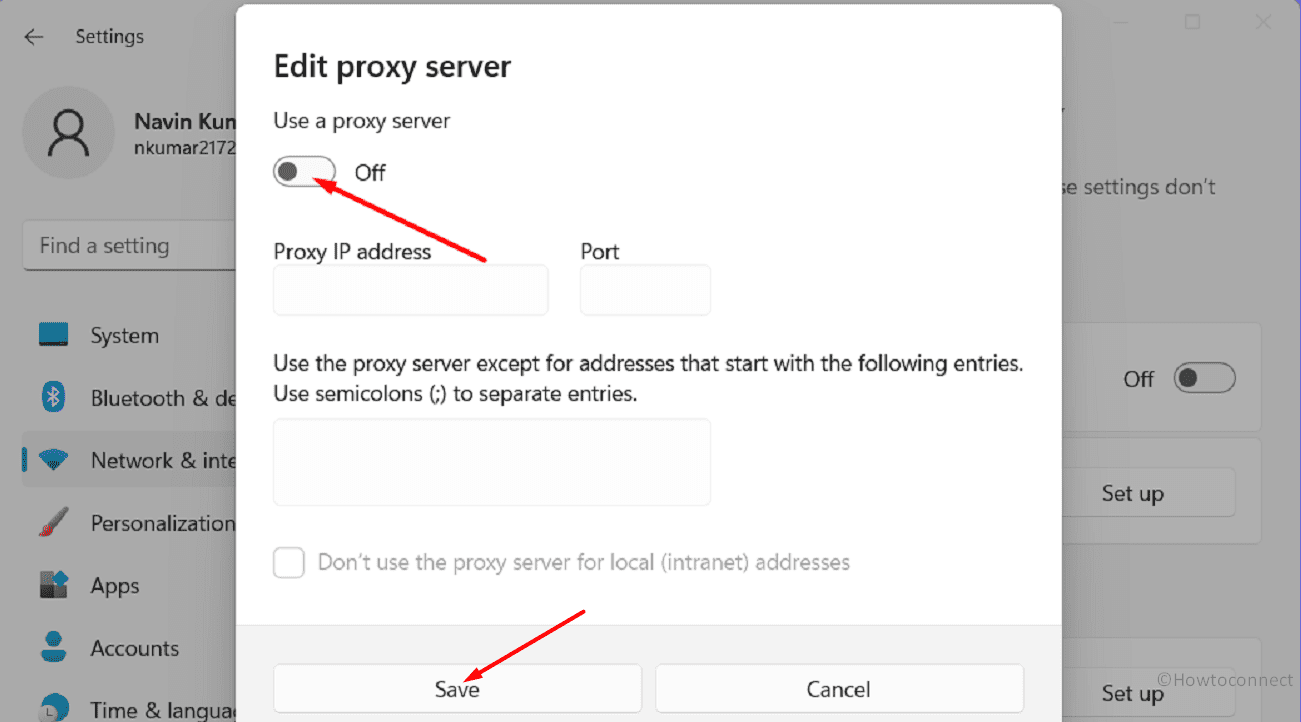
- Restart your PC.
Reset the Windows Update
If you’re still encountering the abovementioned error a quick way to solve it will be to reset the Windows Update. This process helps by getting rid of any corrupted update components or settings that might be causing the error.
Once you reset the database, it will give downloading and installing updates another shot. Hopefully, this time around, the error will be fixed. Follow the instructions mentioned below:
- Click on Start.
- Type cmd.
- Select Yes if asked for permission.
- Execute the commands below (press Enter after typing each):
net stop wuauserv
net stop cryptSvc
net stop bits
net stop msiserver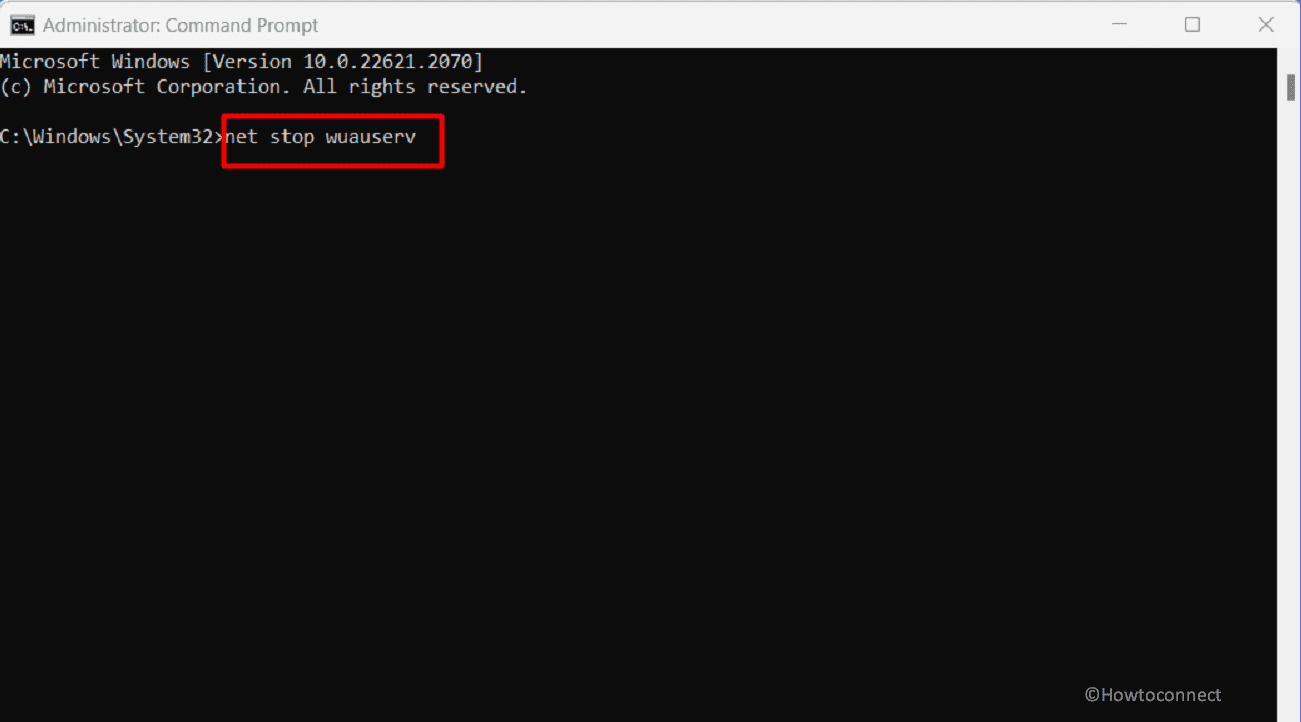
- Run the following commands:
ren C:\Windows\SoftwareDistribution SoftwareDistribution.old
ren C:\Windows\System32\catroot2 Catroot2.old- Copy-paste the below commands, one line at a time, followed by pressing Enter:
net start wuauserv
net start cryptSvc
net start bits
net start msiserver- Restart your PC to check if it’s resolved.
Run SFC Scan and DISM Commands
Fixing damaged system files and correcting faults with the Windows image using the SFC Scan and DISM commands can be an efficient way to resolve the Windows update error 0x80d05001.
SFC Scan (System File Checker) checks and patches damaged files, whereas DISM (Deployment Image Servicing and Management) resolves issues with the Windows image, assuring a stable and functional system.
- Open Command Prompt as administrator.
- Type the below command and press Enter
SFC /SCANNOW
- Wait for completion.
- Execute the following command lines sequentially.
DISM /Online /Cleanup-Image /CheckHealth
DISM /Online /Cleanup-Image /ScanHealth
DISM /Online /Cleanup-Image /RestoreHealth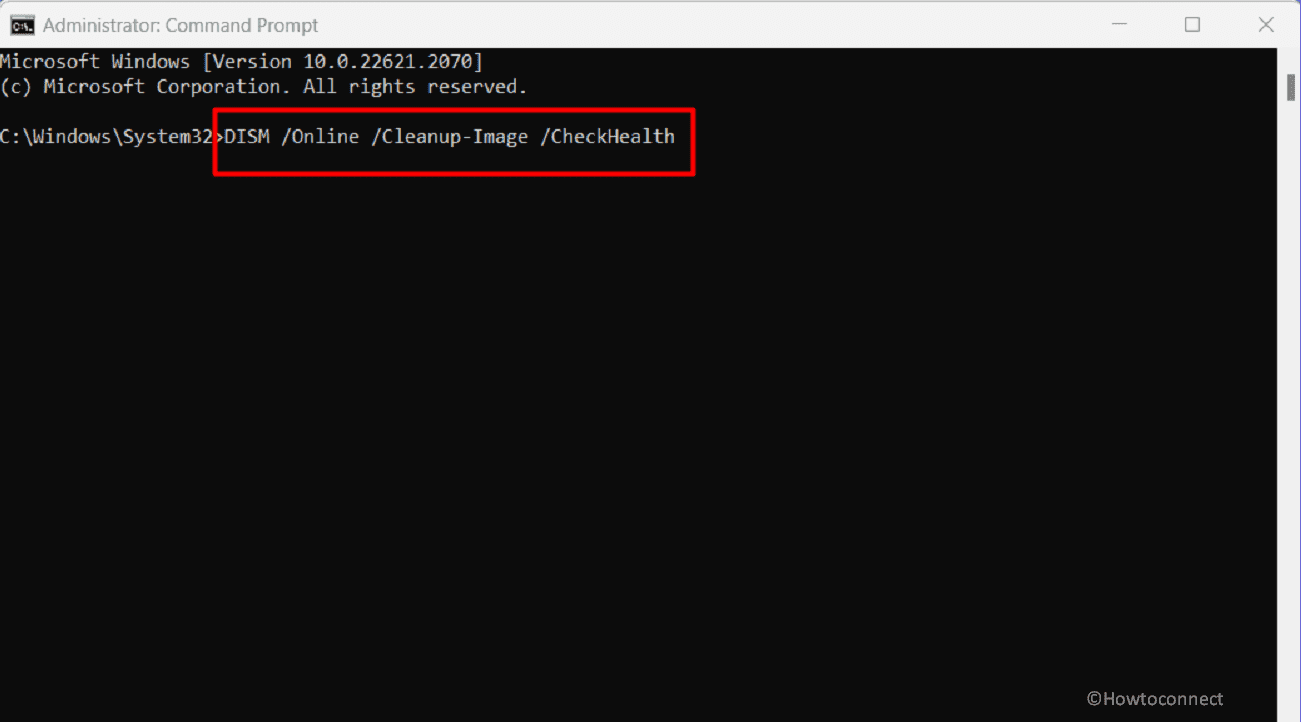
- Wait for the process to finish.
- Restart your PC.
If you want to reset the Windows update components automatically extract this zip file – Reset_Windows_11_update.zip and run WUReset.bat with administrative privileges.
Start the Background Intelligent Transfer Service
Still, looking to fix this error 0x80d05001? Try running the Background Intelligent Transfer Service (BITS). Advance with these simple steps and clear out your updates troubles in a jiffy.
- Press Windows + R to open Run.
- Type “services.msc” without quotes and press “Enter”.
- Double-click Background Intelligent Transfer Service.
- Select Start under Service Status.
- Choose Automatic from the Start-up type drop-down.
- Click on Apply and OK to save the modifications.
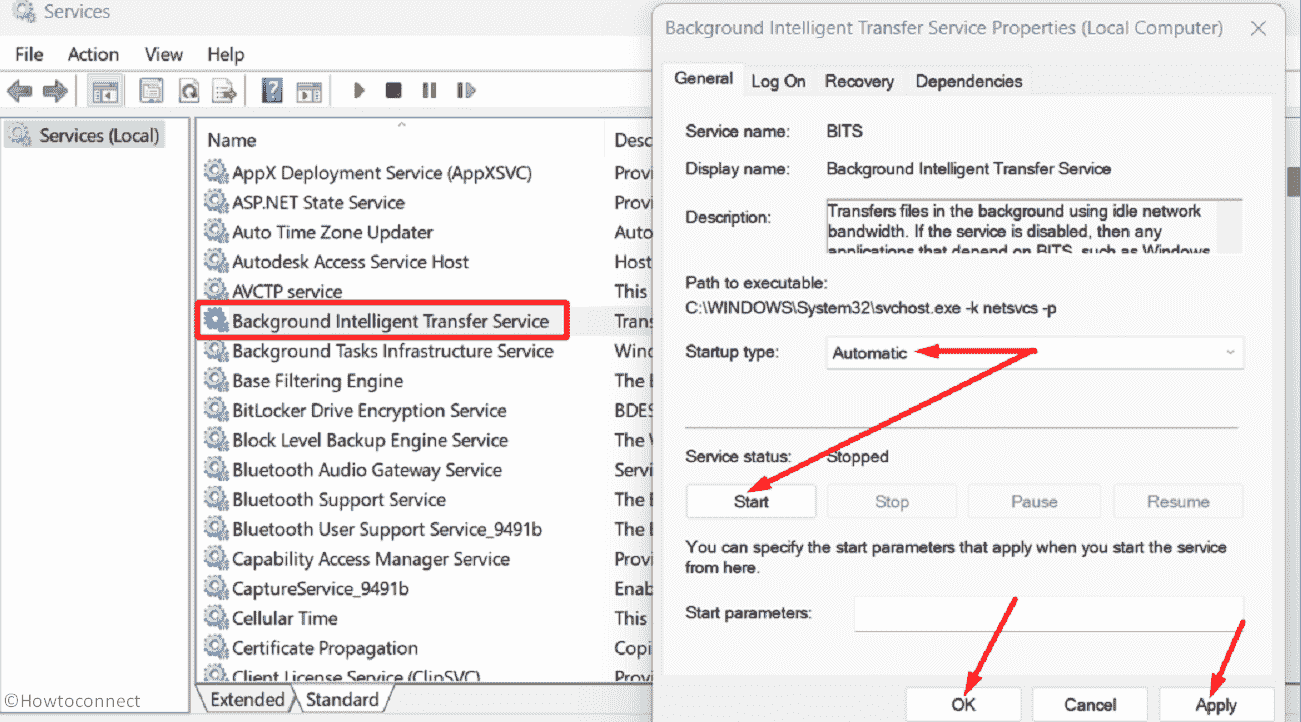
Remove VPN
Another powerful way to remediate the aforementioned problem is by just removing your VPN as these can sometimes cause conflicts with Windows update servers and lead to such errors.
- Press the Win button to open the Start menu.
- Type Control and press Enter.
- Click on Programs and Features.
- Right-click on the VPN software and select Uninstall.
- Follow on-screen prompts.
- Restart your PC.
Temporarily Turn-off Third-Party Antivirus
Disabling your third party antivirus momentarily can be a nice way to resolve your Windows update error 0x80d05001. Moreover, your antivirus may be hindering the update on the account of security. Hence, all you want to do is disable it by the guidelines below:
- Click on the Show hidden icons arrow mark from taskbar.
- Right-click the antivirus icon.
- Choose Pause, Disable, or Turn off.
- Confirm if prompted.
- Go to Settings > Windows Update > and click on Check for updates.
- Re-enable antivirus after the update.
Correct Date and time
Sometimes incorrect date and tind time might trigger Windows update error 0x80d05001. Therefore, carefully check the time and “time zone” and amend them if necessary.
- Press Windows and I keys.
- Select Time & language.
- Go to the right pane of the Settings page and click on Date & time.
- Toggle on the option “Set time automatically”.
- Click the dropdown for Time zone, and choose the correct one for your region.
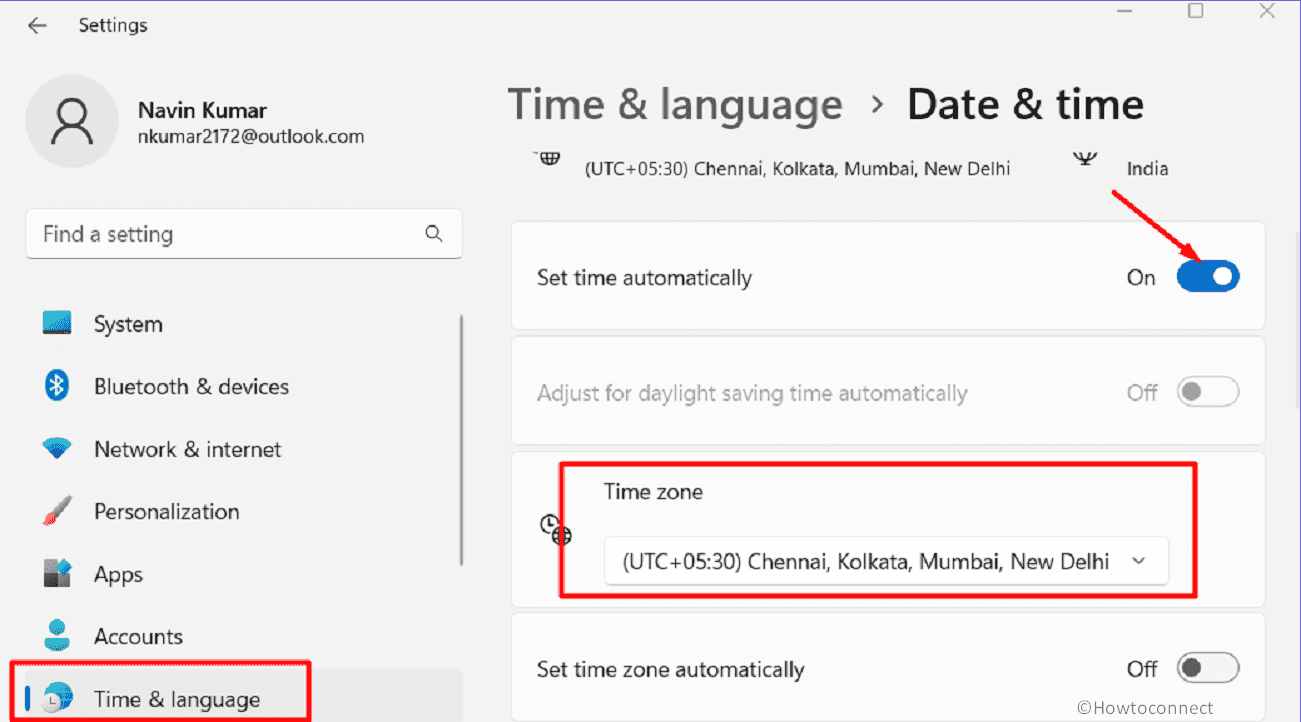
Perform In-Place upgrade
In-Place upgrade refers to the process of updating or upgrading Windows, without having to completely replace or uninstall the existing version. This process will install the update you are trying to without using the Settings app.
- Visit the Windows 11 official download page by clicking on the link – Microsoft website.
- Once there, scroll down to Download Windows 11 Disk Image (ISO).
- Click on the dropdown that states – Select Download.
- Select – “Windows 11 (multi-edition ISO for x64 devices)”.
- Choose the option – “Download now”.
- Then select an appropriate product language.
- Then click on – Confirm.
- Now click on 64-bit Download.
- Launch File Explorer and navigate to the Downloads folder.
- Then, right-click on the file ISO and select Mount.
- From the new folder, double-click on Setup.exe and confirm the permission dialog.
- On Install Windows 11 wizard, select Next.
- After Checking for updates process, Applicable notices and license term window will appear; click Accept.
We hope with these 9 ways you will be promptly and effectively able to fix Windows update error 0x80d05001 in your PC.
Methods:
Use Windows Update Troubleshooter
Disable the Proxy Server
Reset the Windows Update
Run SFC Scan and DISM Commands
Start the Background Intelligent Transfer Service
Remove VPN
Temporarily Turn-off Third Party Antivirus
Correct Date and time
Perform In-Place upgrade
That’s all!!