Using the instructions here you will have the ability to open Command Prompt as administrator in Windows 10 from Start, Search, Run, taskmgr, PowerShell, and more. This application allows running commands that help you fix multiple issues, change settings, and access different files. When you stuck in anything on Windows 10 the first tool you remember is CMD. Administrative authority makes you capable to run a task in elevated mode.
We already discussed How to Launch Elevated Command Prompt on Windows 10 but now some additional ways are available for the same. So here we have come with a collection of all methods to open cmd with admin rights.
Table of Contents
How to Open Command Prompt as Administrator in Windows 10
Here are 12 Ways to Open Command Prompt as Administrator in Windows 10 –
1] Quickest and easiest way to run cmd as admin
Step-1: Click on the Start icon.
Step-2: Type cmd.
Step-3: Press ctrl+shift+enter on keyboard.
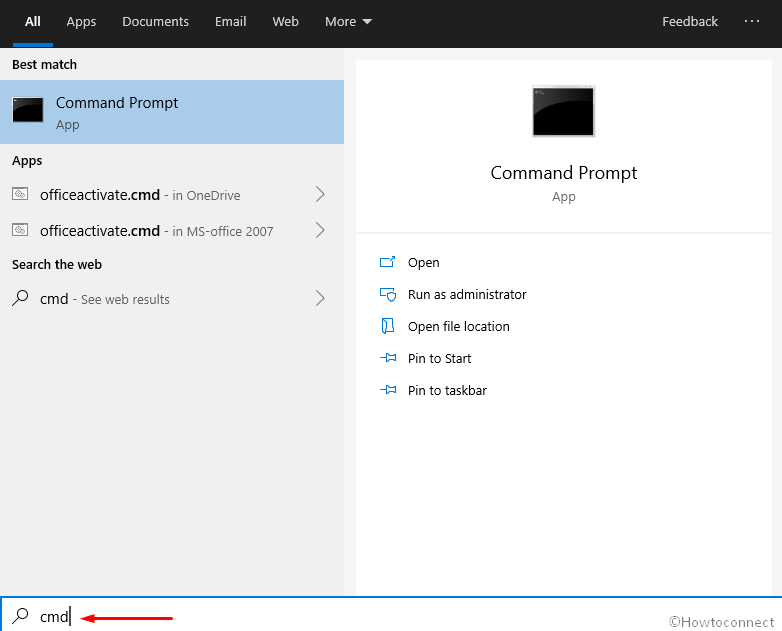
Step-4: Once User Account Control (UAC) dialog appears, select Yes.
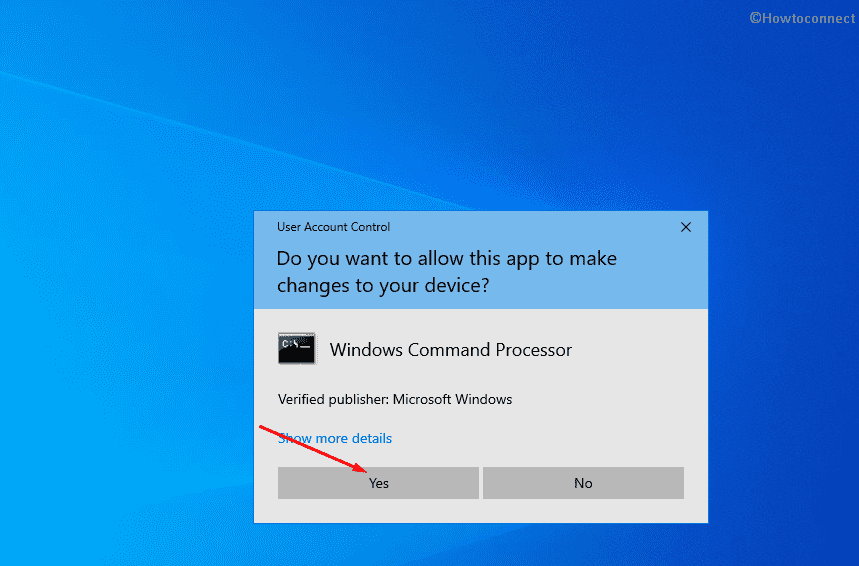
2] Open command prompt as administrator from Run dialog
- Press Win+R and let the Run dialog box appear.
- Write down either cmd or cmd.exe in the empty text field onward to Open.
- Press ctrl, shift, and enter simultaneously.
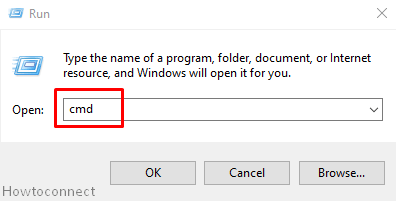
- Click Yes when a UAC dialog prompts to seek permission.
3] Take the help of Windows search bar
- Press Windows and S keys.
- Type “cmd”
- Click – Run as administrator.
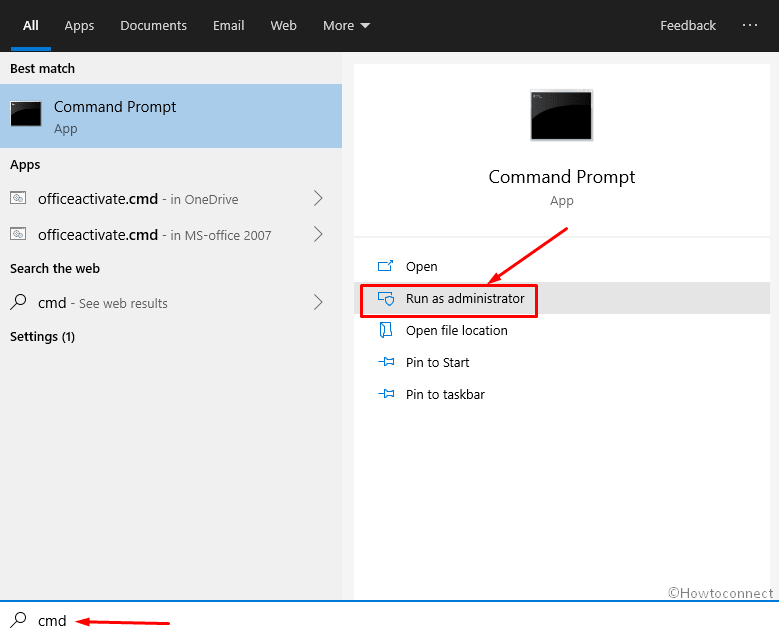
- A UAC will prompt up for authentication; choose Yes.
4] Open Command Prompt as Administrator in Windows 10 Via Win+X menu
In the recent versions of Windows 10, you notice rather Windows PowerShell (Admin) in the Power user menu (Win+X). But for launching easily, you can replace it with Command Prompt (Admin) via a small tweak in Settings. This will help you to open cmd with administrative privilege in only 2 clicks. Here’s how –
- Open Windows Settings (by pressing Win and I).
- Select Personalization.
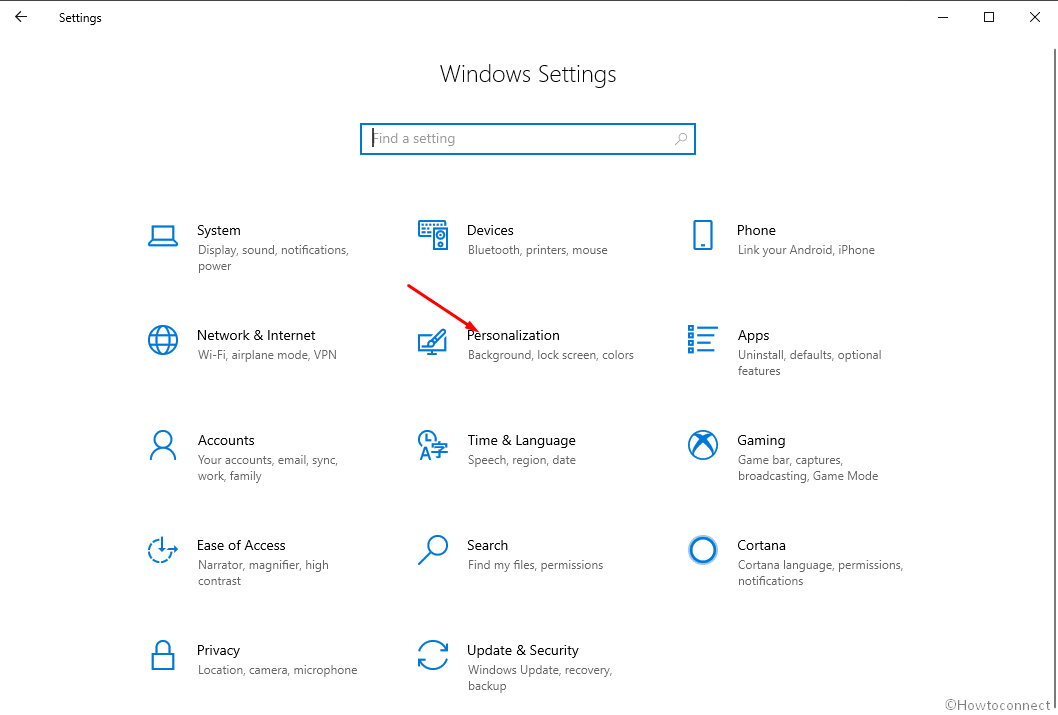
- Select Taskbar from the left-pane and then shift to the right.
- Toggle on the option – “Replace Command Prompt with Windows PowerShell in the menu when I right-click the Start button or press Windows Key+X”.
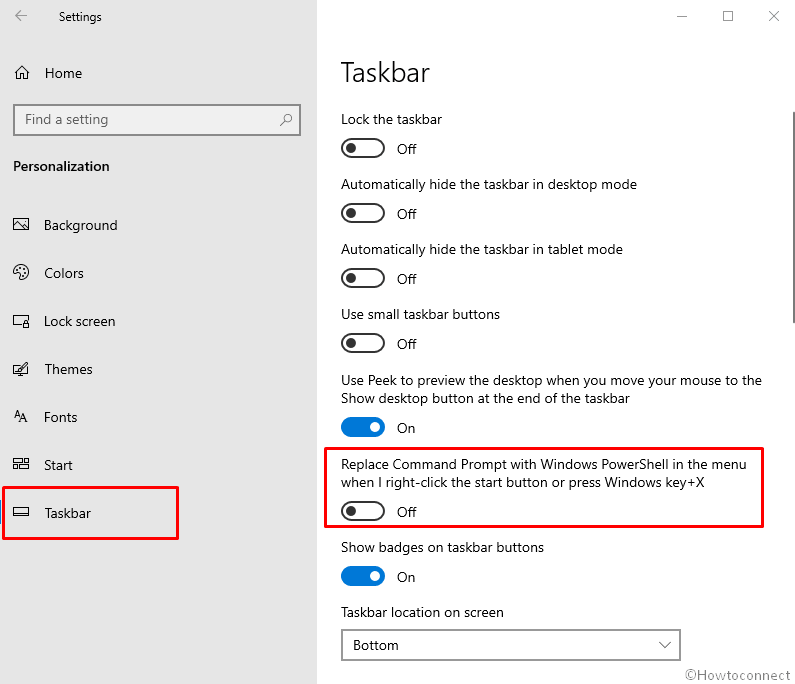
- From now onward, whenever you will open the Power user menu, you will view Command Prompt (Admin) in the list.
- Simply press Win+X and choose the same.
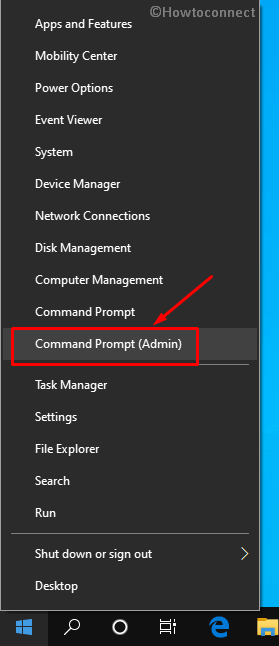
5] Open command prompt as administrator by means of Task Manager
Important – Before proceeding forward, make sure that you have signed in as administrator.
- Right-click on the Taskbar and select Task Manager or directly press “Ctrl+Alt+Esc”.
- From the menu bar, click on File option.
- Press and hold the Ctrl key and at the same time click Run new task.
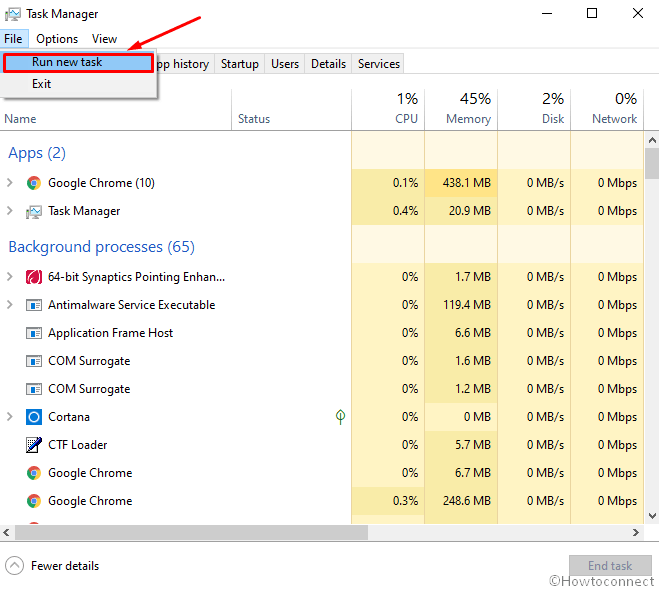
- It will right away open cmd as admin.
6] Again using Task Manager
- Open Task Manager using the method given in the previous way.
- Click on File from the uppermost menu bar and choose Run new task.
- Type either cmd.exe or cmd the provided space and check the box for “Create this task with administrative privileges”.
- Click – OK.
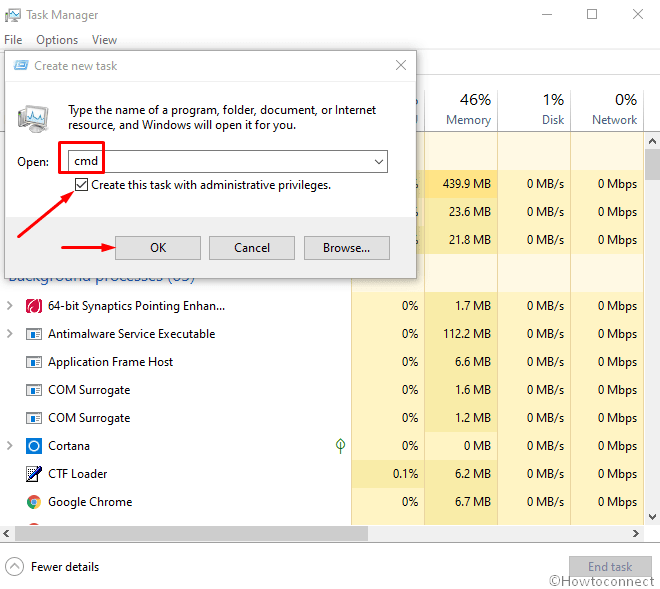
7] Through Start menu
- Press Windows key to bring up the Start menu
- Click on # from the top.
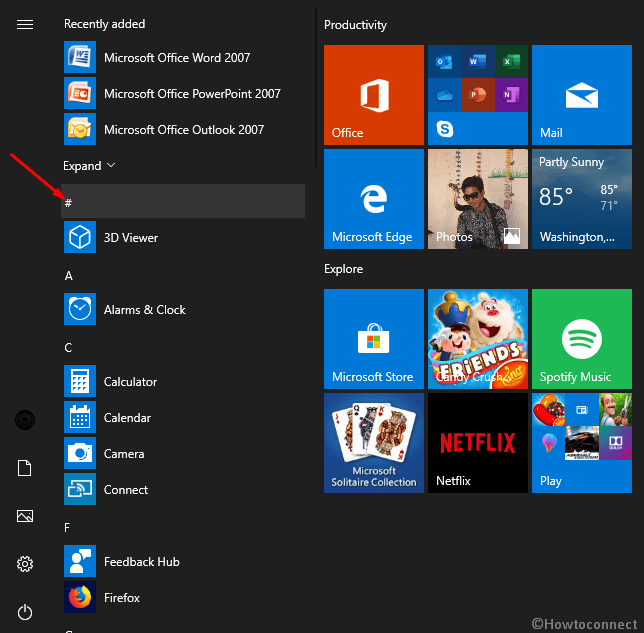
- Select W alphabet from the list.
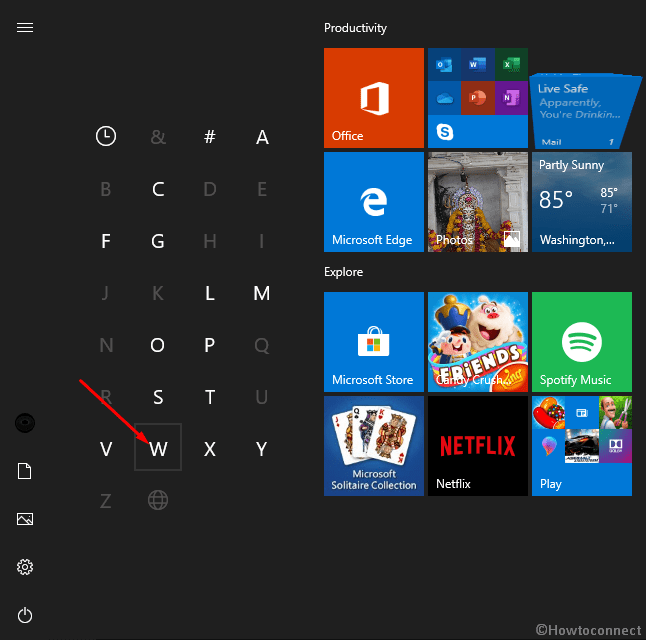
- Click Windows System from here and to expand its options.
- Right-click on Command Prompt, move the cursor over “More”
- Then choose – “Run as administrator”.
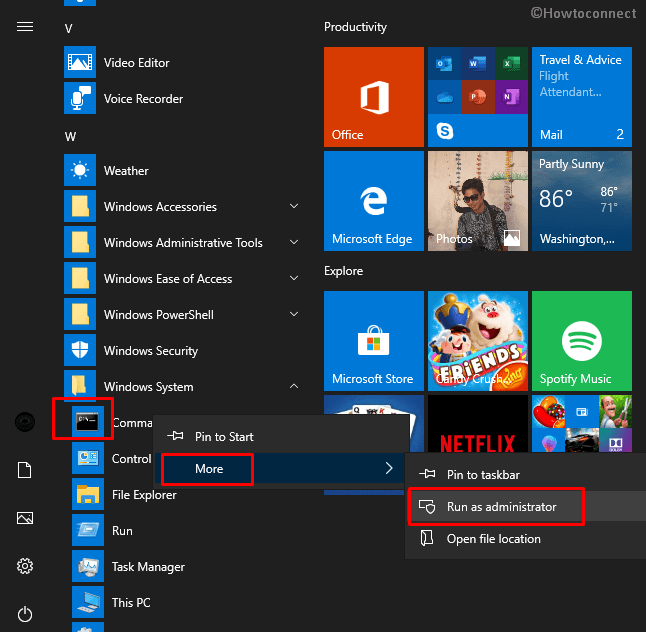
- When you see a User Account Control popup, click the Yes to give consent.
8] Switch PowerShell to Command Prompt
- Press “Win+X” hotkey and select “Windows PowerShell (Admin)” from the Power user menu.
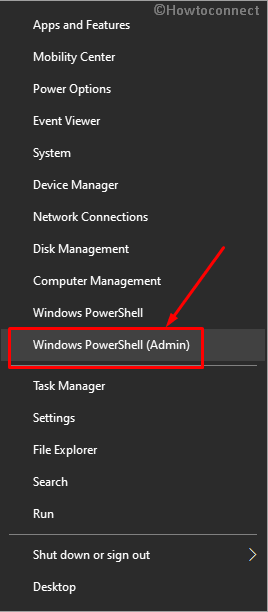
- When the User Account Control shows up in the display, click the Yes button to allow it.
- In the “Administrator: Windows PowerShell”, type cmd after PS C:\WINDOWS\system32> and hit the Enter key.
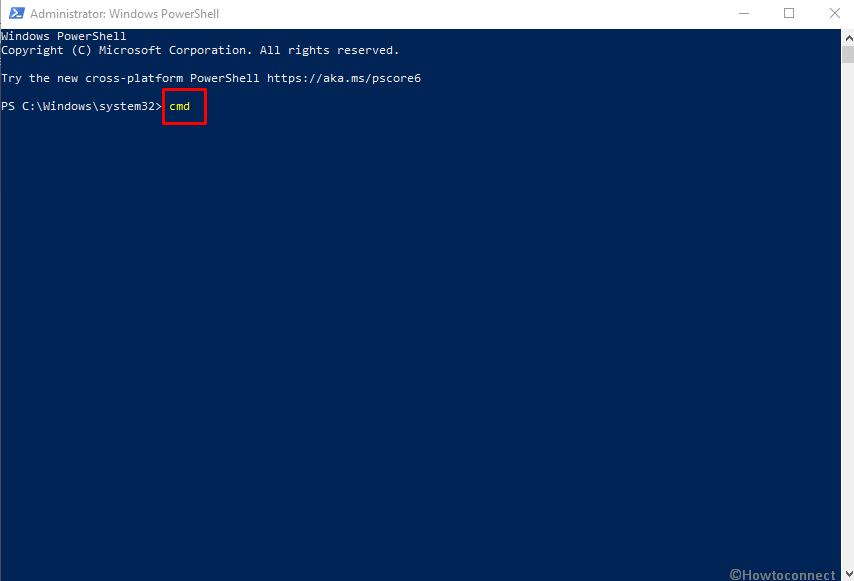
- This will immediately switch the PowerShell utility to Command prompt.
9] Open Command Prompt as Administrator in Windows 10 From System32 Directory
- Press – Win+E.
- Select This PC in Quick access and then Perform a double click on “(C:)” (we assume that this is your system drive).
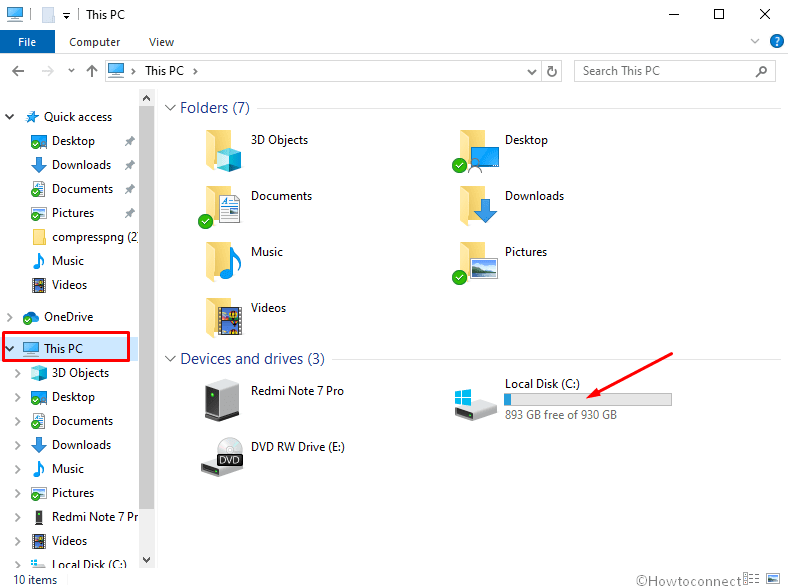
- Double click – Windows folder.
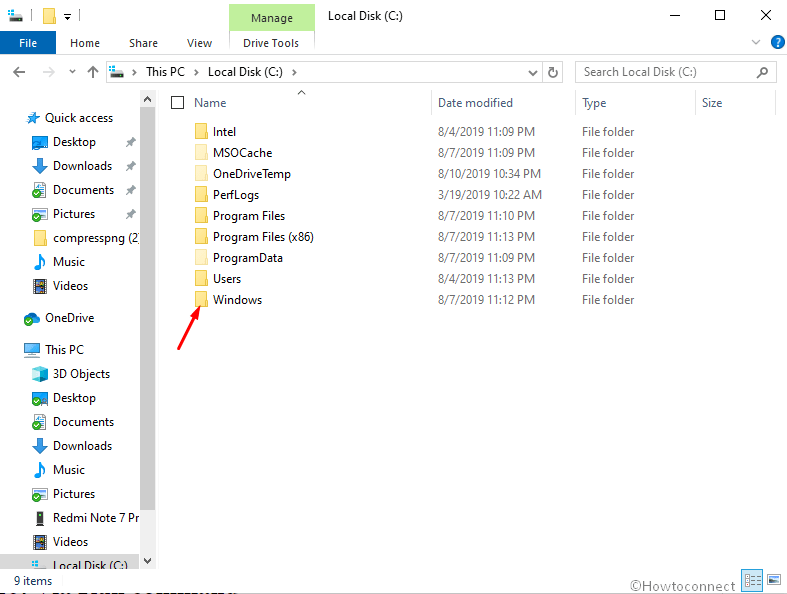
- From the next window, locate System32 and double-click on the same to enter it.
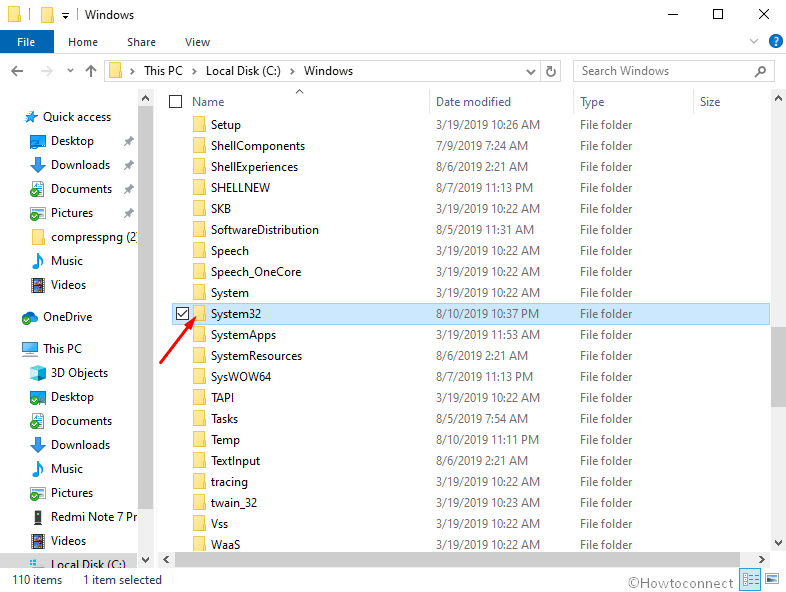
- Once this directory appears, find cmd.exe.
- Right click on the same and opt Run as administrator from the list.
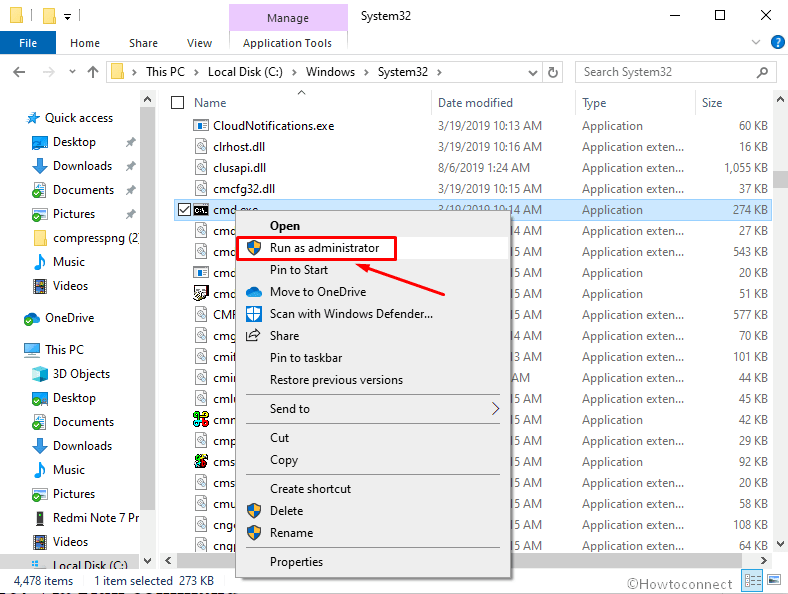
- Finally, hit the Yes button once the UAC arrives.
- Alternatively, to get access to the location you may copy-paste “C:\Windows\System32” into the Run dialog box and hit Enter.
10] Via Run command
- Press Win+R.
- Paste
C:\Windows\System32\cmd.exein Run dialog - Hit – ‘ctrl+shift+enter’.
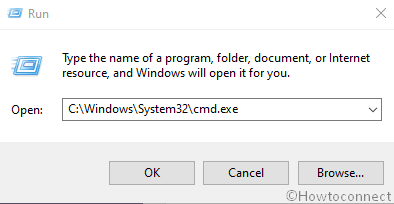
- Choose Yes when User account control prompt appears.
11] Create Desktop shortcut
- Right-click on the desktop.
- and move cursor on New and select Shortcut.
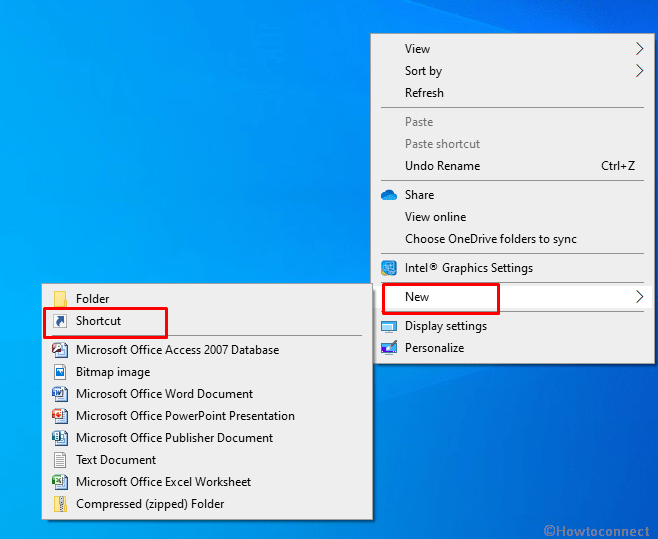
- A wizard entitled Create Shortcut will show up.
- Copy C:\Windows\System32\cmd.exe paste into the given area
- Click Next.
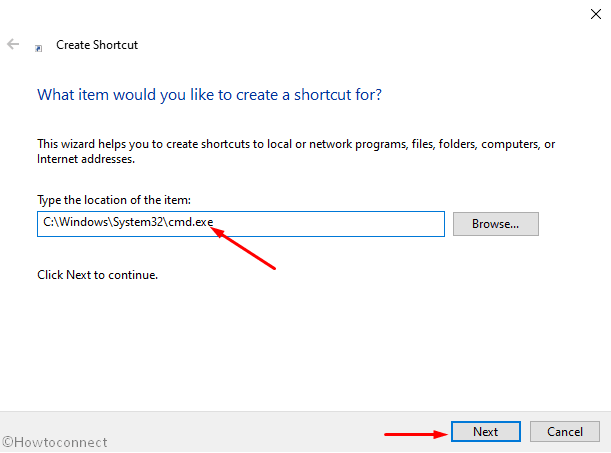
- Provide a name for this shortcut.
- Click on Finish.
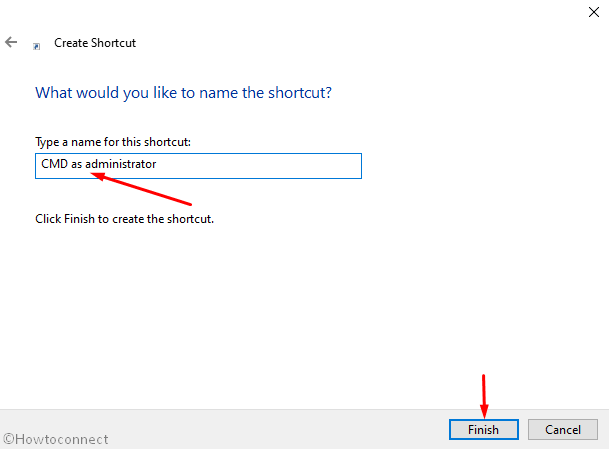
- You will notice a new shortcut for the “CMD” on the desktop. Right-click on the same and select Properties.
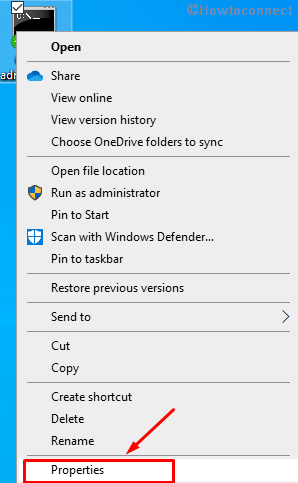
- In the Shortcut tab, move down to the bottom and click the Advanced button.
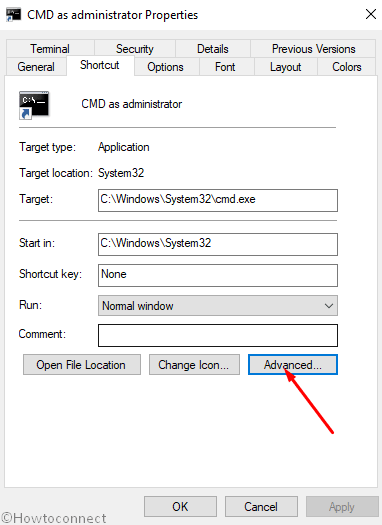
- Mark – Run as administrator
- Hit the – OK.
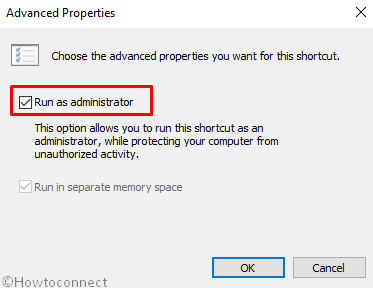
- Finally, click on Apply and thereafter OK button to save the changes.
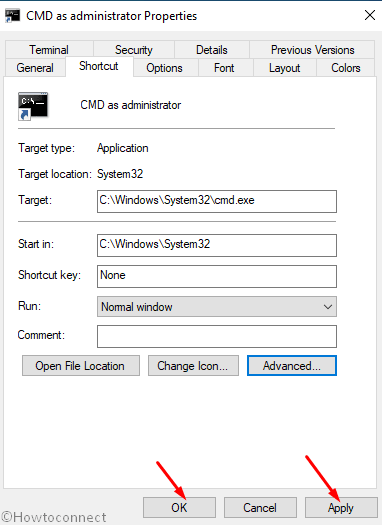
- In future, whenever you need to open command prompt as administrator, just double-click on the shortcut.
12] Assign a shortcut key to open cmd as admin
- Follow the previous method to create a shortcut key of Command Prompt and give it administrative authority.
- Right-click on the desktop shortcut and select – Properties.
- Go to Shortcut key area and click on the box located beside it.
- Now, press your preferred key from the keyboard. When you will type C and the system automatically generated a shortcut key Ctrl+Alt+C.
- Lastly, click on Apply and then OK to make the changes effective.
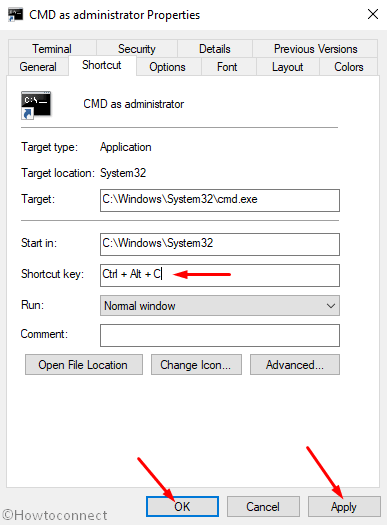
- To open cmd as admin, you just require hitting the shortcut key you just created.
Methods:
1] Quickest and easiest way to run cmd as admin
2] From Run dialog
3] Take the help of Windows search bar
4] Via Win+X menu
5] By means of Task Manager
6] Again using Task Manager
7] Through Start menu
8] Switch PowerShell to Command Prompt
9] From System32 Directory
10] Via Run command
11] Create Desktop shortcut
12] Assign a shortcut key
That’s all!!
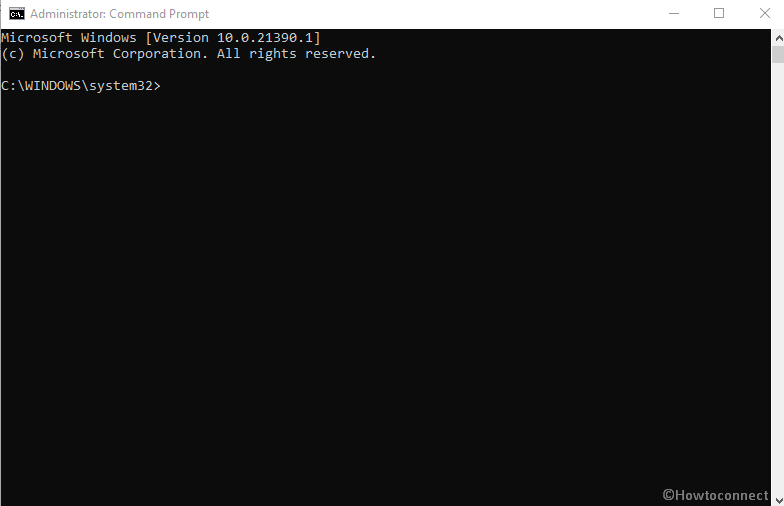
Azhar Ali Buttar
says:This is a very handy post. I like it. Thanks for sharing this information.