Today, in this article, we will discuss a new feature that lets you Change Cursor Color of Console Window in Windows 10 or 11. Basically, a console (or a terminal) is an application that provides you with input/output (I/O) character-mode applications, for example, PowerShell. By default, they are of white color but with the release of Insider Preview Build 18298, the OS carries new settings which include the ability to change cursor colors.
Microsoft calls these ‘Terminal’ settings “experimental” because it is not certain yet, whether or not these settings will be part of the next OS release. It all depends on their behavior in the current version and most importantly, on your valuable feedback. So, go through the steps mentioned below and see how to use this new feature and customize the look of your console window.
Way to Change Cursor Color of Console Window in Windows 11 and 10
Here is how to change cursor color of Console Window in Windows 11 or 10 –
Step-1: Open any console window like Command Prompt, PowerShell, etc., in which you want to make the cursor color changes. Right-click on its title bar and select Properties.
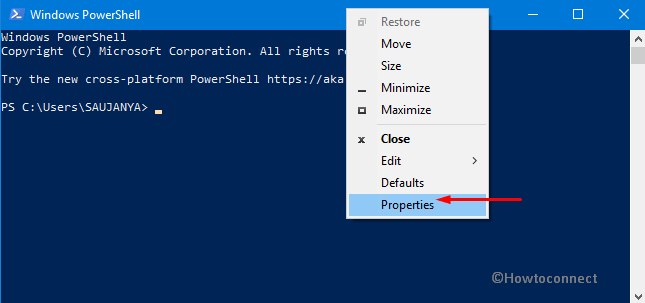
Step-2: Switch to the Terminal tab.
Step-3: Go to the Cursor colors section. Here, you can see two options – Inverse color and Use color. Choose Use color radio button (see snapshot).
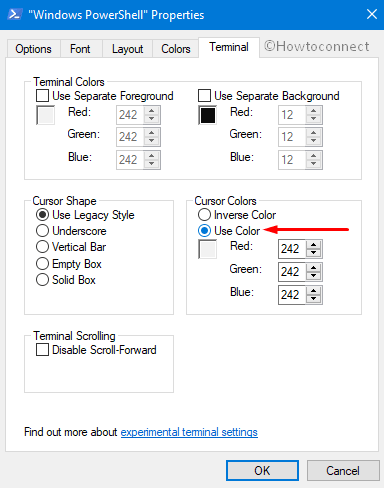
• Inverse color: As the name suggests, the color of the cursor under this option is the inverse of the background color. For example, for a black background the cursor is white and for a green background, the cursor is pink. The cursor color is set to Inverse by default.
• Use color: You can also use the color of your choice by setting the specific RGB colors.
Step-4: Now, change the RGB values according to your preferences. Once you change the values, you can view the sample color on the box alongside as shown in the below picture.
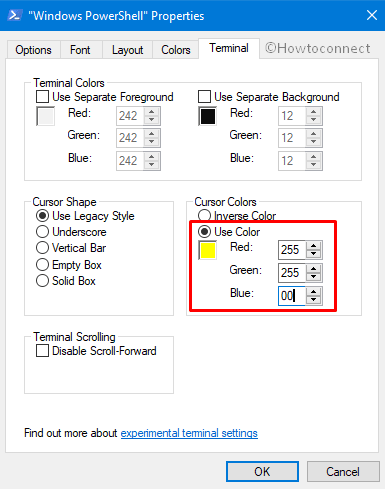
Step-5: Finally, click OK to successfully Change Cursor Color of Console Window (see snapshot).
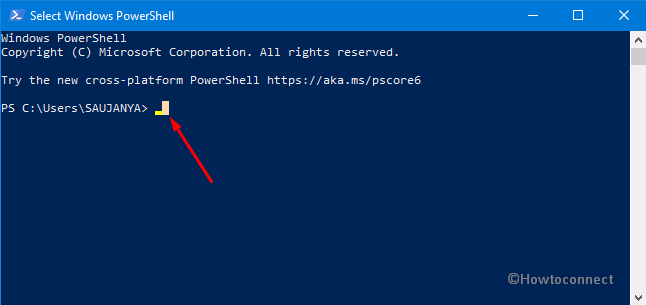
That’s all!!!
1) How to Change Color and Font of Command Prompt in Windows 10, 8
2) How to Permanently 3) Disable Command Prompt in Windows 10
4) How to Enable and Disable Nagle’s Algorithm on Windows 10
5) How to Optimize Windows 10 Performance to Get Ultra-Fast Speed
6) How to Clean Windows 10 PC on Malware or Virus attack