Windows 10 features to sign into apps using a security key. This Setting is a part of build 18298 now but the next major release of Windows 10 1903 will include the improvement. So you don’t need to worry about the safety of your data if the key is lost or someone else uses it because in addition to the key a PIN or fingerprint is required to sign in into the app. From a USB key to an NFC key, a wide range of security keys are now available in the market. You can easily avail them from any computer accessories seller. Don’t forget to read the instruction manual of the security key you buy and acquaint yourself properly with your device.
You can Sign into Apps Using Security Key in Windows 10. Isn’t it tedious to enter the username and password every time you sign in into an app? It becomes more frustrating when someone uses a particular application multiple times a day and has to enter the credentials every time to log in. Moreover, some apps may contain important and private data which requires additional safety. Passwords can be easily hacked nowadays, which makes your data vulnerable to external or unauthorized access and use. So when you Sign into Apps Using Security Key you increase the safety of your data.
Sign into Apps Using Security Key in Windows 10
Here is how to sign into apps using Security Key in Windows 10 –
Step-1: Open Windows Settings (press Windows+I on the keyboard) and navigate to Accounts.
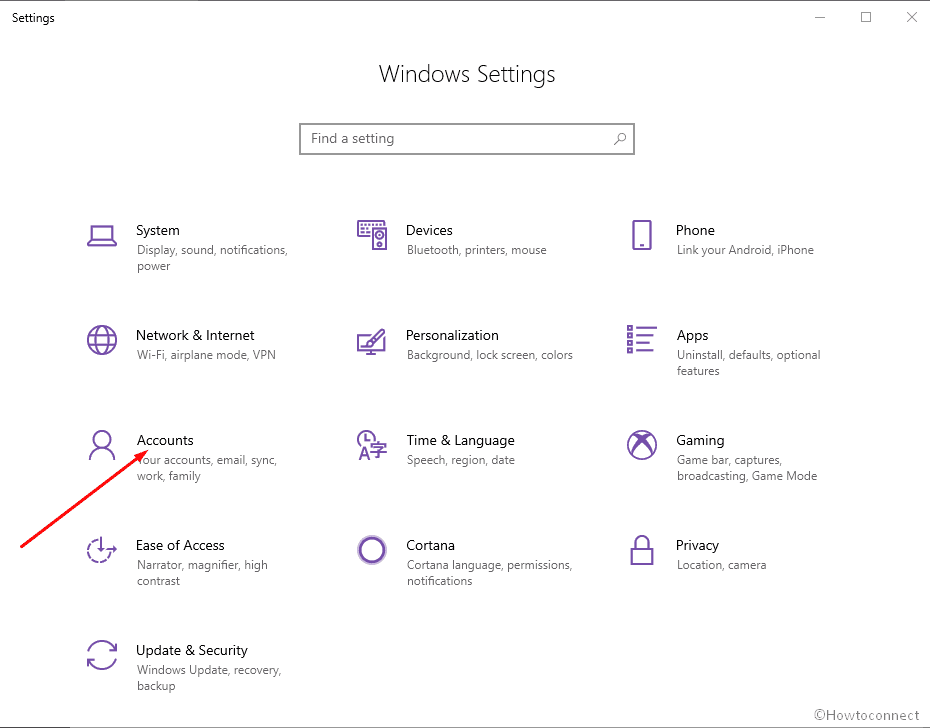
Step-2: Select the Sign in options present on the left of the app, and click on the Security key option.
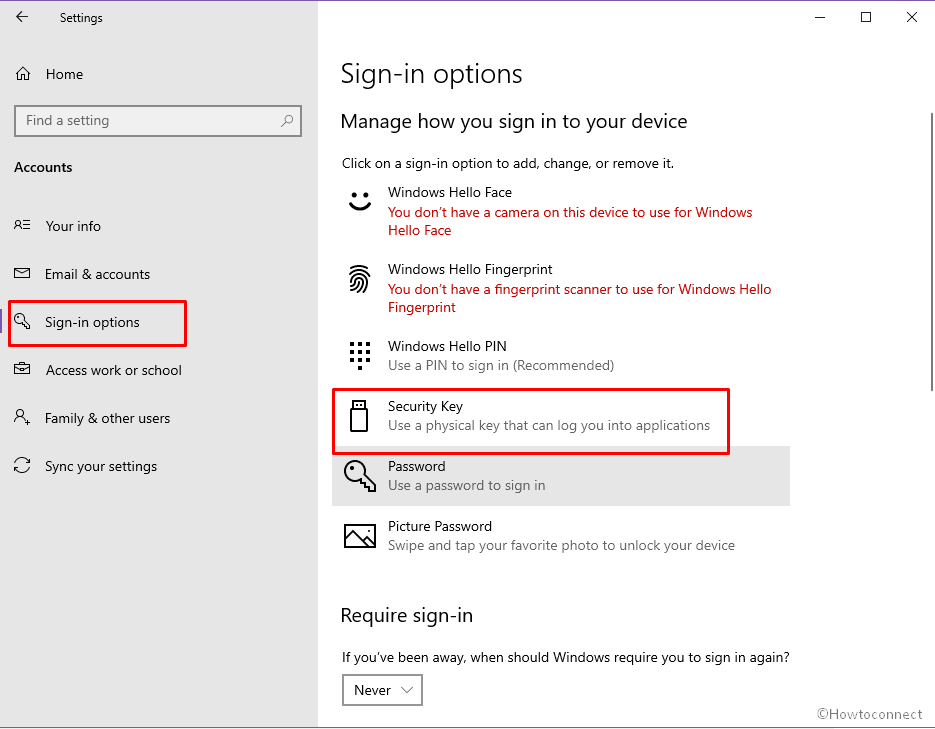
Step-3: Click on Manage.
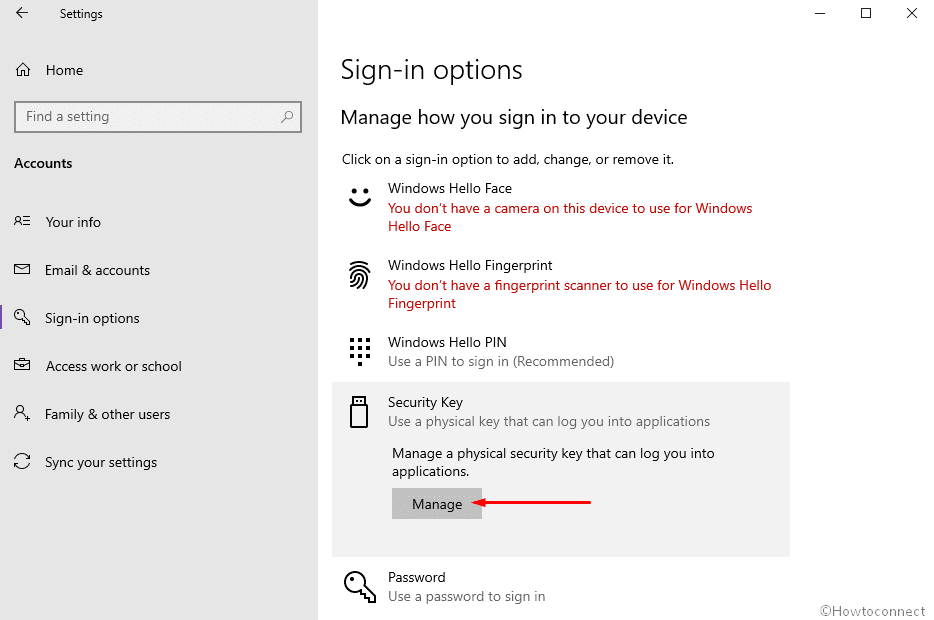
Step-4: Windows Hello Setup will appear and ask you to insert your security key into the USB port. Type the security key and touch the button or gold disk on your blinking security key.
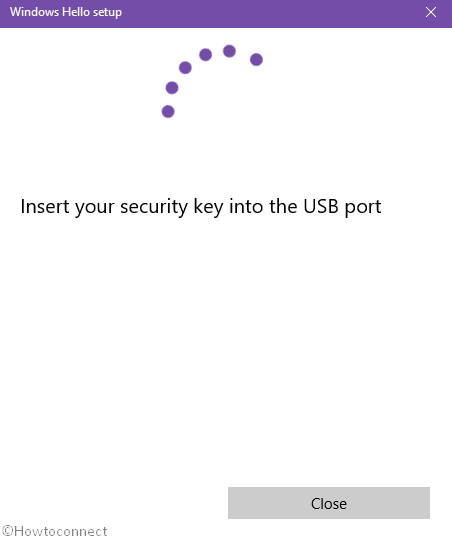
Step-5: The Windows Hello Setup will now ask you to add a security PIN. Click on Add button.
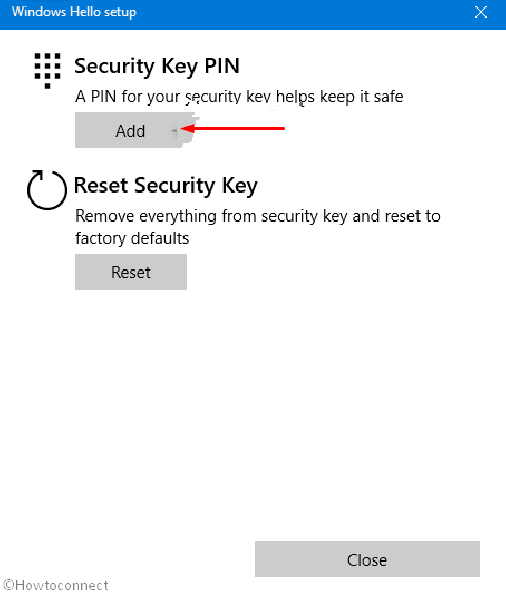
Step-6: Enter the PIN in both the boxes which you want to use to sign in into the apps. Click on OK.
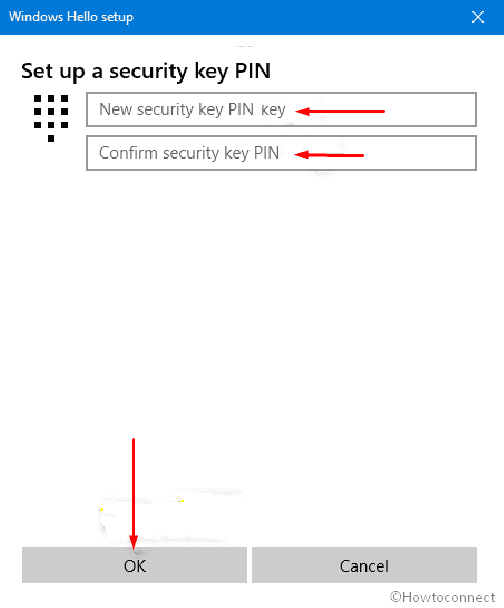
Step-7: Select Close.
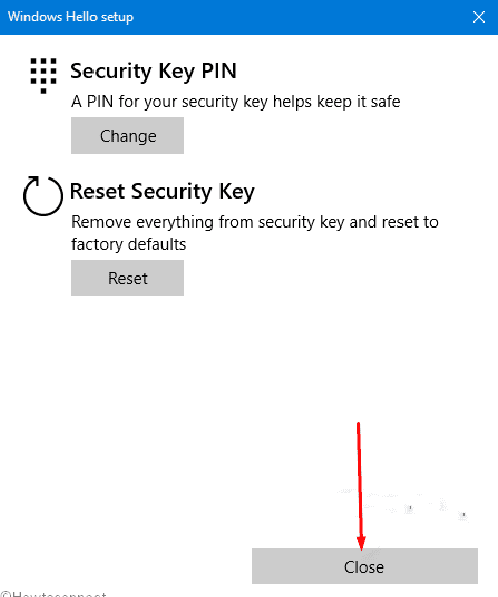
You have successfully added a security key. Reinsert and Sign into Apps Using Security Key in Windows 10 right away!
That’s all.
1) How to Sign in Windows 10 without Physical Keyboard
2) How to Use Cortana Voice Commands to Lock, Restart, Shutdown, Sign out Windows 10
3) How to Login to Windows 10 with Gmail Account
4) Remove Password Showing Icon from Windows 10 Login Screen
5) Windows 10 – How To Create 4 Digit PIN Logon