How to Change Mouse Pointer Size and Color in Windows 10 – The Settings of Windows 10 is a storehouse of all the settings related to every corner and aspect of your system. And it includes many settings that were quite difficult to manage earlier. One such good example is mouse pointer settings. In the previous editions of Windows, you need to get into the Personalization window followed by an entry to the mouse properties window to change mouse pointers size or color. And hence, you have an article which shows you to change mouse pointer size and color in Windows 10 through the Settings.
When you use Word documents or read something important or carry out your office work, you feel the urge to increase the size of your mouse pointer so that the things can be seen and done in a smoother way. In the same way, sometimes, you lost the track of your mouse pointer because of its color. Let us take an example: you are using a Word document whose background is white and the color of your mouse pointer is also white. And then you lost the track of your mouse pointer as both the pointer and background are of the same color. Also, many users get confused with the white mouse pointer and the white background of the Settings window. So, if you are also one of those users who face problems with the size and color of the mouse pointer and need to change, read out the steps below which will tell you how to change them in Windows 10.
You may like to read:
How to Customize Mouse Pointer on Windows 10 and Change Scheme
Slow functioning of Mouse in Windows 8.1 While Playing Games Fix
How to Change Mouse Pointer Size and Color in Windows 10
- Bring the Settings window on your screen via Start Menu.
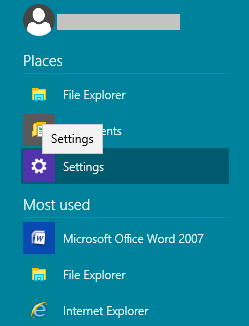
- Click Ease of Access category.
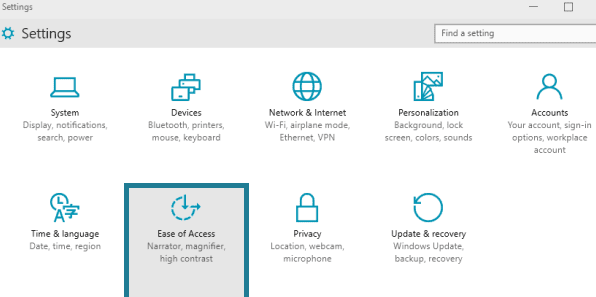
- The left pane displays you some sections. Click Mouse section.
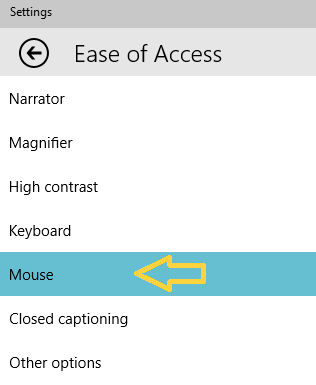
- Now the right side of the Mouse section exhibits you the two needed settings: Pointer size and Pointer color.
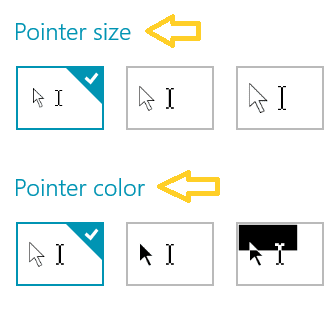
- The Pointer size lists you three mouse pointer sizes. Click on each of the sizes and see which one is best for you.
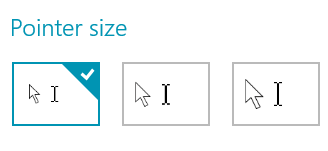
- Now, look at the Pointer color. It shows you three different colors. The first option is totally white, where the second one is black and the third pointer changes color as per the background.
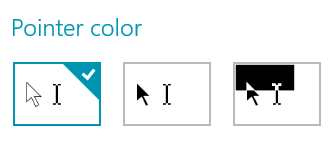
- Try them out and see which one suits you. Just make a click on any of them and the particular will be selected.
- That’s it! Now, changing mouse pointer size and color is so easy!
These are the ways through which you can Change Mouse Pointer Size and Color in Windows 10 in simple ways.

This was the first time I actually could make the changes it said. Thank you for making it in “layman’s terms”
done well explained
Thanks Donna.
Geez,
I read fixes that wanted to go into command prop then several steps to change the size of the cursor. I knew what to do just by reading your description on Google Search. Thank you for helping those of us who are old as dirt and need less steps to accomplish the same results.
Peace!