The moment when there is a demand to share or send any file(s) to a friend, you think of restricting all the possible properties of that specific file in order to maintain the privacy of the file. The Properties of any file will represent all its secret data and when forwarded to someone, the same can be known to them. With this fact, you might decide to take an essential action that would terminate some data from the Properties of the file and make it suitable for sharing.
The Properties of the files on Windows 10 bestows you an option called “Create a copy with all possible properties removed” which saves the original copy of the file in your system. Further, this option creates another copy with the removed properties that are appropriate and relevant for sharing. So, if you are in the similar situation on your Windows 10 system where there is a demand to share a file but again due to privacy of its properties data you are withholding the procedure, then you must try out the below steps –
Table of Contents
How to Create a Copy with All Possible Properties Removed in Windows 10
- Browse your drives and determine the file (music, text, image, etc) that you would like to share and do a right click on it and from the context menu, opt for Properties, the last one.
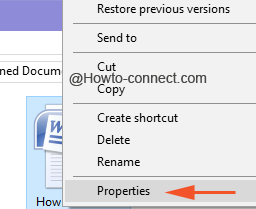
- Out present will be the Properties window of the respected, click on the tab that is described as Details.
- On the extreme bottom of that selected tab, a link in blue color will be visible and is defined as – Remove Properties and Personal Information, click on it.
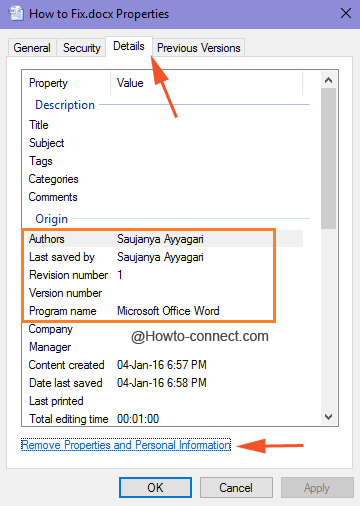
- Another window of Remove Properties will be shown, and here you need to pick up the round cell read as – Create a copy with all possible properties removed – thereupon click Ok button.
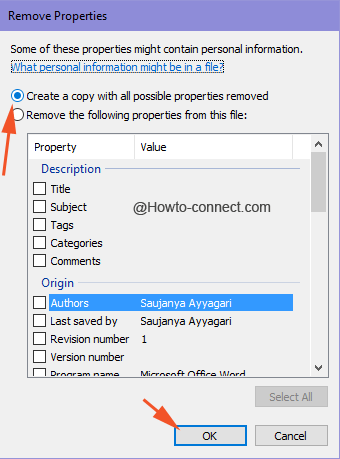
Note – The exercise mentioned above clears off the metadata only and if you see some more private info is residing in it, Check the second round cell that is described as -Remove the following properties from this file.
- Identify the location where the desired file was placed and you can observe a fresh new file or files alongside it with – copy – added at the end of its name.
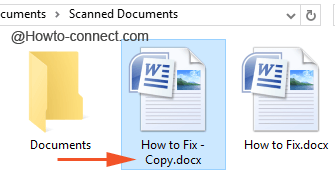
- Analyze its Details and you will be able to figure out the eradication of all the possible personal data from the properties.
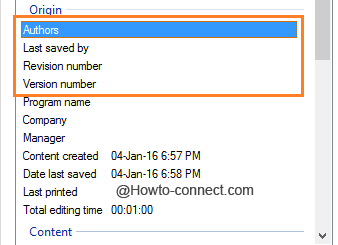
- And your file is ready to be shared!!!
Let us see another way in Windows 10 –
- Again determine the file in File Explorer which incorporates, select it, and from the above Home ribbon, choose Properties thereupon do a click on Remove Properties icon.
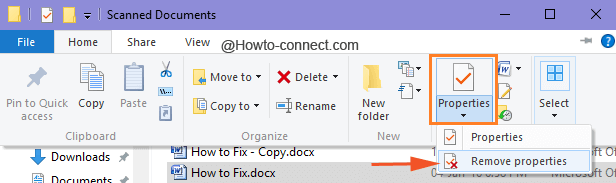
- This will straight away carry Remove Properties window on screen and then you can follow the steps mentioned in the above section.
So, hoping that you can now share files without any apprehension of losing privacy on Windows 10, we conclude this article here.