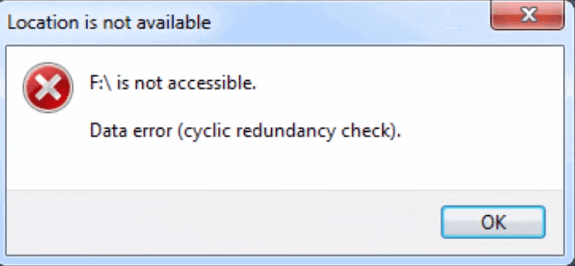Data Error Cyclic Redundancy viz. CRC is an issue on Windows 10 including previous versions that occurs when you try to copy some files to the hard disk drive. This problem restricts you from copying files and accessing the drive too.
The Data Error Cyclic Redundancy Check in Windows 10 also creates a risk of losing data but there is nothing to worry about. Some simple tricks and easy tasks will eliminate the trouble and you can copy as well as access your hard disk normally again. Windows 10 includes built-in fast copy feature which offers the fastest ever copy speed to the users. But sometimes, users face difficulties while copying and the error message box prompts instead. The task stops moreover the hard disk becomes inaccessible.
Table of Contents
How to Fix Data Error Cyclic Redundancy Check in Windows 10
Let’s have some ideas about what the error is actually and why Windows 10 displays this kind of message box.
What is Data Error Cyclic Redundancy Check in Windows 10?
Cyclic Redundancy Check is referred to as an error-detecting code that is actually used for verification of data. Generally, Digital networks including storage equipment, use this technology to scan an accidental change that might happen to the raw CD/DVD. If there is any bad spot on your hard disk, that causes CRFC to occur. As a result, if you have got this message, you can assume that there is something wrong with the files you want to copy or else the hard disc where the files would be copied.
This error limits the users to copy files to the hard disc and makes the hard disc inaccessible as well as causing trouble in initializing.
Data Error Cyclic Redundancy Check in Windows 10 fixing Methods
Cyclic redundancy check error in short CRC becomes a serious issue as sometimes it is unambiguously responsible to trigger some irresistible incidents. Messed up hard disk, failed installation of a program, malfunctioning file, moreover, registry corruption like scenarios arise.
Users must be cautious enough with such type of error if happens to them. Especially, if windows ask the users to format a disk drive with CRC issue for a successive use.
As a solution to this error, users can use simple tricks to avoid any sorts of damage. The procedures are:
- Recovery of the file if the error is associated with the file itself.
- Repair the drive if the error is corresponding with the hard drive.
Here is how to fix Data Error Cyclic Redundancy Check in Windows 10
1] Using 3rd Party Software to recover data from the external hard drive encountering CRC Error
If the data or the corrupted file is not so important to you, delete the file as the first priority. But if you find the file an important one, you need to recover it from the error. In that case, do not be hurry to format your disc drive as you may feel panic after finding the drive inaccessible.
There are number of data recovery software available on the internet to recover the data with CRC error. You may feel insecure to download one of them as you have no idea about those. In the similar case, we suggest you get the assistance of Wondershare Data Recovery tool.
Follow the below procedure to use Wondershare:
Step 1 – First of all, select the faulty storage location and click on the Scan button. A quick scanning will start within no time.
Step 2 – As the “quick scan” ends, deep scan will begin itself with a view to detecting more in the obscure and lost data or files.
Step 3 – Select the files that the software has just found in the results. Click on the option “Recover“.
Step 4 – Store the recovered files to a destination folder of a variant flash drive.
Thus you have already got back the files suffering from Data Error Cyclic Redundancy Check in Windows 10. Now, if the error is associated with the Hard disk drive, take an initiative to repair it.
2] Repairing the Hard Disk Drive
When you complete the data transferring successfully, it is the perfect time to repair the disk drives.
You just need to follow the steps below.
Step 1 – Click on Start and scroll down on the Start menu list view until Windows system appears. Expand by clicking over it and then perform a right click on Command prompt. Select More followed by Run as administrator from the submenu.
Step 2 – Type “chkdsk /f x:”and press the Enter key. Here ‘x’ represents the drive you are facing problem with. If the drive is D, type as follows: chkdsk /f d:
Alternatively, Get help from SFC /Scannow, DISM.Exe, CHKDSK Windows 10
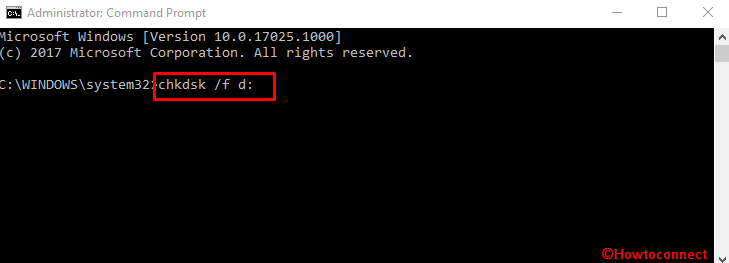
This process may take longer time if you have errors with so many files so we advise you to be little patient till the scan is finished.
Step 4 – After finishing the Scan, Restart your computer to start everything afresh.
By this time we expect that you have already repaired the drive and there are no more corrupted files in the drive. But if you see that the problem is still persisting, you may need to format the disc as an ultimate option. Remember, format will erase all of your data hence o before doing that, cross-check for any mistake you have done in the above procedures. If you are still in the problem, you can take help from experts waiting for you in Computer solution stores.
3] Use System Checker Tool
Faulty or corrupted system files including DLL files, protected files, or registry entries can sometimes cause the data error cyclic redundancy check. So in such situations, executing System File Checker, the in-built tool provides great relief by replacing the missing files with the correct ones. Once you conduct the scan, it will restore the missing files from Windows cache folder. However, the entire process may consume little time and hence you need to show patience. To accomplish the task, go through the given guidelines –
- First of all, ensure to connect the storage drive.
- Fire up taskbar search using Win+Q hotkey and type in cmd.
- On the appearance of Command Prompt in the results, right-click on it and choose “Run as administrator”.
- Click Yes on the prompt of UAC.
- Once into the black window, type in the below command and hit Enter to execute it –
sfc /scannow
- After the scan gets over, reboot the system and try to access files from storage media. If you still get the CRC error, nothing to worry about, try out the below workaround.
4] Run CHKDSK Utility
This built-in utility will scan and repair your drive’s errors and holds the ability to detect a number of errors or file corruption as well. Once you are ready to scan the disk that is throwing error, proceed with the given steps –
Note – If your CD or DVD is encountering data error cyclic redundancy check, then it might be due to some dust or scratch. So it’s better to clean the disk with a soft cloth before proceeding ahead.
- Open This PC and do a right-click on the target drive that you need to check. Select Properties.
- Highlight the Tools tab and click Check now… button under the Error checking section.
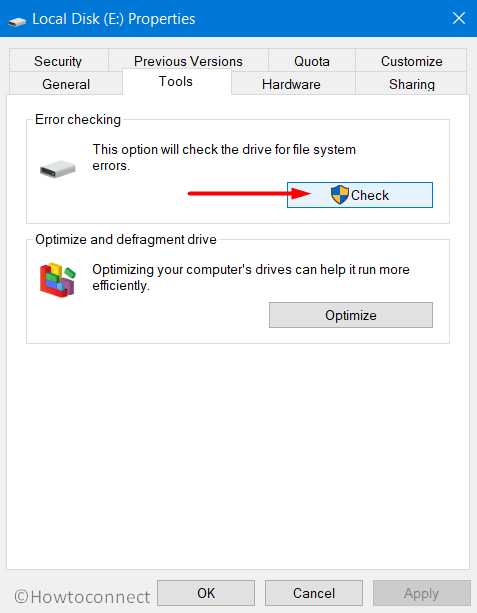
- Here, you will two options to carry out the scan, basic and advanced. By default, the basic check is selected, which refers to “Automatically fix the file system errors” option. This will automatically repair complications with the file and folders.
- Click Start.
- The basic scan takes around 15 to 20 minutes whereas the advanced will take several hours.
Note – If you are scanning the main disk drive, the tool will not be able to run right away. Instead, it will schedule a scan for the next time you reboot the device.
- If this doesn’t resolve the issue, then try to use the alternate method to use this utility.
- Open Command Prompt as Administrator and insert the following command to resolve data error cyclic redundancy check.
chkdsk /f x:
Note – Replace x with the drive letter of the drive you prefer to scan. This command conducts a basic scan for the target drive.
- To execute an advanced scan for the affected drive, insert the following, and hit Enter.
chkdsk /r x:
Note – Here also, substitute the letter x with the drive letter you are conducting this scan for.
- Once finished, the tool will provide you the report and henceforth restart Windows 10 PC.
That’s all!!!
Conclusion
So hopefully the workarounds will fix Data Error Cyclic Redundancy Check in Windows 10, the annoying and risky issue. Losing any data on your computer may bring adverse effects so follow the solutions and keep yourself away from this problem.