Windows 11 and 10 Remote Desktop Protocol (aka RDP) feature offers the users to connect their PCs with variants. After making the connection with others, the name of the PC gets added to the tool. This eventually makes it easy for you to quickly select the same computer at a later point in time. But, the tool doesn’t provide any options to clear the entries directly. So, here, we will assist you with the sequence of steps that can Reset Remote Desktop Connection Data in Windows 11 or 10.
With the advancement of technology, we have already maximized our strategy on different aspects like business, networking, and so on. Sometimes, as demand for ease access, we need to connect a number of computers with each other over a network. We all know Windows 11 or 10 has arrived with a view to providing the users the maximum ease of access as well as more productivity.
Reset Remote Desktop Connection Data in Windows 11 and 10
There is only a single procedure to effortlessly Reset Remote Desktop Connection Data in Windows 11 or 10 and that is a simple registry hack. But some of the users may make mistakes in doing so, and they modify the registry incorrectly. As a matter of fact, it is necessary for you to first Import and Export Registry Editor on Windows 10.
However, for convenience, you can also download and run the batch file to easily Reset Remote Desktop Connection Data.
Method 1 – Using Registry Editor
Step 1 – Click Start and type in the command regedit. Press Enter. When UAC prompt comes into view, click Yes to proceed.
Step 2 – On the left sidebar of Registry, navigate to the below path.
HKEY_CURRENT_USER\SOFTWARE\Microsoft\Terminal Server Client
Step 3 – You can notice two keys below Terminal Server Client – Default and Servers. Select both the keys (Default and Servers) and press Delete on the keyboard.
Note – Removing the above-mentioned keys will reset all the connection data.
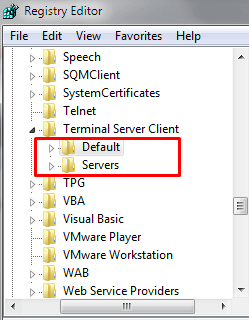
Step 4 – If you prefer to delete a specific one, you need to expand the Default key and delete the value as shown REG_SZ on its right pane. This includes all the info of your “Remote Desktop Server IP/HostName as Data”.
Step 5 – There is a key for each Remote Desktop Server under the Servers key. Here also, you need to delete the similar hostnames you deleted in Server Key.
Reset RDP Settings
If there arises a need to reset RDP settings, remove a specific file namely “Default.rdp” inside the Documents folder.
As a matter of fact, the file might be a hidden one. In order to see that, you can check the Hidden items located under the view tab.
Similarly, you can also delete the file by running the cmd code. To do so,
Step 1 – To begin with, on the Search field, type in cmd and hit Ctrl + Shift + Enter keys. Choose Yes on UAC prompt. Once the black panel opens up, copy/paste the below syntax and press Enter to execute it.
rd C:\Users\–USER FOLDER–\Documents\Default.rdp
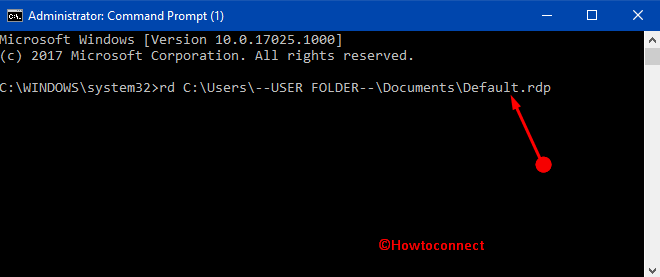
Method 2 – Batch File
You can Reset Remote Desktop Connection Data altogether without having admin rights by downloading the following file.
Step 1 – Click the below Download button to grab the batch file.
Step 2 – Extract the contents of the file and double-click the .bat file. This will immediately Reset Remote Desktop Connection Data.
Conclusion
If you are comfortable using Registry, then go ahead with the batch file. This is extremely easy as it only requires you to run the file. However, RDP should incorporate some options that could help out users to reset the connection data and its settings as well. Well, try out any of these and write to us if you have more tips on this.


THANK YOU!!!
It all started it with a single windows 10 client being unable to connect Which lead me to make several checks at server level. Then, after I went home I found out from my computer that I had no issue at all with the latest win10 version…..so I looked out for this method and it worked right away.
THANK YOU!!!
Thank you. My RDP session would not connect to a specific server. Clearing the entries resolved the issue.