Task Manager provides a huge range of information about your PC and its processes that help general users and developers too. As Windows 10 regularly receive updates, this system monitor program also welcomes new features. For example, it lets you Track GPU Performances. But its recent update allows you to Find Command line of running Processes in Windows 10.
Processor’s command line argument usually tells what are the switches and flags a given processor was invoked with. So, once you Find Command line of running Processes, you will get a clear indication where the processes are located. As a matter of fact, developers and professional consumers were facing some difficulties in command line process in the Task Manager previously. As Microsoft always considers the users’ satisfaction at the first place, they made the task easier in this system monitor. This is indeed a great change especially for the video designers, graphic designers, gamers as well as cryptocurrency miners in order to have a closer look at their system load.
Table of Contents
How to Find Command line of Running Processes in Windows 10
As a revolutionary change, it is very easy to Find Command line of running Processes in Windows 10. You just need to follow some basic instruction as follows:
Step 1 – First of all, launch Task Manager by right-clicking the taskbar and selecting the same option (see screenshot). Instead, also press shortcut keys Ctrl + Alt + Esc to open the same system monitor.
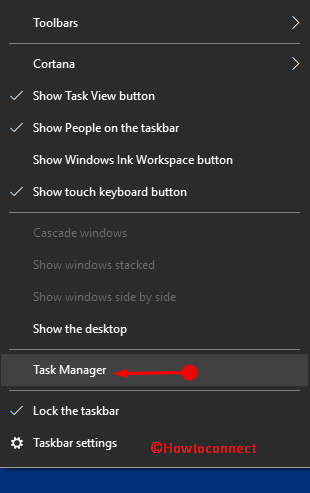
Step 2 – Stay on the Processes tab and execute a right-click somewhere above the Name column.
Step 3 – This drops down a menu with few options where some are checked and some are not. So, locate Command line and select it.
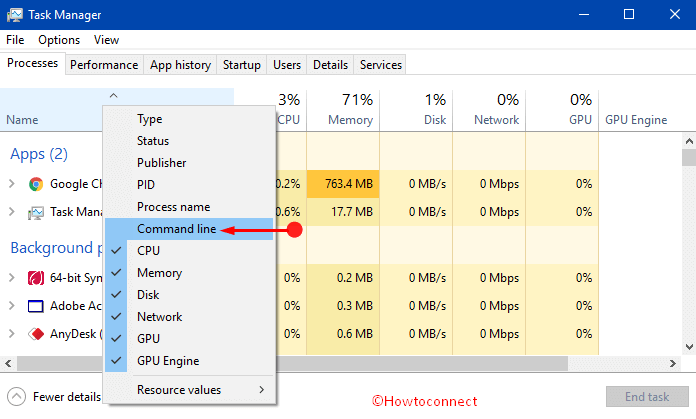
Step 4 – This immediately adds up a Command line column in the Processes tab as shown in the given image.
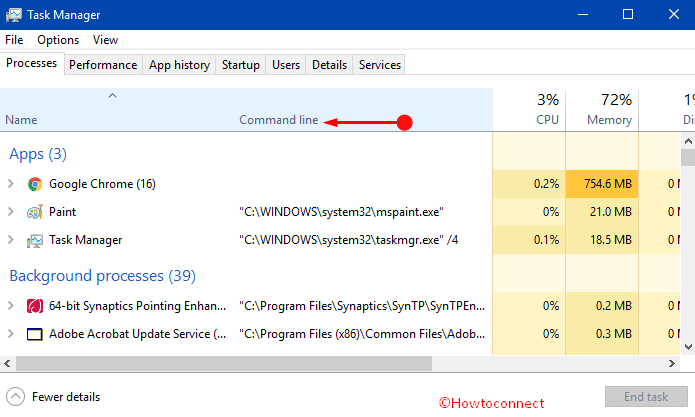
Now, wouldn’t it be great if you can also Find Command line of Processes in the Details tab too? Well, this is also possible with a right-click.
Step 5 – Switch to the Details tab. Here, execute a right-click on any column and click Select columns.
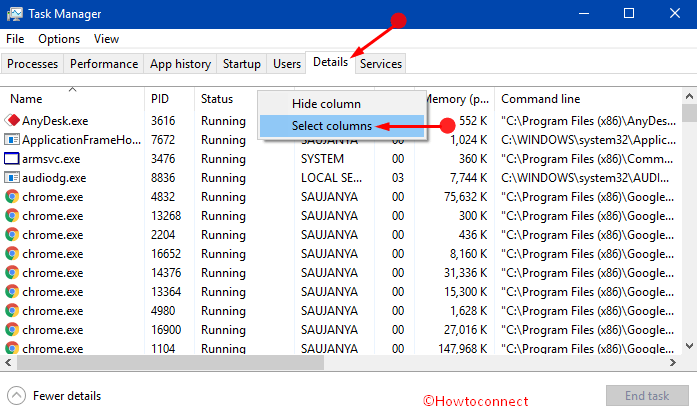
Step 6 – This shows up Select columns dialog, find and select Command line checkbox.
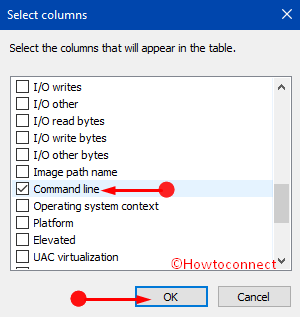
Step 7 – That’s it and you can notice Command line column in the Details tab too.
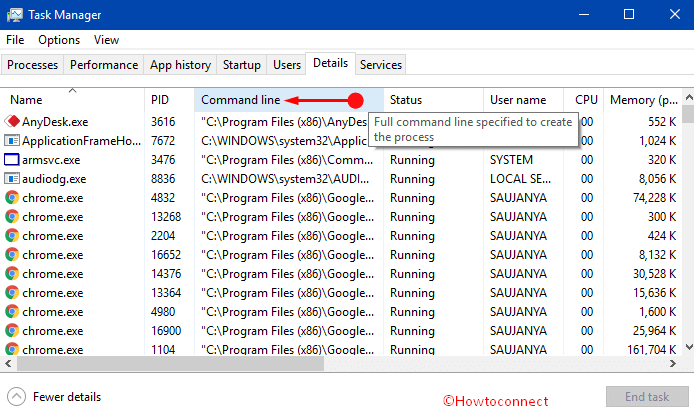
In Windows 10, Microsoft has changed the location of Command line info where u can toggle it. They have just rearranged the features without removing any of them with an excellent presentation in order to have easy access.
Microsoft has made lots of changes in Windows 10 and this one is one of the top ten changes. It has brought the enhancements with a view to making the tasks of the users simple as well as easy. Changes in Task Manager such as to Find Command line of Running Processes is not only the most precious but also momentous changes in Windows 10.
As the best IT Company in the world, Microsoft always announces the advanced technology and latest features with the introduction of their latest Windows. To keep pace with the growth of the world, they also have made drastic changes in their features.
Conclusion
Microsoft is famous for their dedication to their users. They have a strong motive to provide the best features in right time. It is a far-reaching feature of Microsoft’s Windows 10 to Find Command line of running Processes. You can use this feature well in more productive works for our betterment as well as to get easy access to the programs.