Did you experience the error Code: 0x803FB107 When Trying to Download anything from Store in Windows 10? Many users experience this issue for Forza Horizon 3 that stops them to get the game. In some cases, the app/game is about to complete downloading but at the last moment it just fails.
There could be several reasons behind Error Code: 0x803FB107 such as Network aborted, lack of enough space on the computer, intervene of bandwidth, week server (speed is low), wrong settings in the OS or in the system architecture. Thanks to Microsoft forum to provide us with supportive tools to fix the problem and enforce some changes in Microsoft Store. So, to bypass this issue, you need to update Microsoft Store, Repair or Reset the problematic app, Reinstall the game, run “Windows Apps Troubleshooter” and so on.
Table of Contents
Error Code: 0x803FB107 When Trying to Download from Store Windows 10 solutions
Here is how to fix Error Code: 0x803FB107 When Trying to Download from Store Windows 10 –
Use a wired network
Many users have reported that use of wired network instead of wireless one has a useful workaround to fix Code: 0x803FB107 When Trying to Download app from Microsoft Store. The wireless sharing data works only in case of nearby distance. Moreover, the ratio of network interruption is high compared to wired network that ends up with the problem.
Update Microsoft Store
The outdated or non-functional Microsoft Store might be the reason behind Error Code: 0x803FB107 When Trying to Download issue. So just update this app if any available relevant to your PC.
Here is how to do –
Step-1: At first, perform a click on the Microsoft Store icon that resides at the taskbar.
Step-2: This immediately opens the application on the screen. Go to the top right side and make a click on See more (three dots) button. Then select the first option Downloads and updates.
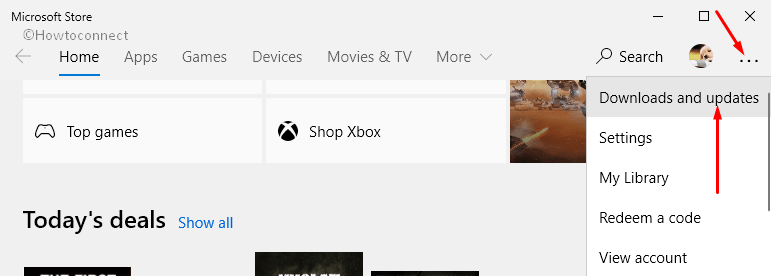
Step-3: On the subsequent window, do a click on Get updates button to instantly download the updates if available (see snapshot).
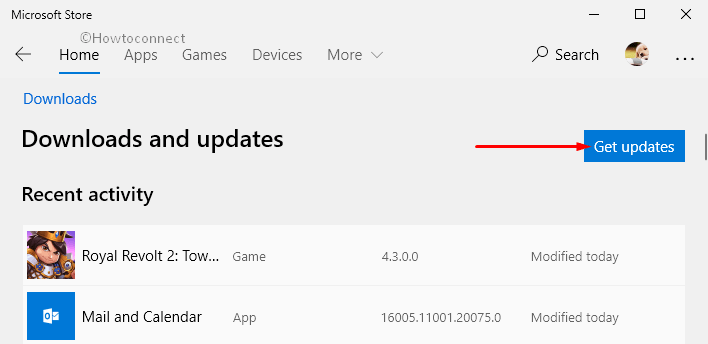
Step-4: Now try to download the app. If the issue continues to persist while downloading then try next
solution.
Repair and Reset the App
Repair and reset is the best tool provided by Windows to patch up the fault in applications. Here is the procedure –
Press Win and I hotkeys altogether to open Windows Settings app on the PC screen.
Among different categories, hit Apps. On the left segment of the following page, select Apps
& features.
Switch to the adjacent pane and select the individual app that does not work. Thereafter do the click on Advanced options.
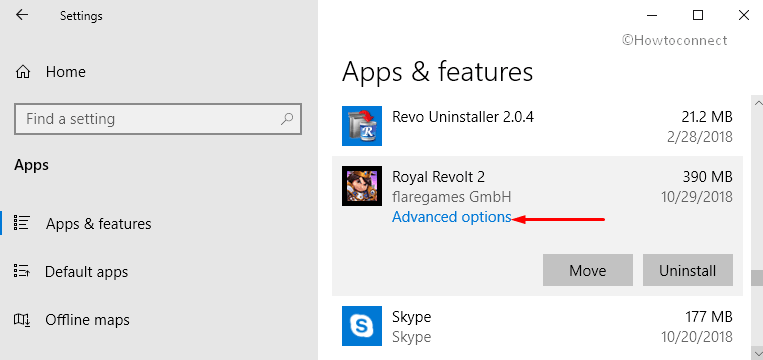
The subsequent window will appear with a collection of information about this app, here scroll down and choose Repair.
Noteworthy is a few apps don’t have the Repair option.
Now, check the issue if the error Code: 0x803FB107 When Trying to Download still exists or not. If yes then select the Reset button on the same page.
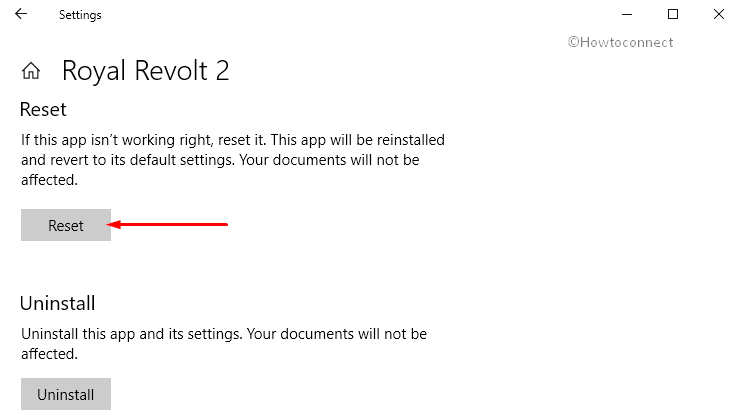
A new dialog box will appear that warns you about the deletion of apps. Just assign your preferences and sign-in details then again click on Reset.
Read our article to Reset App on Windows 10 to Fix it.
After successful completion of the reset process, hopefully, you will not come across Error Code: 0x803FB107 When Trying to Download from Store.
Uninstall and Reinstall the app
If the PC shows the same error while downloading the app then Uninstall the problematic one and reinstall it again. This workaround is applicable to those applications whose previous version was already installed on the system. Go through these steps –
Go to Start Menu and from the list, locate the app that does not work.
Perform right-click on that particular app and select Uninstall.
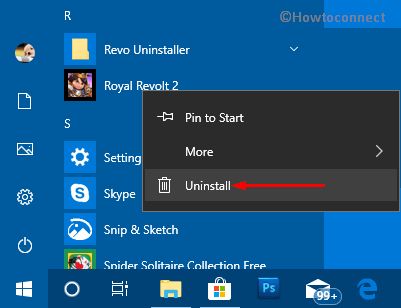
Move ahead, you need to confirm the changes by again selecting the Uninstall button.
Once you remove the program, reinstall it again. Follow the below-written steps to go ahead –
Go to the Taskbar and hit Microsoft Store icon to access this app.
Next, click on See more option at the top right followed by a hit on My Library from the drop-down menu.
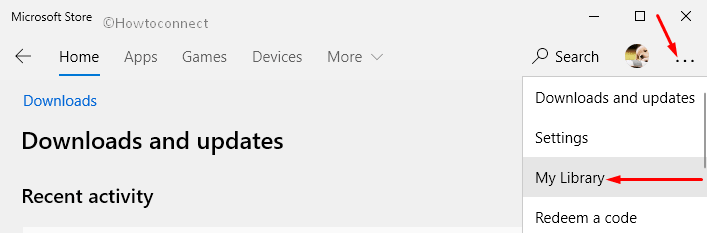
On a further screen, click on the arrow button at All Types option and select Apps.
Locate that same problematic app and click Install to reinstall the application again.
Run the Windows apps troubleshooter
You need to run Windows Apps troubleshooter in order to bypass all the issues related to “Microsoft Store”.
Go to the Cortana, type Settings in the search box and click on the same result.
In the new window, make a click on Update & Security. Thereafter at the left column of the following page, select Troubleshoot.
Move to the right pane, locate and select Windows Store Apps.
Here, click Run the troubleshooter button as shown in the below picture. This will start the detection of the issues on the Store apps as well as make an attempt to fix them.
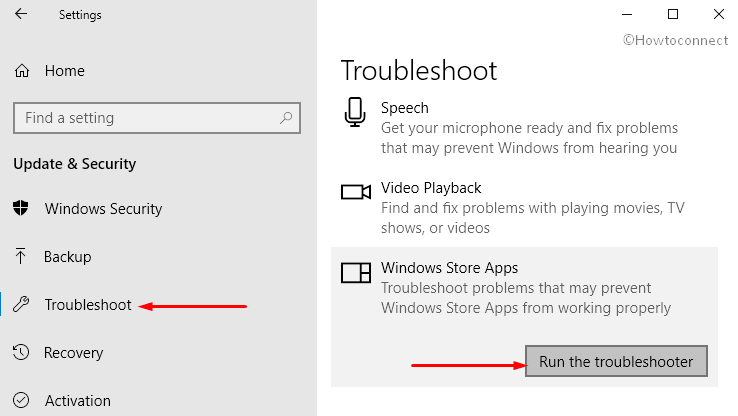
Finally, Restart Windows 10 PC. Hope from this time you will not encounter the error code and can download the apps hassle free.
Code: 0x803FB107 When trying to download Forza Horizon 3
Did you experience the issue Code: 0x803FB107 in your PC while Downloading Forza Horizon 3 (game)? To bypass this bug follow all the above-described fixes and make sure the Microsoft Store properly works. However, if the issue stays beside, there is a problem on your computer architecture. You need to inspect whether the system is suitable for these types of games or not. Here are the fixes:
Check the system info for your device
If the Code: 0x803FB107 When Trying to Download creates annoyance in gameplay then ensure to check for your PC architecture. Here are the steps –
Go to Cortana, type About your PC in the text box and click on the same result.
This will immediately launch About page on the Settings application. Switch to the adjacent pane and the Device specifications and Windows specifications section will display the system info detail.
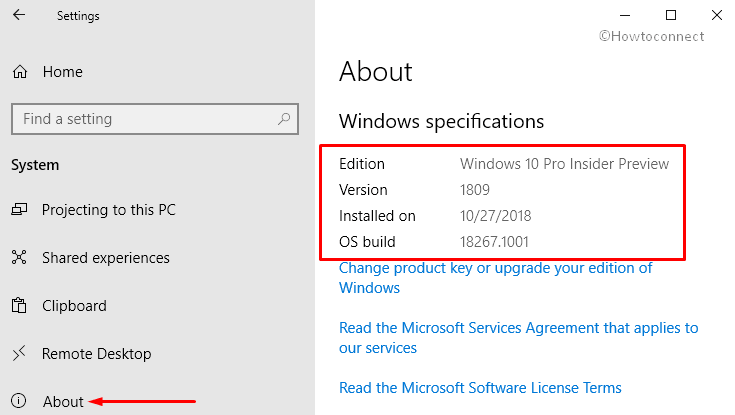
You will see the info of the “Operating system Version”, “OS build”, “Processor”, “Installed RAM” (memory) and “System type” (for example, 32-bit or 64-bit).
The PC must have the minimum or higher version of the OS to play the game. If not then update the Windows Device up to minimum required version to let that specific game start.
Note: Version K or KN users of Windows 10 are required to download additional software.
Check the amount of free space on your device
Before you start gameplay, make sure your device has enough space to run that particular game. The size requirement will vary as per your choice like whether you want to play either Xbox One or Windows 10. Here is the idea to check the space –
Xbox One
Go through the guidelines mentioned below to check the sufficient space on the “Xbox One” console to successfully install a game –
Press on the Xbox button to let open the Home screen. Move to the right pane to My games & apps.
Move further and go to the left bottom corner of the screen and check how much free storage is available on the drive. If the disk space is not enough to install this game, remove some of the useless games
and apps. Moreover, you can use an external drive to enhance the console’s “storage capacity”.
In situations where you use an “external device” with your console, you need to perform certain steps to change the default location of the installation location. Let’s see about this in
details.
Perform a double-click on the Xbox button and let it bring up the guide.
From the side of the screen select Settings => All settings.
Next, navigate to the System => Storage and expand this option.
Now within Manage storage located at the top right corner of the triangle which indicates the default
storage location, change it according to your choice.
Windows 10
To ensure how much disk space is available on the system, walk through these steps.
Launch Start Menu and perform a click on the Settings icon to open the built-in app.
On the following window click on System => Storage at the left pane. The detailed description of the free disk space for each drive is shown in the right pane.
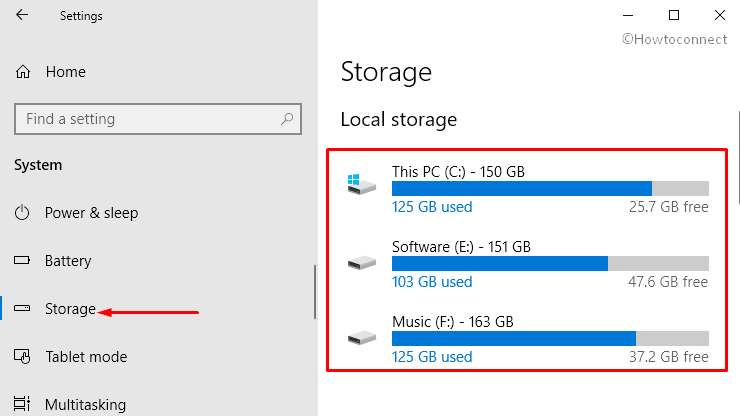
Here ensure that the PC has enough space available on the hard drive to install this game. In case if you want to change the drive location to other, then do these changes in Settings app.
Firstly close the game if opened. Then navigate to the path: Settings => System => Storage.
Now select the disk drive in which you want to install the game. After that choose Apps and games.
Select the individual game then hit Move option.
At last, choose the disk drive where you want to move the app.
Check Installed Graphics Card and Video Memory
The game must be installed on the computer that matches to your graphics card to avoid Error Code: 0x803FB107 When Trying to Download from Store. Therefore before installation of a game ensure which type of graphics card is installed or how much video memory space is free. Here is the way to check –
Jointly press Windows and I keys in order to access Settings.
From the further screen select System. Go to Display in the left column.
Move to the right pane and scroll to the bottom, hit Advanced display settings.
On the new screen, click on the Display adapter properties. Here, you will get more information about graphics adaptor type and dedicated Video Memory.
Check the version of DirectX
If you are sure that the graphics memory has enough space to install the game but Code: 0x803FB107
When Trying to Download still occur on your PC then check whether the version of DirectX is suitable for your preferred game installation or not. Follow these methods to confirm-
Press Win logo & R hotkeys together to open Run dialog box.
Type dxdiag in the void box and hit Enter to let open DirectX Diagnostic Tool.
See the way to Find the Version of DirectX in Windows 10.
Under the System tab visit System Information section. Here, you can get the details of “DirectX version” installed on the system.
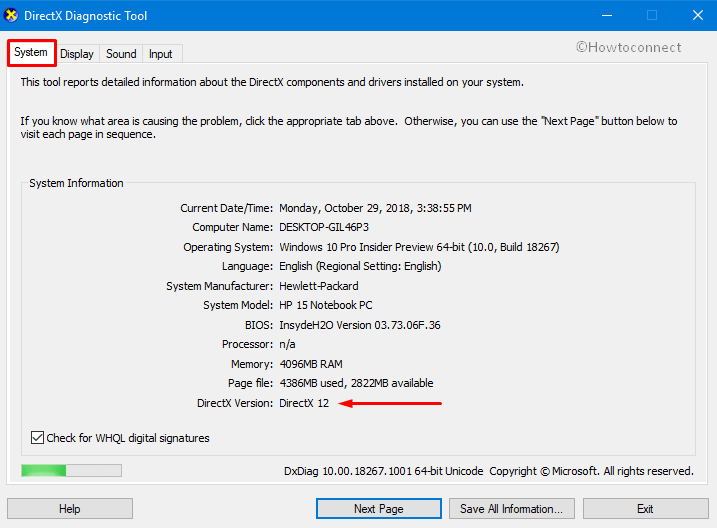
Now confirm this feature level supported by DirectX. To do this in the same dialog box, hit the Display tab and look under Drivers section of the same menu.
Check Minimum System Requirements for the Game
You must have the knowledge of minimum system requirements of the game before you buy it from the following places –
1. Microsoft Store on Windows 10
If you have purchased or want to buy the game using “Microsoft Store” then check the minimum
“system requirements”. for the particular game is suitable for your device or not.
Go to the taskbar and hit Microsoft Store icon and let this open.
Here, on the Search box put the game’s name about which you want to know the system requirements.
Thereafter scroll down the cursor and hit System Requirements section.
The minimum required features would be mentioned here to install this game. Now compare the two data available to you.
2. The online location where you have purchased the game
In case you have purchased the game from online retailers, you should also need to know the details of the system requirements essential to play the game. So online vendor will provide the device architecture needed to play this specific game on their website.
However, if you are unable to locate, this follow these ways.
First of all, visit the official website of the game in concern.
Then find out the game and click on its icon.
Here you can view all the data that matters to you. Distinguish between your PC and game to meet the minimum or exceed the system requirements.
3. The game packaging if you purchased the game from a retail store
If you have bought the game from the retailer then its packaging will display the least “system requirements” you need in order to play the game. Just ensure your computer is perfect to install this game to avoid Error Code: 0x803FB107.
Compare the game moreover the minimum system requirements within your device.
Still, you have any doubt related to the installation of this game then open the “system model” and the game you want to play. Now, compare the two using the table mentioned below.
| Your Device Game | Minimum Requirements |
| OS: Windows 10 | OS: Windows 8.1 or higher |
| Processor: i5 CPU@ 1.7 GHz | Processor: i3 CPU@ 1.5 GHz |
| Memory: 4096 MB (4 GB) | Memory: 8192 MB (8 GB) |
| DirectX Version: 9.1 | DirectX Version: 11 |
| Graphics Card Memory: 2048 MB (2 GB) | Graphics Card Memory: 2048 MB (2 GB) |
Here, in the table, you can easily compare the two i.e. your Device architecture and the game’s description to let the game run smoothly.
If you have your PC details higher than the one required for the game, you could easily run this game on your PC.
Hope the above steps help you to purchase the game and check whether your PC is suitable for the same or not as well as to avoid the issue Code: 0x803FB107 When Trying to Download.