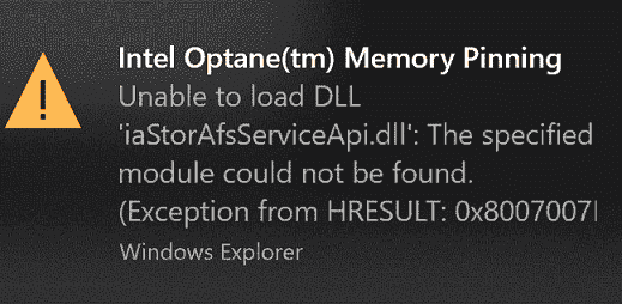Windows 11 or 10 updates all drivers simultaneously when installing a major release. But recently a mishappening appeared; Intel Rapid Store Technology driver 17.5.0.1017 was installed that causes Iastorafsserviceapi.dll error. This version includes Intel® Optane™ memory pinning components so the issue occurred. However, a little later Intel modified the diver to fix the issue. But sometimes when OS update reapplies the removed installation files the error code again appears.
Now you might have understood that the workaround of Iastorafsserviceapi.dll Error in Windows 11 or 10 is removal of the Optane™ memory pinning components. Furthermore, modification of the driver installation setup may also work to resolve the problem. However, you may also follow the steps in Fix: Intel optane Memory pinning error 0x8007007 in Windows 10 to get rid of the issue.
Table of Contents
Iastorafsserviceapi.dll Error Windows 10 or 11
Here is how to fix Fix Iastorafsserviceapi.dll Error windows 11 or 10 –
1] Repair Intel Optane Pinning Explorer Extensions
The method will modify and repair intel Optane Pinning Explorer Extensions version 17.5.0.1017 so that the issue can be solved. As the company modified the driver, the later will be applied through the installation setup.
- Press Win+R and allow the Run dialog to come front.
- Type appwiz.cpl and hit Enter.
- Find Intel Optane Pinning Explorer Extensions and right click on it.
- Select Repair.
2] Uninstall Intel Optane Pinning Explorer Extensions
Uninstalling device driver will remove the root cause of Iastorafsserviceapi.dll Error. If repairing doesn’t work you can follow the instructions for the removal of Intel Optane Pinning Explorer Extensions –
- Click Start button from taskbar, type “devmgmt.msc” and then press Enter.
- Once Device Manager opens up, double click on Software components to expand it.
- You will notice Intel® Pinning Shell Extensions in the list. Right click and choose select Uninstall Device from the menu.
- A warning box will prompt telling “You are about to uninstall this device from your system”. Check the box ahead of Delete the driver software for this device.
- Click Uninstall.
That’s all!