Plenty of users are questioning the Keyboard settings in Windows 10 (some sounds this is buggy). They are encountering a weird issue Keyboard Running Slow. The system is consuming a couple of seconds to exhibit the typed letters. Well, there are wide reasons that lead to the inactive performance of the keyboard. The i8042 driver, the one that operates the PS/2 might fail to migrate exactly at the time of setup, or the machine might have some features turned on that resulted in the slow down of the keyboard and things like that are putting hindrances in the smooth functioning of the keyboard.
So, concerning all the possible reasons, we write here 3 separate tips in this post that will aid you in overcoming this issue. Follow the tips one by one and either of these 3 will fix the issue according to the irregularities residing in your Keyboard. Hence, let us begin the tips to fix keyboard running slow in Windows 10.
Table of Contents
How to Fix Keyboard Running Slow in Windows 10
1. Through Filter Keys
First of all, it is good to check whether your machine is confronting the feature of Filter keys or not. If it is turned on, it slow downs the input of repeated keys and also pays no attention to the keystrokes that occur continuously. Hence, you need to turn this feature off. There are two places from where you could set it to off mode. Let us see them individually.
- Spread Control Panel on your screen by any of the ways you are used to (If you want help read How to Open Control Panel on Windows 10 – Instant Ways).
- After its arrival on the screen, make it look in the small view so that all the links are visible properly. Look for Ease of Access Center. Tap when you see it.
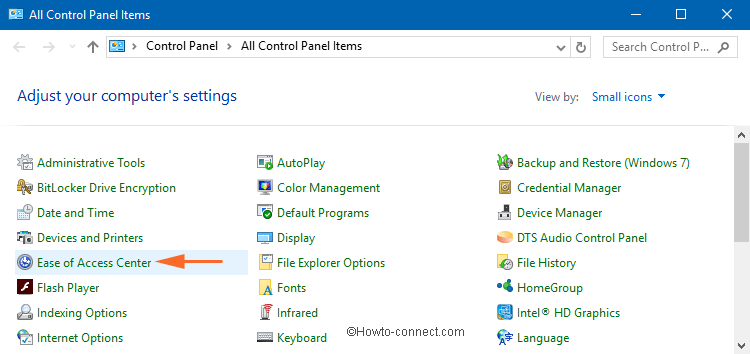
- Click Make the keyboard easier to use in order to modify the changes, if needed.
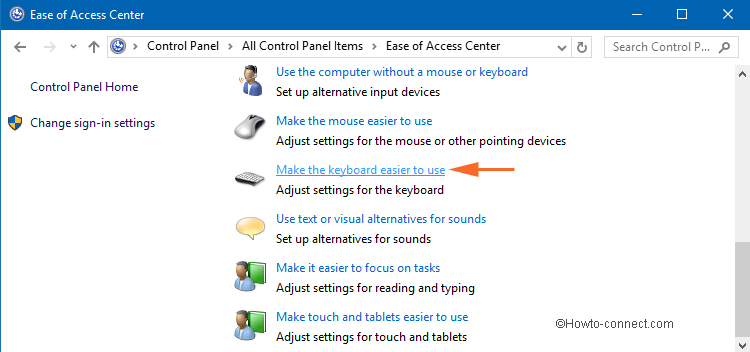
- Now find an option that says Turn on Filter Keys. If you notice that its cell is selected, clear it Off and tap Apply and Ok buttons to implement the changes.
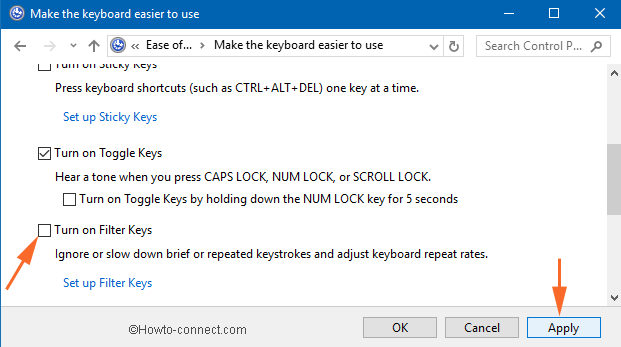
The same thing is obtainable in the Settings app also. See how to go there –
- After you bring the Settings app on your screen, mouse punch Ease of Access category.
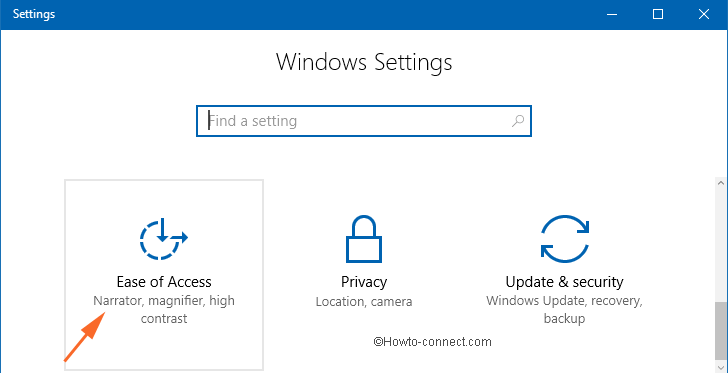
- From the segments available on the left column, choose Keyboard.
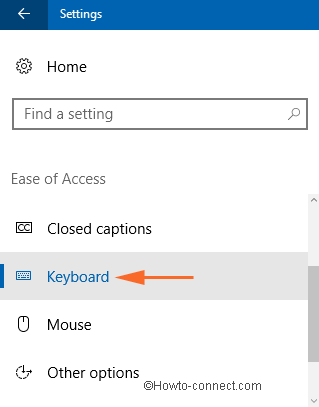
- The right pane of the same showcases many options. Scan through them and pick up Filter keys section. If you see it activated, turn it Off using the slider.
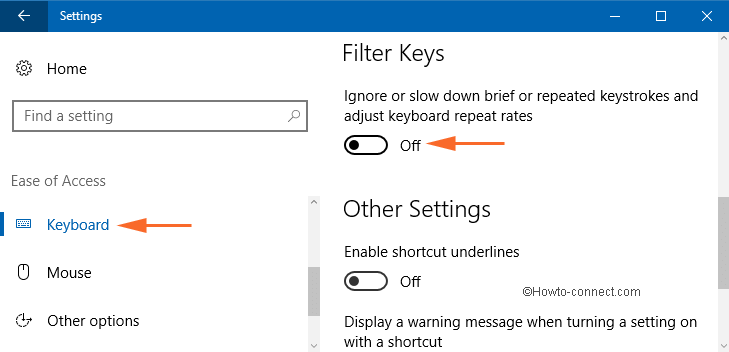
2. Through Keyboard Properties
Another important workout is a check on the Keyboard properties. With the aid of the slider, you can adjust the delay of the repeat letters and repeat rate. Find its route in the steps below –
- Open Control Panel on the screen and choose Keyboard link from the Small icon view.
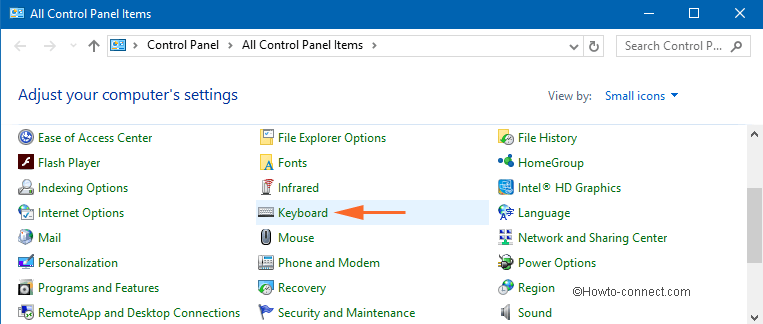
- A separate and individual dialog box of Keyboard Properties will arrive. In the Speed tab, you can see the sliders for Repeat delay and Repeat rate.
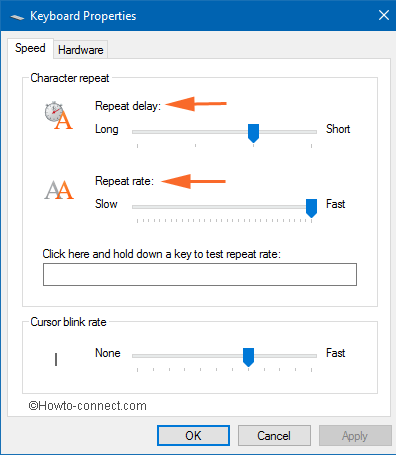
- The first slider deals with how long a key is pressed down before the keyboard letters repeat. Adjust the slider as per your preference.
- Now, the second slider says, if you move it to the right, the keyboard letters are repeated more rapidly. Whereas, dragging it to the left slows down the repeated keyboard letters.
- Do the adjustments as per your preference. Click Ok button to confirm the alterations.
3. Through Registry Editor
The i8042 driver which manages the PS/2 port might not have been drifted properly during the setup phrase time which results in the sluggish performance of the keyboard. Read out the tweak in the below points –
- Make Registry Editor arrive on your screen by typing regedit.exe in the taskbar search.
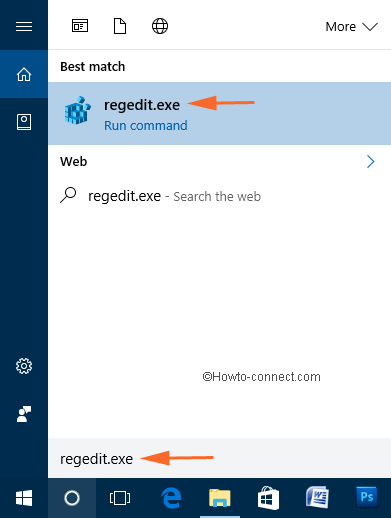
- Follow this route to make alterations:
HKEY_LOCAL_MACHINE => SYSTEM => CurrentControlSet => Services => i8042prt => Parameters.
- On the opposite part of the Parameters, find out PollStatusIterations DWORD. If you cannot find, create it. Right-click and select New => DWORD (32 bit) Value and name it the same.
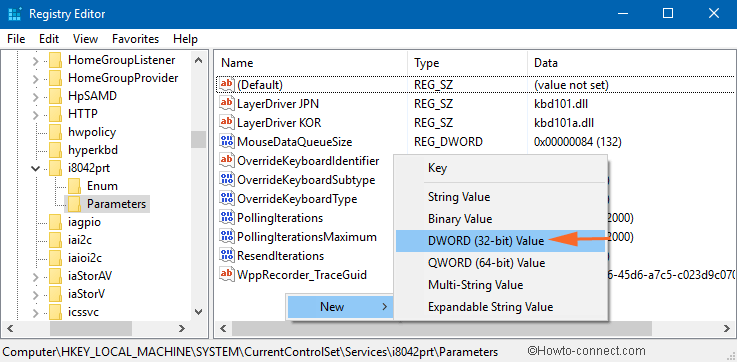
- Right-click on the DWORD and select the Modify option.
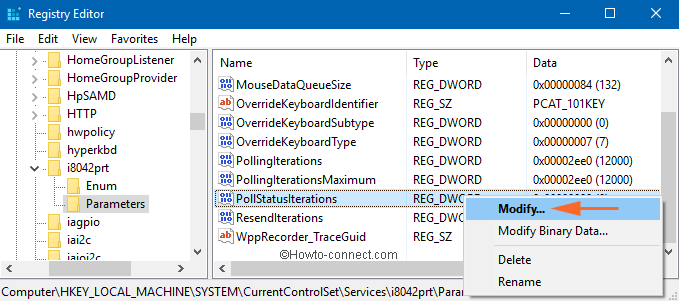
- Under the Value data field assign the value as 1. Press the Ok button.
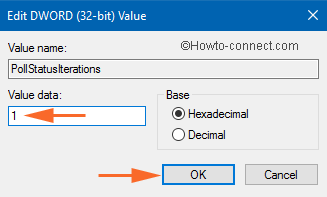
- Save all your ongoing work and restart your system now.
All the above mentioned three tips to fix keyboard running slow in Windows 10 are distinct, but all are co-related. So, it is always suggested to find out your area of concern and then do the remedy accordingly. If you have any other tips, please support us by commenting below.
Jasper Joy
says:This also worked for me! I have a brand new computer and have had this issue since first turning it on with the built in keyboard and the Bluetooth keyboard. Seems to be working great now. Thanks so much!
Andrew knackstedt
says:The registry fix fixed the issue I had — double pressing keys quickly not registering. Fixed things such as hello being typed out as helo. etc.
Thanks!
Jude
says:The RegEdit fixed it 99% for me. Thank you! Using a Microsoft or Logitech wireless keyboard and trackpad was a nightmare before.
Jan
says:The regedit did the trick. So clever thanks
sunita
says:Despite your computer is 64 bit, you need to select DWORD (32-bit) value.
eabear
says:The first two didn’t fix the problem.
My computer is 64 bit so should I create the DWORD (32 bit)Value? or QWORD (64 bit)
Bryan
says:thank you thank you thank you
I work in AutoCAD and my mouse and keyboard have been lagging, stopping, jerking around since MS did its last update in Windows 10.
Needless to say, I was ready to throw my mouse through my monitor.
There was NO pollingstatusiterations field in the registry.
Your instructions to add it saved the day.
EXCELLENT POST
Asser
says:You saved me from a nightmare!
I was about to reinstall Windows 10.
This is the only guide that helped me.
I’m sure it’s “Regedit” that did the trick.
Can’t thank you enough.
Philippe Bousquet
says:Awesome! I’ve been reading many different and confusing instructions with no results. This was perfect. Thanks for sharing!
Andrew
says:I was just about to factory reset my PC, but then I found this article. None of the other stuff that I tried worked, but the last solution did. Thanks!
Peter
says:Hi, Sunita,
I tried the first & second methods, but it failed. However, amazingly, when I finished the instruction for regedit parameter setup as you instructed, it worked. This problem of lagged keyboard input had been agonizing me for a while. Thanks, you are so great.
Rob
says:Hi, turning off filter keys brought my keyboard back to life! Thank you for a great tip.
John R Knox
says:Thanks. You know of what you speak.
sunita
says:Welcome Lynn, Establish is meant for Create. Follow the next sentence to create a new key named PollStatusIterations.
Lynn Burbery
says:I have tried this but am confused on the registry instructions when you say if you can’t find it establish it. How do I establish it? Thanks
sunita
says:Thanks very much Goran for the update.
Goran
says:Solved by restoring to the restore point from 3 days ago, prior to “HPSF Applying Updates” event. Apparently one or more of the updates that HP support assistant has been aggressively insisting on applying screwed up the things.
Goran
says:This does not work for me. I now confirm the pattern: New user created with a new profile – everything works. As soon as the restart is done, that user is also affected. I saved registry profiles for local user before and after and compared. There are differences, of course, but nothing very apparent related to keyboard settings. My guess – some process runs upon restart that screws up things. Checked for malware with Matibytes, nothing found. Any help much appreciated.
adriana
says:Thank you so ,much it worked !! 🙂
WIN 10 hater,
says:Whoever wrote this above instructions is A GENIUS!!! thank you a million times!
for months I have been trying to get an answer, wrote on all forums, MS included, engineers replied = all incorrect!!! no wonder win 10 is such rubbish! Overblown with apps – yet the most useful is extra to purchase! took finally till this article and pictures to save the settings! what bliss, let us hope tomorrow morning my settings are still there! thank you thank you thank you
Toar Christopher
says:I have tried the methods…. it worked but after that randomly lagging continues especially after sleeping mode on
Dennis
says:Thanks a lot, turning off filter keys worked. I updated my computer yesterday and it just changed the settings automatically while finishing some work I had to change computers because it was too slow and there was a annoying clicking sound every time I press a button. Be blessed
David
says:Thank you so much!!! The registry change worked for me. It’s been driving me crazy for months, but I couldn’t find the answer. Even with the keyboard repeat speed property turned up to the max it was still painstakingly slow. I’m so much happier now!
sunita
says:Thanks for the compliment Valente.
Tiago Valente
says:Mate you are an absolute legend.
That registry fix worked a treat for me!
Thanks!