If you are upgrading to version 1803 you may experience Network Computers Missing in Windows 10. By default, you should see the local networks when you browse for a device within File Explorer. But since Microsoft has dismissed HomeGroup, Systems connected over Windows Network is not exhibiting in Network folder there. However, you can fix it through Services, Device Managers, moreover, Control Panel.
Using HomeGroup you had the ability to share your data within the home network without facing nuisance and permissions. According to Microsoft, it is an outdated feature in this modern era. So as now this feature does not exist anymore, the company announced alternative ways to do the same.
Table of Contents
Network Computers Missing in Windows 10 1803 Version Solutions
Other ways to Share data in Windows 10 1803 –
File Storage
- OneDrive is Microsoft’s built-in Cloud storage service where you can hoard all your files like photos, videos and more.
- OneDrive Files On-Demand is taking this service one step ahead. With this feature, you don’t need to be bothered about downloading but can access directly from the cloud storage.
Share Functionality
If you don’t prefer OneDrive or connect the device then Share Functionality is another option. With this feature, you can see the available devices on your home network and connect them pretty easily.
Easier Connection
Previously you must memorize the password to connect using HomeGroup computers. But it’s not necessary now as you can establish the connection for sharing with the devices applying only Outlook account.
Here Is how to Fix: Network Computers Missing in Windows 10 1803 –
Workaround-1: Through Services
Step-1: Make a combined Press on Win+R hotkey to launch Run dialog.
Step-2: Write down services.msc in the void box and hit Enter on your keyboard.
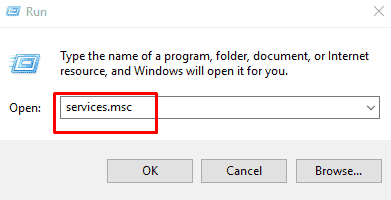
Step-3: When Services console turns up, scroll down and locate Function Discovery Resource Publication service.
Step-4: Once found, make a double click on it to launch its Properties.
Step-5: In General tab, change the Startup type to Automatic.
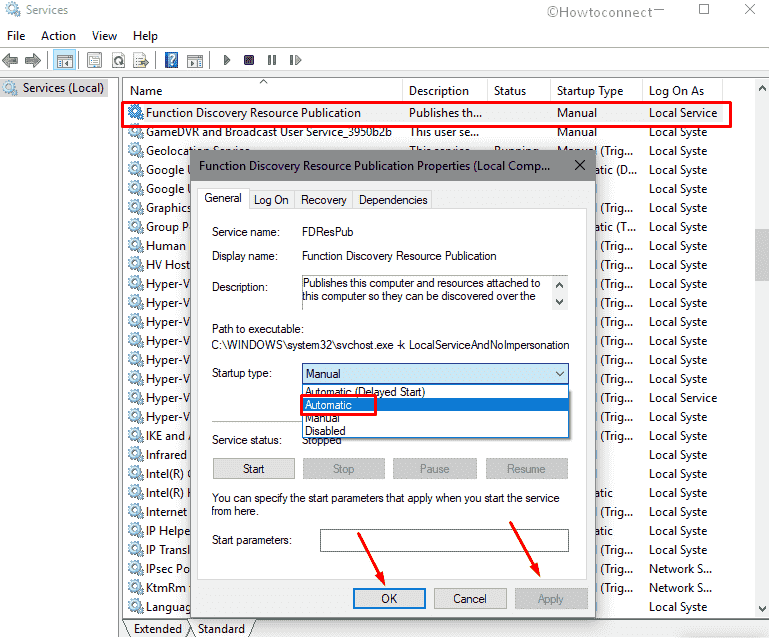
Step-6: Thereafter do a click on Start located under Service status.
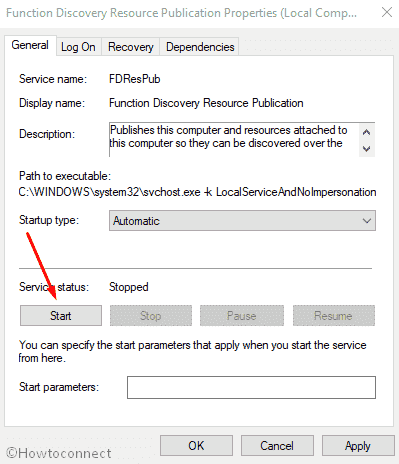
You are done. This is the easiest way to fix Network Computers Missing in Windows 10 1803 Version 2018.
Workaround-2: Reset Winsock
- Go to Taskbar search bar and type cmd. When the result appears, make a right click on “Command Prompt” and Select “Run as administrator”.
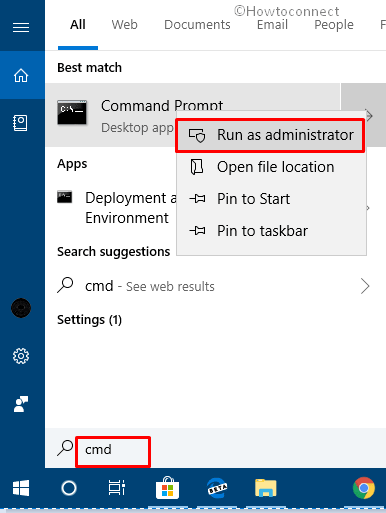
- If a UAC pop-up shows up, do a click on Yes in order to continue.
- When Command Prompt rolls in on the screen, Enter following command one by one and hit Enter after each one –
netsh winsock reset
netsh int ip reset
ipconfig /release
ipconfig /renew
ipconfig /flushdns
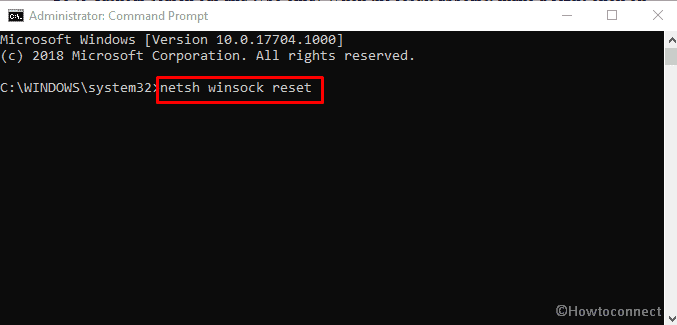
- Once done, Restart your computer and check if the issue is resolved.
Workaround-3: Update Network adapters
You can also face this problem in the condition when your network adapter driver is not up-to-date. To update it follow these steps –
- Perform a right click on Start icon and Select Device Manager from the list.
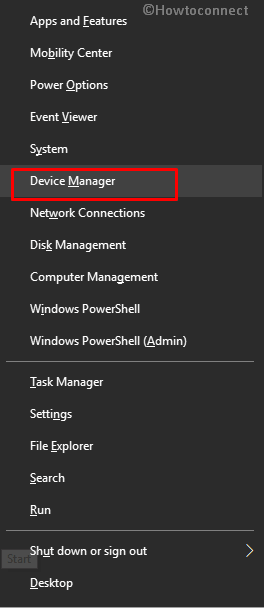
- Now locate Network adapters and once identified do double click on it in order to expand it.
- Do a right click on the device active on your system from the list and Select “Update driver”. Repeat the same for each and every driver of Network Adapters.
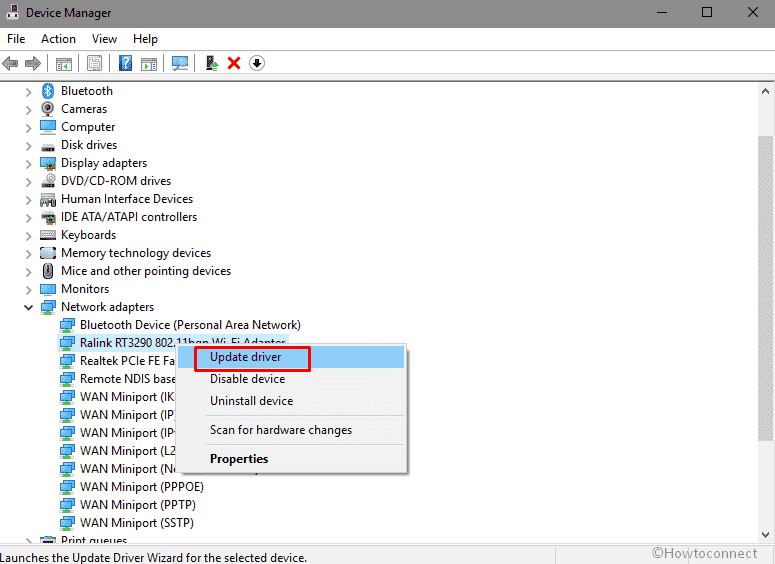
- After done, check if the problem is solved. If you are still having this issue, uninstall the same.
- Now Restart your computer and let the system reinstall the driver again.
Hopefully, it will resolve the issue, otherwise, try to download the drivers from its manufacturer’s website.
Workaround-4: Check SMB 1.0
If your Network computers are invisible, enabling SMB 1.0 may help you to fix it. Here is the procedure –
- Type cp in the search and then Press Enter to launch Control Panel.
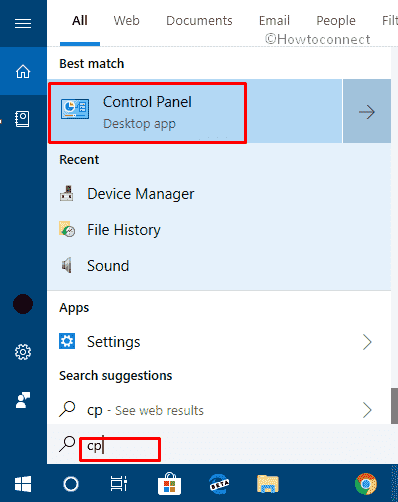
- Now make a click on Programs and Features which you will find under p alphabetical order.
- Once the new window is visible in the display, perform a click on Turn Windows features on or off from left column.
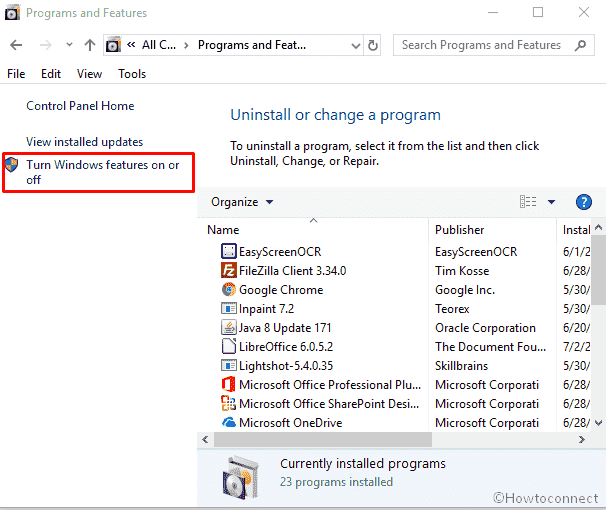
- Locate SMB 1.0 and check its status. If the checkbox beside it is clear that means it’s disabled. In that case, do a click on its checkbox in order to enable it.
- Select OK to save the change.
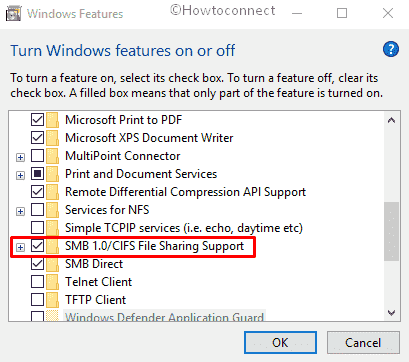
Workaround-5: Network Reset
If no method rescued you to resolve Network Computers Missing in Windows 10 1803 Version 2018, you may try resetting your Network. To know the procedure Read – How to Reset Network Settings to Default in Windows 10
That’s all! We tried to cover several workarounds. Hope it helped you.
Mark Corsi
says:Thanks! I have been fighting with my computer ‘disappearing’ from the network for an hour now. Workaround #2 solved it. I had already done the first part of workaround 2, so it was resetting winsock that did it.
Here is the question. WHY THE HELL…. (caps meant, but I am not shouting at you!) did I have to do this? This morning everything was fine. When I came back from lunch, neither my shared folders nor the computer itself were visible on the network. No reboot. No install of other software. Nothing happened except waking the computer up from sleep.
Thanks again!