A lot of users are getting puzzled with WiFi missing Problem after they have upgraded to Windows 10 from 8 or 8.1 on their machines. Microsoft has cared for the issues and says that this is due to old version VPN software running during the upgrade. But the most important part is how to fix this problem. Read How to Fix WiFi Missing or Not Working in Windows 10.
WiFi Missing or Not Working in Windows 10 after you install or upgrade enforce you to look for the driver update, change properties of the adapter, the correct physical switch for WiFi adapter. But none of these works. Sometimes this problem also impacts ethernet connection. Few users are getting trouble also in the wired network connection and few are getting Airplane mode stuck. You might be facing the WiFi option is grayed out on your network and internet settings.
The real cause of this problem is the older version of VPN Software. The software has an incompatible driver which hinders the Wireless network on your machine. Microsoft says that Older software versions contain a Filter Driver (the Deterministic Network Enhancer) which is not properly upgraded, leading to the issue”.
Related:
Fix Cellular missing from Network & Internet in Windows 10
How to Fix WiFi Missing or Not Working in Windows 10
Manually Update Wi-Fi Adapter
Step-1: Right-click Start and from the list of options, select Device Manager.
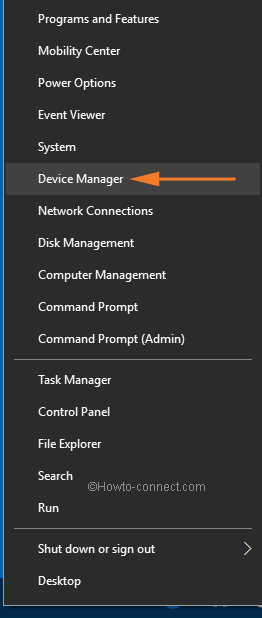
Step-2: Now, locate Network adapters on the Device Manager and double-click on it. Alternatively, you can also click the arrow that resides on the left side of the category.
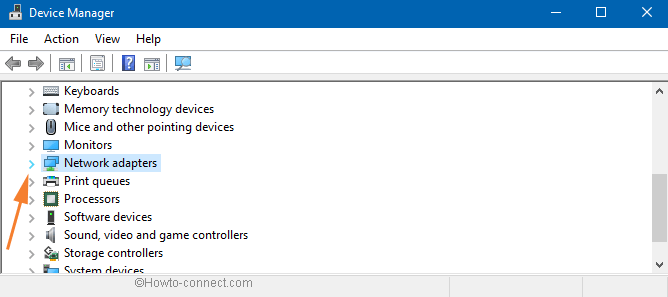
Step-3: Under Network adapters, various drivers will appear. Since WiFi adapters differ from computer to computer, so it is important to correctly find the WiFi adapter of your PC.
Step-4: After ensuring the wireless adapter, do a right-click on it. Quickly few options will appear on a list, click Update driver.
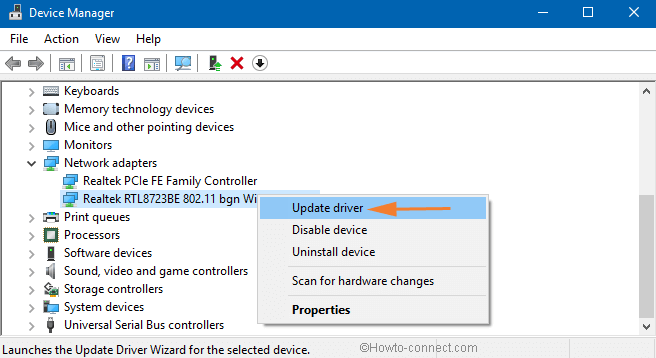
Step-5: Now, in the Update Drivers wizard, three options are available. Click on the last option Manually install a driver.
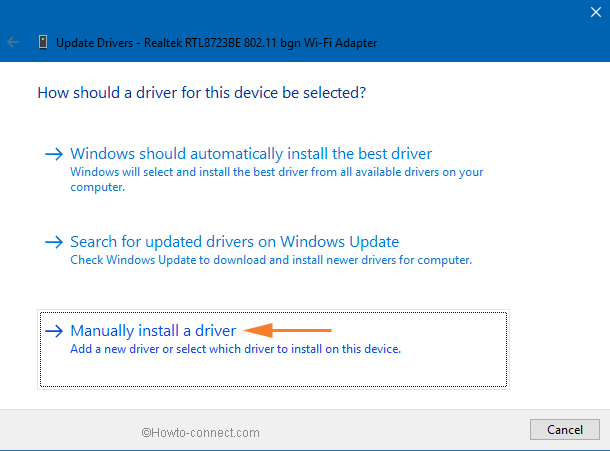
Step-6: On the coming window, select “Let me pick from a list of available drivers on my computer”.
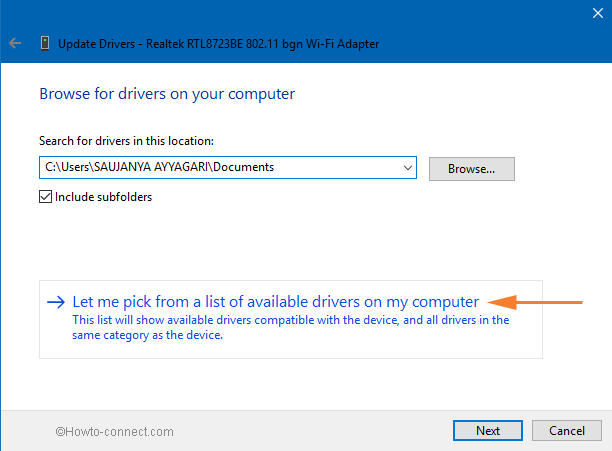
Step-7: This will show you all the versions of the wireless adapter your PC has. So, select the latest version and click Next.
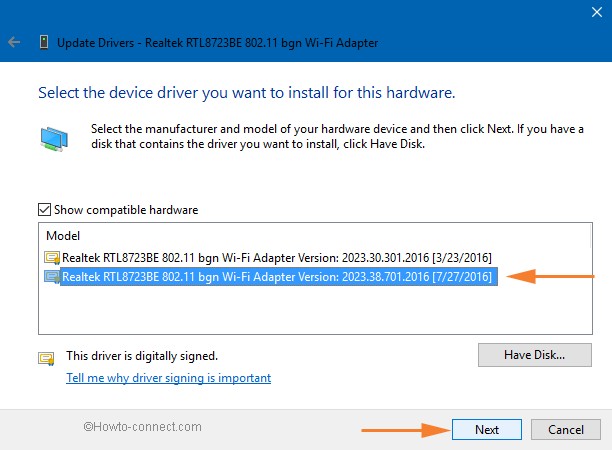
Step-8: After the installation gets over, reboot the system to apply the changes.
Scan IDE ATA/ATAPI controllers for Hardware change
Step-1: Launch Device Manager by right-clicking Start and selecting the same from the list of options.
Step-2: Locate and right-click the category IDE ATA/ATAPI. Two options will show up on the menu, click Scan for hardware changes.
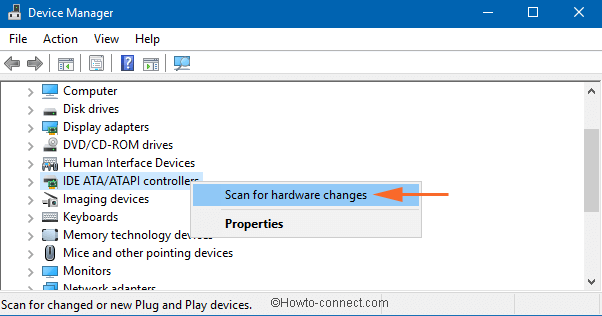
Step-3: – Once the scanning gets over, reboot the system.
Manually Update Standard SATA AHCI Controller
Step-1: Click Start, write device manager. Quickly Cortana will show up with the same result, click on it.
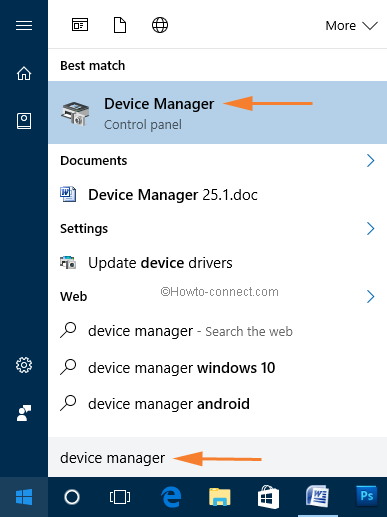
Step-2: In the Device Manager, find and double-click the category IDE ATA/ATAPI.
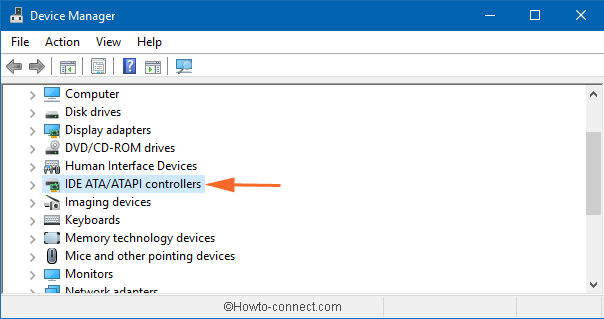
Step-3: You will see Standard SATA AHCI Controller. Right-click on it and from the options that appear, click Update driver.
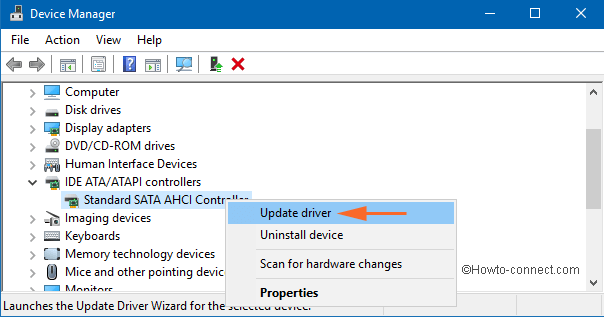
Step-4: Three different options will show up in the next wizard. Select the last option Manually install a driver.
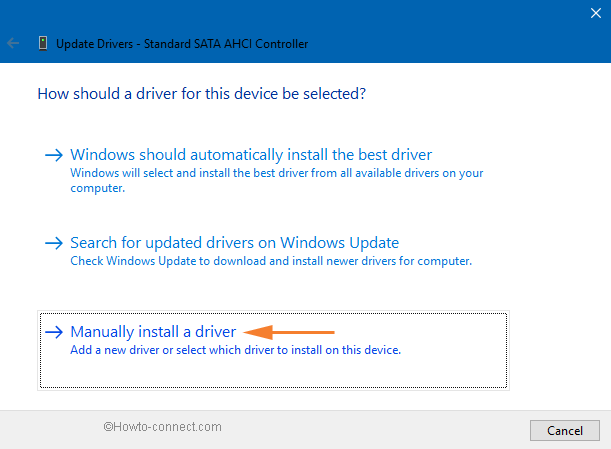
Step-5: Click “Let me pick from a list of available drivers on my computer” on the next window.
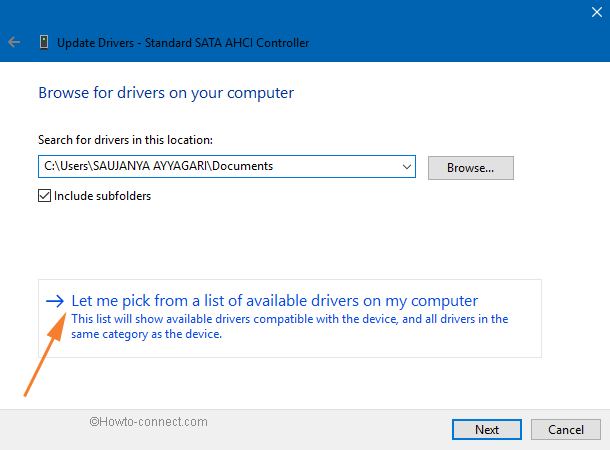
Step-6: The compatible driver will appear, select it and click Next. Once you complete the steps carefully, reboot the PC.
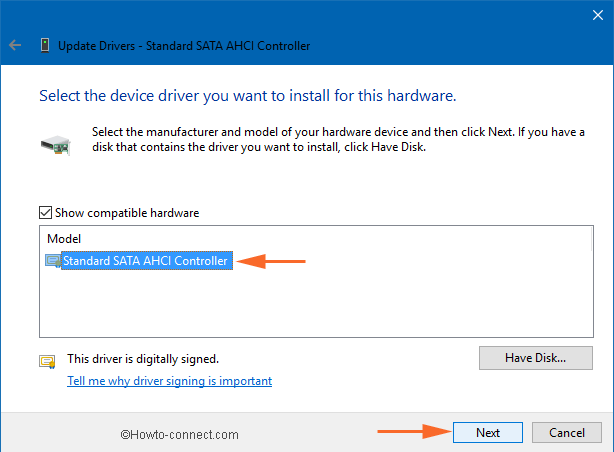
Note – Before starting to follow the steps, remember to ensure that you have the correct WiFi adapter. Many times laptop companies issue updates for the Driver software and you have no information. Due to this unawareness the WiFi Missing or Not Working troubles. So get at the manufacturer webpage for your device, locate the appropriate driver and grab it first. Avoid getting the driver from third party websites because they can cause unnecessary issues.
Troubleshoot
- At first, don’t forget to troubleshoot your Network.
- Right-click on the Network icon on the taskbar and click Troubleshoot problems.
![]()
Command Prompt
- Launch the elevated command prompt on the screen. For this objective write cmd at the bottom of the Cortana search and make a right click on the Command prompt (Desktop app) in the search result at the top. Hit (Tap) the choice Run as administrator.
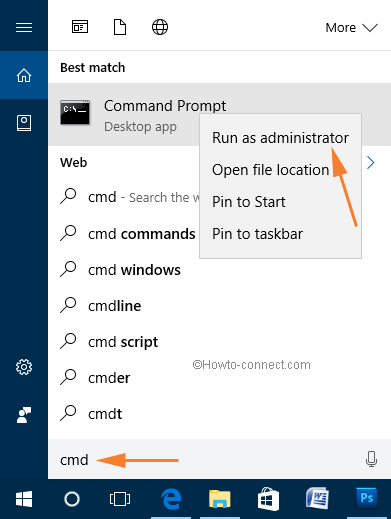
- A small UAC Confirmation dialog box emerges. Press Yes.
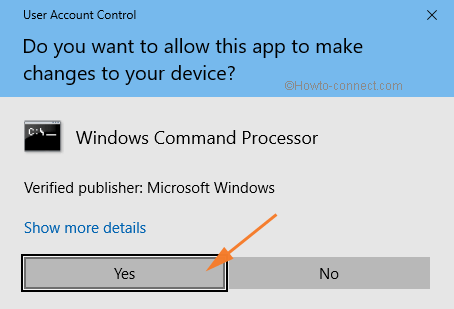
- Command prompt unfolds on the PC screen. Copy the below written command after then paste into command prompt:
reg delete HKCRCLSID{988248f3-a1ad-49bf-9170-676cbbc36ba3} /va /f
- Press Enter.
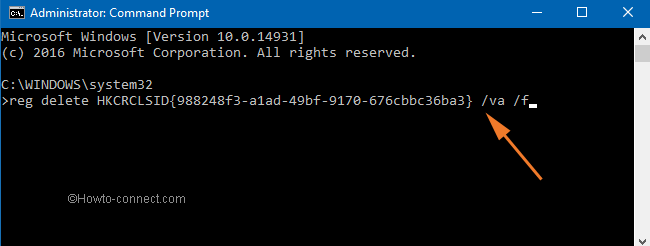
- A little later copy the underneath command after then paste into the command prompt like you have done in the earlier step.
netcfg -v -u dni_dne
- Hit Enter.
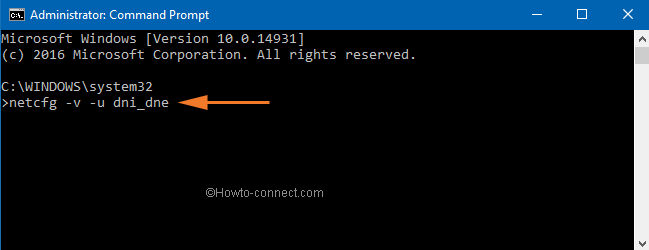
- Reboot your Windows 10 PC. Launch the WiFi in the Settings app and look at the WiFi network in which you have the problem. You will find your network is visible along with other networks there.
Microsoft Support page for WiFi Missing
These are the ways to overcome the WiFi Missing or Not Working in Windows 10, Airplane mode stuck, WiFi grayed out, and not visible like problems you get after the upgrade your system to Windows 10.
Update –
Reset Network Settings to Fix WiFi Missing or Not Working in Windows 10
Sometimes WiFi Missing or Not Working issue in Windows 10 requires Network Reset as a solution. The method works to remove and re-install all network adapters back to its original settings. Moreover, Network reset sends other networking components to back to the default. The workaround has helped most of the users when fixing WiFi problem so follow the steps carefully –
- Press Win and I keys simultaneously and select Network & Internet after the Windows Settings appear.
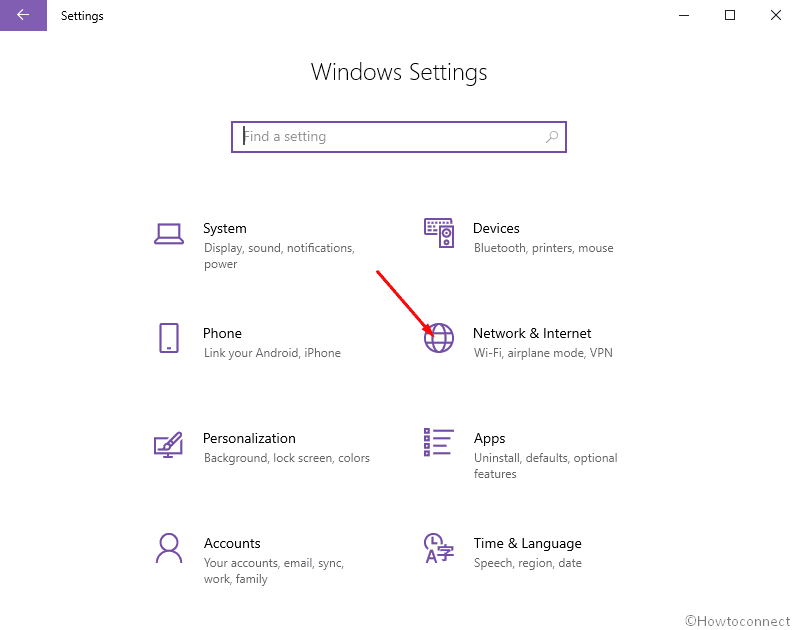
- Once Status page opens up; navigate to the right side and click on Network reset from the lower part.
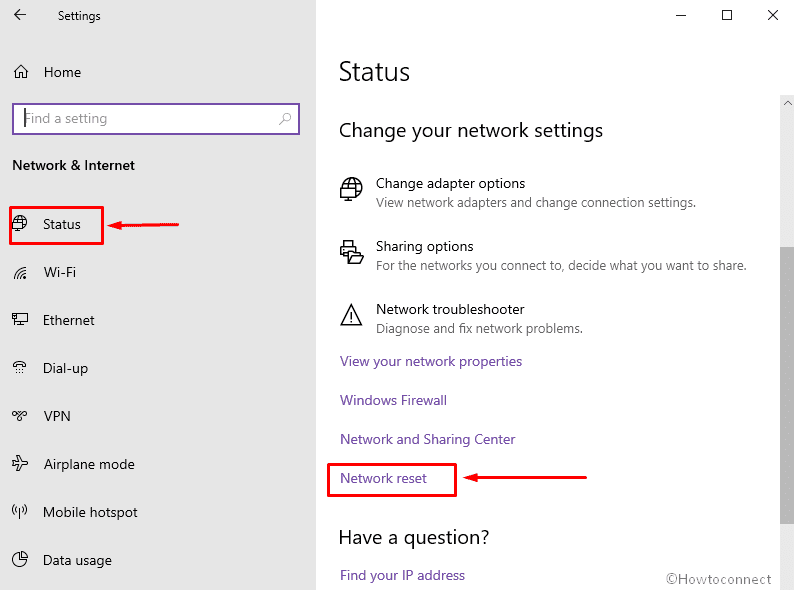
- Click on Reset now button from the next page of Settings app.
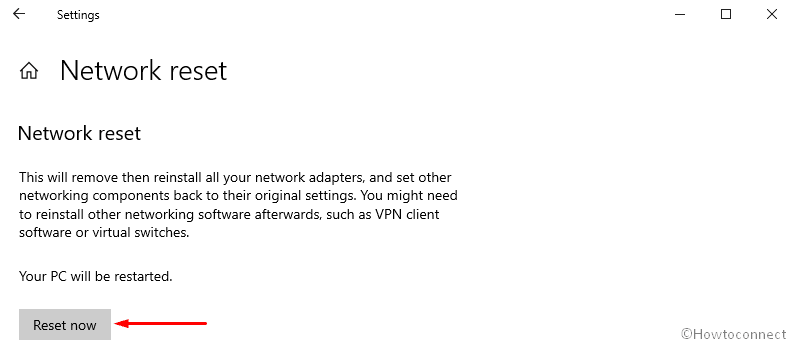
- A pop up will prompt saying – Are you sure you want to reset your network settings?; choose Yes.
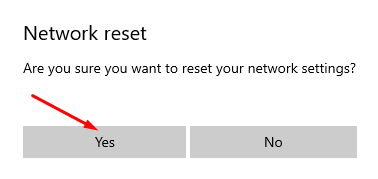
- Soon, you will mark a dialog – You’re about to be sign out, Windows will shutdown in 5 minutes. So store your running work comfortably and let the resetting perform.
You can also follow the instructions from here – How to Reset Network Settings to Default in Windows 10.
Let the System start and experience relentless network without WiFi Missing or Not Working in Windows 10

Of course the very last suggestion worked like a charm. Even though, thank you! None of the actual Windows forum “fixes” worked and I was losing hope. As soon as I Reset Network Settings, my wifi came back … awesome! I hate Windows for screwing up their updates and not offering the right fix.
thanks a lot,,,,it worked…
Have you any outside software on your machine?
I can connect to an Wi-Fi network only when the airplane mode is on, i can’t use the Bluetooth in that time, when i want to connect to a network when airplane mode is off it connects but i don’t receive internet or it appears and disappears the connection and i can’t connect. Need help!
Thanks!
My WiFi adapter goes missing frequently. Mostly when my laptop wakes up from sleep mode, restarts, shut down and turn on again. I am not understanding why is it disappearing. When my WiFi disappears the Wireless Adapter in Device Manager disappears as well.
I tried unchecking “Allow the computer to turn off this device to save power” option in device properties (Power Management) when it was available.
What could be the problem.
C:\WINDOWS\system32>reg delete HKCRCLSID{988248f3-a1ad-49bf-9170-676cbbc36ba3} /va /f
ERROR: Invalid key name.
Type “REG DELETE /?” for usage.
C:\WINDOWS\system32>netcfg -v -u dni_dne
Trying to uninstall dni_dne …
… dni_dne is not installed.
… done.
C:\WINDOWS\system32>reg delete HKCR\CLSID\{988248f3-a1ad-49bf-9170-676cbbc36ba3} /f
ERROR: The system was unable to find the specified registry key or value.
What’s the problem?
The given solution not working on my Dell Inspiron 3537 Notebook.
Great Post, just correction on step 1
regarding the command for registry delete is its
reg delete HKCR\CLSID\{988248f3-a1ad-49bf-9170-676cbbc36ba3} /f
not
reg delete HKCRCLSID{988248f3-a1ad-49bf-9170-676cbbc36ba3} /va /f
as per the support page from Microsoft
https://support.microsoft.com/en-us/kb/3084164
all options didn’t work for me with my Lenovo Horizon
Which one disableshould airplane mode? I have 12 different items in Human interface devices
Thank you! Going into Human Interface Devices, and disabling “airplane mode switch collection” worked for me.
Hey Andy, Where is your log file?
I have tried all of these suggestions but no fate and nothing works. Even attempted disabling airplane mode in Human Interface Devices like Keith advised but didn’t work as there is no choice exists to disable airplane mode. My laptop’s wifi has been stuck on off for over a week and I’m running out of ideas. I went for: reg delete HKCRCLSID{988248f3-a1ad-49bf-9170-676cbbc36ba3} /va /f but all I got was the invalid error note. Checked the registry and there is a CLSID file so no idea what that means and now I’m currently running sfc /scannow which just ended and it read what it says:
Any advice, please?
Thank you! I tried everything and nothing worked. I was really starting to panic since I need the Internet for my job. This worked!!!
If You Are Locked Out Of WiFi, Go To Device Manager, Then Go To Human Interface Devices, Open Human Interface Devices, Select to DISABLE Airplane mode switch collection.
(NOT Airplane Mode Switch). it has worked on My 4 Dells, a Inspiron 17 7737, 2 Inspiron 15 7537 and a Inspiron 15 3521 all Running Windows 10. Hope This Helps Since Everyone Thinks It Is A Physical Button/Switch Problem On The Keyboard.
I receive a message stating that Windows Resource Protection did not find any integrity violations. What next? My Network adapter is not even showing up (it has before and wi-fi is working on all other wireless devices)
Follow the second tips. You will find Airplane mode get off.
I tried these steps and when I copy/paste reg delete HKCRCLSID{988248f3-a1ad-49bf-9170-676cbbc36ba3} /va /f into my command prompt i get the message Errpr:Invalid Key Name.
The problem that I have is that I cannot get airplane mode to turn off and on the rare occasion that I do, It turns right back on after a few minutes. sometimes it even goes on/off/on/off/on/off/on/off. I am using a Dell Precision m6800.
Manufacturer: Broadcom
Description: Dell Wireless 1550 802.11ac
Driver version: 7.35.295.0
Physical address: ?40-F0-2F-82-79-73
Uncheck all three network sharing options through Manage Wi-Fi Settings.
idk whats wrong with windows 10,some say that its coz of vpn incompatibility.but pls do help me,im stuck as my aeroplane mode has been activaed and its not working since then.pls help me out with a valid solution
n to MS.sunita:what shld i do after scannow commad?pls help me
Do you use third party software to run wireless network on your PC?
I also tried the reg delete and received invalid key name. I just ran the scan and received the message Windows Resource Protection did not find any integrity violations. Other suggestions?
I have tried all of these and nothing is working i got to this page by reading comments from another person…
Run sfc /scannow on Elevated command prompt.
I tried using this solution. I tried deleting registry key but it says ERROR: Invalid key name. Type “REG DELETE /?” for usage.
When I types netcfg command you have mentioned above, I am getting message as DNS server not authoritative for zone.
Problem is my WiFi is not getting on. When I tried making it on, its going back to off immediately. Please suggest.