You may encounter with WOW Error #132 (0x85100084) during World of Warcraft gameplay specifically after you upgrade to Windows 10. Usually, the issue occurs when your system is unable to process temporary files of the game. Furthermore, WOW Error 132 may also appear because of corrupted files, incompatible driver, outdated add-ons or serious hardware problem.
However, World of Warcraft is the most popular multiplayer online game, this fatal exception issue spoils the whole enjoyment. Wow-64 pop up prompts a message – “This application has encountered a critical error” unexpectedly including some instructions. The game cannot send any file to the remote host, so, the PC fails to correctly save and read the temporary file of World of Warcraft. WOW Error #132 error may lead to system unresponsive, crashing and virus infection.
WOW Error #132 (0x85100084) error message –
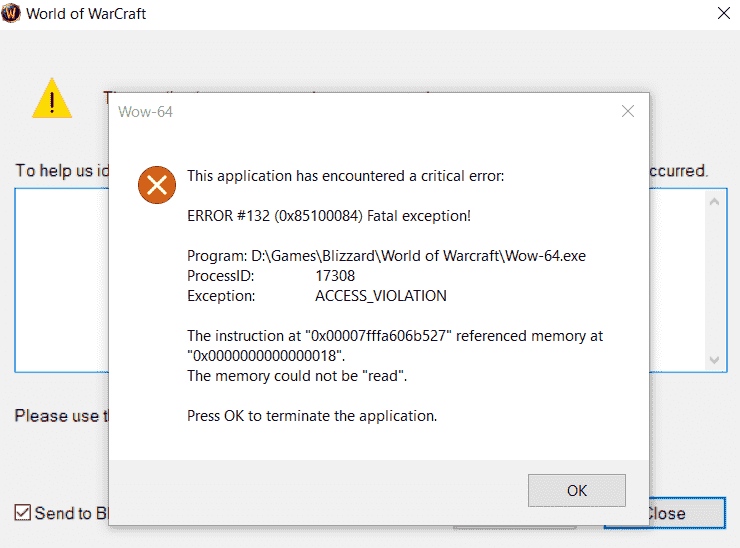
Read – How to Fix General Honor Game Problems
WOW Error #132 (0x85100084) Solutions
Here is how to fix WOW Error #132 (0x85100084) in Windows 10 –
Wipe out the Temporary files of World of Warcraft
World of Warcraft uses several temporary files in order to save the information to run the game smoothly. So, when you notice WOW Error #132 (0x85100084), delete the temp items first.
Step-1: Reach out to the folder where the game is installed (Commonly C:/Program Files/WarCraft)
Step-2: Right click on Interface folder rename to InterfaceBackup.
Step-3: In the same way, change the names of Cache and WTF to CacheBackup and WTFBackup respectively.
The above actions will reset the user interface of the game. The system will automatically recreate these folders with the default value from next launch.
Update Video Driver
An obsolete driver usually brings about WOW Error 132 in Windows 10. So without thinking much, update the same with the following method –
Press Win+R, type devmgmt.msc in the empty text space and hit Enter.
When Device Manager rolls in, locate Display adapters and expand the same by double-clicking.
Right-click on the adapter showing there and select Update driver (If multiple items exist in a list update them one by one).
In the subsequent wizard, choose the first option – “Search automatically for updated driver software”.
Give some time to the system to complete checking and updating the driver.
Repair World of Wordcraft
Here is another procedure that can fix WOW Error 132 in Windows 10 –
- Launch the desktop application named Battle.net using its icon on the screen.
- Do a click on the World of Warcraft symbol.
- Click on the Options located below the title of the game.
- When a context menu appears, Select Scan and Repair.
- A new popup will show up, click on Begin Scan.
Now, wait until Battle.net finishes scanning the game installation along with all the files and elements. The required action will be taken automatically when an issue occurs in the application.
Hopefully, you will not view WOW Error #132 (0x85100084) anymore.
Disable Xbox Game DVR
Game DVR might be useful to record the screen, but the tool tends to mess up World of Warcraft in a negative way. WOW Error 132 in Windows 10 might occur due to the setting. Usually, Game DVR option is set to enabled by default in Xbox therefore, disable the same with the following method –
Open Xbox using Start menu tile view.
Click on the gear icon located in the bottom left corner of the Window to open Settings.
Shift to Game DVR tab and click on Windows Settings link.
Turn off the toggle button of Record in the background while I’m playing a game from Background recording section.
Once done, launch the game again and check if the issue is resolved.
Exclude Game File from Data Execution Prevention
Data Execution Prevention (DEP) technology implements additional checks on memory to prevent fatal codes from running on a system. Sometimes this tool affects World of Warcraft in an adverse way, so, excluding game files may fix WOW Error 132. Here is the procedure –
Right-click on This PC located desktop and Select Properties from the list.
Choose Advanced system settings option from the left column of the following window.
Make sure that you are on the Advanced tab of System Properties wizard. Now, click on Settings that resides under the Performance section.
Once the Performance Options wizard comes into the view, shift to Data Execution Prevention tab.
Check the radio button of “Turn on DEP for all programs & services except those I select” and Press Add button.
Now browse the following file on the visible window –
C:\Program Files (x86)\World or Warcraft\Wow-64.exe
and click on Open. Once performed, close all the tabs.
Tur on OpenGL mode
You can fix WOW Error 132 in Windows 10 by turning on the OpenGL mode on your system. Here’s how –
Perform a right-click on the World of Warcraft icon from the desktop screen and Select Properties.
Move to the Shortcut tab and add -OpenGL in the last of the existing path adjacent to Target. This will similar to –
“C:\Program Files\World of Warcraft\Launcher.exe” -OpenGL
Now, click on Apply and then OK to make the changes effective.
Turn off Windows Defender Firewall
Windows Defender Firewall is a built-in security tool that protects you from unauthorized users and restricts them from getting access. The feature may convert into flaw and cause WOW Error #132 (0x85100084) in this case.
Go to Windows Settings (Windows+I) and choose “Update & Security”.
Click on Windows Security from the left pane and once the right column loads, select Firewall & Network Protection.
Make a click on Private network and drag the toggle switch in Windows Defender Firewall section.
Repeat the same for Public Network.
Run SFC scan
SFC scan is an important built-in tool that helps to find out the corrupted files and traces the faulty changes in your system. As we said earlier, sometimes a corrupt file may cause WOW Error #132 (0x85100084). in Windows 10. By following the steps, you can easily dispel –
Do a right-click on the Start button and select Run from the list.
Write down cmd.exe in the void text box and Press Ctrl+Shift+Enter together.
If you view a UAC, Click on Yes to continue.
When Command Prompt is visible on the display, type sfc /scannow after and Press Enter.
This process will take time to be done, so wait patiently and at last restart your system.
Run chkdsk /f to check Hard Disk error
Damaged hardware is another culprit of WOW Error 132 in Windows 10. To Find out use this method –
Open Command prompt (admin) with the procedure given in the previous solution
When a UAC prompts up, click on Yes to proceed further.
Write down following command in the Command Prompt and Press Enter –
chkdsk /f
Now, wait until the process is finished.
You may also Read – How to Check Faulty Drives with Chkdsk in windows 10
Troubleshoot Microsoft Store apps
You get WOW Error #132 (0x85100084) and World of Warcraft is downloaded from Microsoft Store then troubleshooting may solve the case.
Press Win+X and choose Settings from the “Power menu”.
Select Update & Security.
Do a click on Troubleshoot from the left pane and shift to right pane immediately.
Scroll down to reach out to the bottom of the page and click on Windows Store Apps.
Select Run the troubleshooter and follow the guidelines that come on the tool.
Run Windows Memory Diagnostic
You may conflict World of Warcraft problem because of the system’s memory. To fix WOW Error 132 in Windows 10, run WMD. Windows Memory Diagnostic is an excellent utility that easily examines the state of RAM on your system.
- Open Run Dialog, input mdsched in the text box and Press Enter.
- When a pop-up prompts up, click on Restart now & check for problems to start the process.
Reinstall World of Warcraft
If the above solution didn’t work for you, the last option is to reinstall the game to fix WOW Error #132 (0x85100084).
Press Window key on your keyboard.
Scroll down and locate World of Warcraft from the application list. Once you see, right click on that and Select Uninstall.
Now, open Microsoft Store, type World of Warcraft in the search Box, and then install on your PC.
That’s all.

for Wow Classic (aug 2019), just go to to local files of wow classic, and the wow.exe, right click, then properties, then compatibility and then select windows 8.