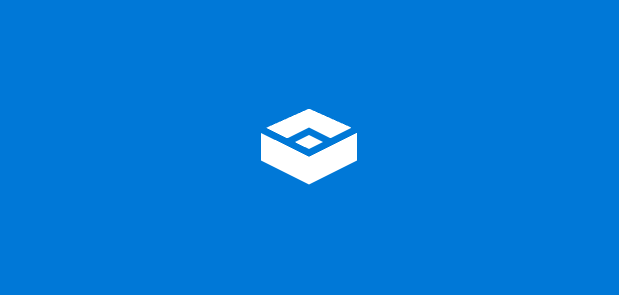Windows Sandbox is a relatively new feature that’s been added to Windows. As some of you already know, it is a testing environment that helps us to check out different applications and programs without putting the whole system to risk. Basically, it remains isolated from the rest of the computer. Everything that you do in a Sandbox environment will no longer exist after you close it. Every time that you open, you’ll be starting up with a clean-slate a whole separate Sandbox. This simply implies that whatever you download or run in the environment, it is going to stay within.
One of the recent updates brought in an option to enable virtualized GPU sharing in Sandbox in Windows 11 or 10. While this environment has limited features, the new change can be a relief. We expect to have more features introduced to the Sandbox soon, and the GPU involvement is good progress. This will enable the users to have a virtual GPU in this isolated environment, and to disable it as and when needed. In this article, we’ll be discussing how you can enable vGPU in Sandbox on a Windows 10 or 11 computer.
Table of Contents
Enable Virtualized GPU in Sandbox Sharing in Windows 11 and 10
Here is How to Enable Virtualized GPU Sharing in Sandbox Windows 11 or 10 –
1] Using Group Policy Editor
- Click on Start, type gpedit.msc, and press Enter.
- When a window comes up, browse the policies to reach the following location through left sidebar –
Computer Configuration\Administrative Templates\Windows Components\Windows Sandbox- On the right pane, find Allow vGPU sharing for Windows Sandbox, and double click on it.
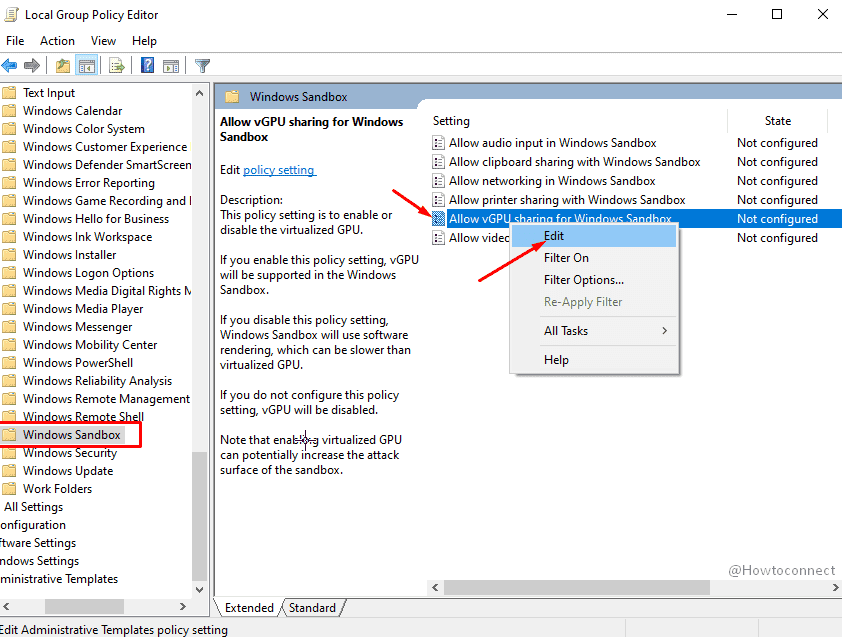
- Select Enabled on the new Window and click on Apply then on Ok.
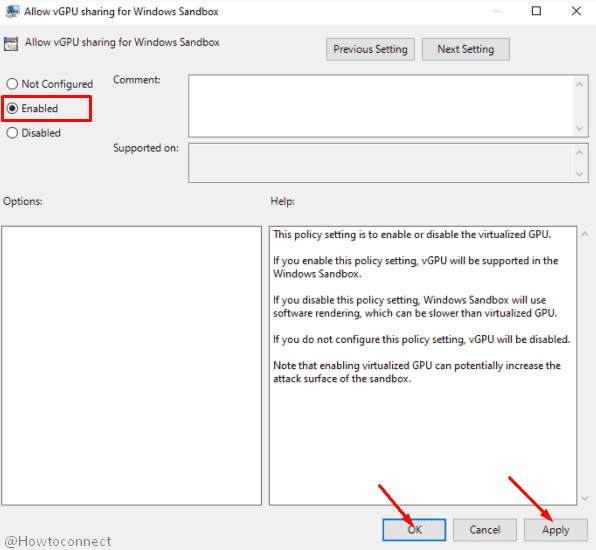
- On the contrary, if you want to disable the vGPU for Windows Sandbox, go ahead and set the policy to either Disabled or Not configured.
- Click on Apply and OK.
2] Via Registry Editor
- Press Windows logo key and R on the keyboard and allow Run box to open.
- Type regedit.exe and hit Enter.
- Once appeared, go to the following string
HKEY_LOCAL_MACHINE\SOFTWARE\Policies\Microsoft\Windows\Sandbox - From the right side pane, right-click anywhere and select New followed by DWORD (32-bit) Value.
- Write the name “AllowVGPU” replacing New value #1.
- Double click on this, enter 1 in the Value data field, and press OK.
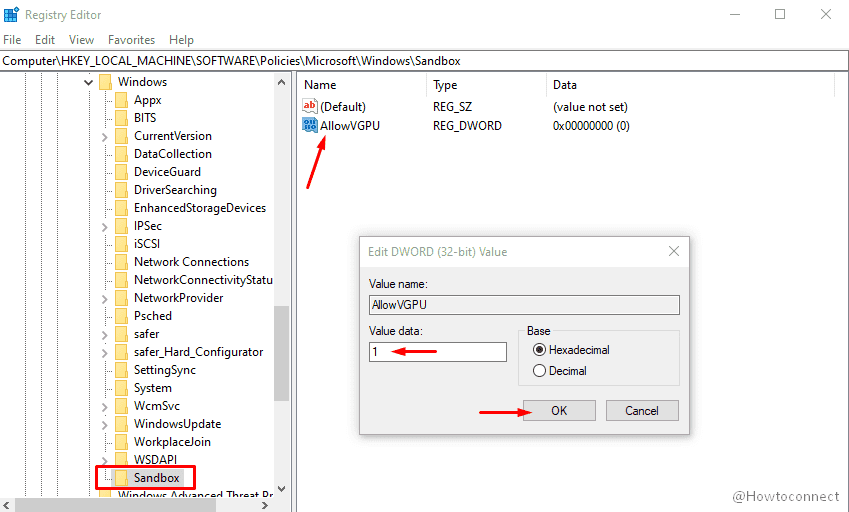
- Restart your PC and enjoy the Virtualized GPU Sharing in Sandbox.
That’s all!!!