In this article, you will find a method to Rebuild Boot Configuration Data/BCD on Windows 10. BCD determines the boot process of Windows so during several errors like bootmgr is missing or corrupted, Stop code 0xc00000f, you need to regenerate it. Commonly when the error screen displays File:boot/bcd, you should understand that recreation of Boot configuration data is essential. Sometimes repairing also works for the same but rebuilding is the ultimate solution.
To Rebuild Boot Configuration Data/BCD on Windows 10, you have to execute a series of commands. Moreover, rebuilding is quite effective because it allows you to fix any error associated with the startup in few steps. You can See to Fix: Error 0xc000014c Windows 10 Failed To Start caused by BCD corruption. Let us walk towards the guide and explore all the steps carefully.
Table of Contents
How to Rebuild Boot Configuration Data/BCD on Windows 10
For your convenience, we split the guide into two halves.
1. Launch Command Prompt from Advanced Startup Options
Assuming that you are not able to access the PC completely, we show you steps to obtain Advanced Startup Options accordingly.
Step 1 – First of all, put the installation media into the PC in order to Rebuild Boot Configuration Data/BCD.
Step 2 – So, during the boot press F12 and reach out to the menu. However, depending on the computer’s configuration, the key to boot to media may differ.
Step 3 – Windows setup screen comes into view, click Next to move ahead.
Step 4 – Now, click the option namely Repair your computer. You can see this option at the bottom of the screen.
Step 5 – Select Troubleshoot on the following screen to proceed.
Step 6 – Choose Advanced options. Finally, out of few options, select Command Prompt. The Command Prompt that opens is similar to the one that you normally access.
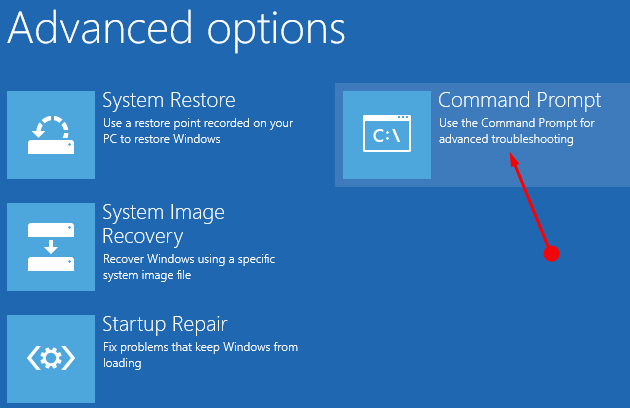
In this regard, you may like to follow How to start Command Prompt when Windows 10 Fails to Boot.
Run the Commands
Step 7 – Type in or copy/paste the given line of command, then press Enter and let the command search for Windows installation in the Boot Configuration Data.
bootrec /rebuildbcd
Step 8 – Now, there are two possibilities that you can see as a result of the above command.
Result 1 –
Successfully scanned Windows installations.
Total identified Windows installations: 0
The operation completed successfully.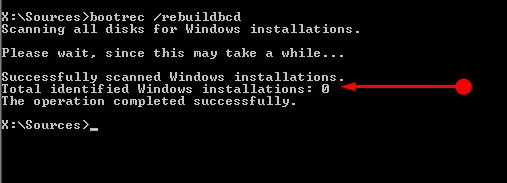
Result 2 –
Successfully scanned Windows installations. Total identified Windows installations: 1 [1] D:\Windows Add installation to boot list? Yes/No/All:
If you see –
Result 1: Go to Step 9 below. This result indicates that Windows installation media prevails in the BCD store but bootrec did not locate any additional installation of the OS on your PC that can be added to BCD. So, don’t stress out, you need to execute some more commands to successfully Rebuild Boot Configuration Data/BCD.
Result 2: Type Yes to the question you see. Then wait for few seconds and you should see the message “The operation completed successfully” on the prompt. Finish up by following Step 10.
Step 9 – As Windows installation is already present in the BCD store, you have to manually remove it. And to do so, execute the below command in the prompt and press Enter.
bcdedit /export c:\bcdbackup
Note – This bcdedit command indicates the export of BCD store as a file called bcdbackup.
Step 10 – After exporting the BCD perfectly, run the given command. This command manages numerous file attributes for the BCD store. So, copy-paste the attrib command at the prompt and press Enter.
attrib c:\boot\bcd -h -r -s
Note – This command removes all the attributes from BCD store and this was necessary as they might restrict you from making modifications to the file.
Step 11 – Moving on, rename the BCD by this given ren command.
ren c:\boot\bcd bcd.old
Step 12 – Once you rename it, you can easily proceed to Rebuild Boot Configuration Data/BCD just like Step 7. So, as the final task, try executing the following command and press Enter after inserting it.
bootrec /rebuildbcd
Step 13 – Now, you should get this as the result in the prompt.
Successfully scanned Windows installations.
Total identified Windows installations: 1
[1] D:\Windows
Add installation to boot list? Yes/No/All:Step 14 – Lastly, type Yes and press Enter to complete the rebuilding. And when you are notified about the same, restart Windows 10 PC.
If you are using dual boot, you may like to pursue Prolong Time to Display List of OS in Dual Boot in Windows 10.
Conclusion
Hopefully, you are now able to Rebuild Boot Configuration Data/BCD in Windows 10 PC pretty much easily. Most of the time rebuilding this settle down issues related to the startup of the OS. If you come across any problem while rebuilding this, write to us, we will be more than happy to help you out.
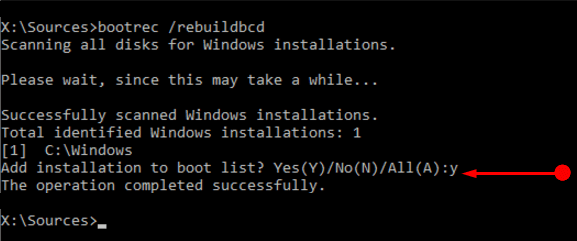
Darlene
says:Advised unable to rebuild bcd so decided to do basic bootrec. fixmbr successful but “Access Denied” on fixboot. Does this mean Admin not invoked or WMI issues etc
Paul
says:I found the root issue of my problem. The affected machines had mixed brands of RAM modules. I pared the RAM down to the original RAM that came with the machine and the problem has not returned. Hope this helps anyone else that may have encountered this issue.
Paul
says:Thanks for your input. I continue to have this issue occur but I have no idea what the causes are. I work with close to 100 PC’s but I’ve only seen this happen in 1 office. I’m really hoping I can find the core issue. I thought that it might be environmental- like unstable power- but a UPS on one of the PCs didn’t prevent the issue from happening again.
sunita
says:Hello Paul, nice to hear you, we couldn’t take precautions in such cases like Blue screen, BCD, errors to prevent them from occurring. All you can do is have a PC with the specifications meeting your requirement and get ‘Windows update’ whenever available.
Paul
says:Are there reasons this might occur? I have about 4 different PC’s that are 5 or 6 years old but have had a fresh format of Win 10 on new SSD. I also installed new power supplies in some of them.
The blue screen boot issue that’s resolved with these steps seems to be randomly occurring. Some of the affected machines have had it happen 2 – 3 times- others just once. I do offsite support for a small office and thankfully they’re able to follow these on their own- but it’s certainly an issue I’d rather they not encounter, to begin with- and definitely repeatedly. Any insight would be great. Thanks!