Do you prefer to Set Custom Folder View Default to Open File Explorer on Windows 10 so that important items may become easily accessible? As per built in settings, Quick access appears in its Address bar including the right pane showing 2 groups.
In this View, only Recent Files and Frequent folders exist, so navigation is pretty complex from here. You can change the view from Folder options, the wizard where all the settings of the explorer are available. A drop-down gives the chance to open it with either Quick access or This PC. But in order to set Custom Folder View Default to Open File Explorer, there is no straightforward process. Fortunately, after a simple tweak in the Taskbar folder, the change becomes possible. We have written a jumbo article How to Customize Folder Options in Windows 10 File Explorer, in which all the topics have been touched. But here the focus will be on the way of making a folder of your choice as default.
Set Custom Folder View Default to Open File Explorer in Windows 10
The following process will instruct to change the view with the help of the Folder options wizard, moreover, Taskbar folder where shortcuts for pinned icons are stored.
1. This PC View
Step 1 – Press Win+E keyboard shortcut so that the File Explorer may come into appearance. Select File on the top left of the window and then click Change folder and search Options from the drop down here.
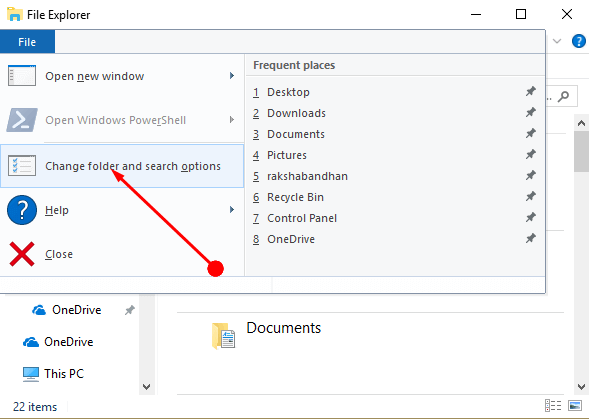
Step 2 – Folder options wizard will be revealed with General tab by default. The very first option displays “Open File Explorer to:” with “Quick access” selected in a drop down. Click on the drop down and choose the another one – This PC.
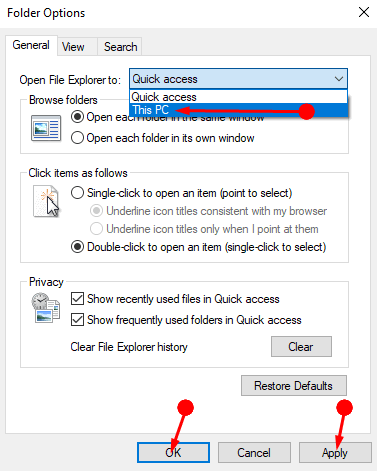
Step 3 – At last, select Apply and then OK to save the new view. Now you will get This PC view every time after opening the File Explorer.
2. Custom Folder view
Step 1 – Make a right click on the Folder (which you want to set the default view) and put your cursor over Send to in context menu. Select “Desktop (create shortcut)” from the submenu.
Here I am setting Downloads folder default because I open it frequently. However, this guide may also help – How to Effortlessly Pin Downloads Folder to Taskbar on Windows 10.
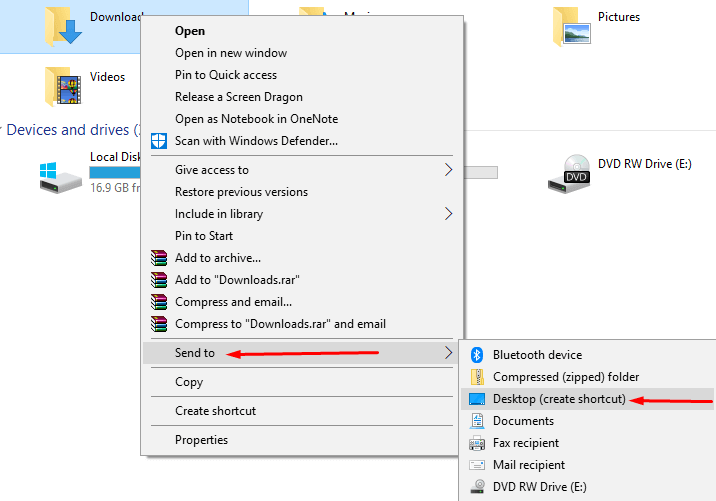
Step 2 – Copy the path from below, paste into the address bar of the File Explorer and don’t miss to press Enter.
%APPDATA%\Microsoft\Internet Explorer\Quick Launch\User Pinned\TaskBar
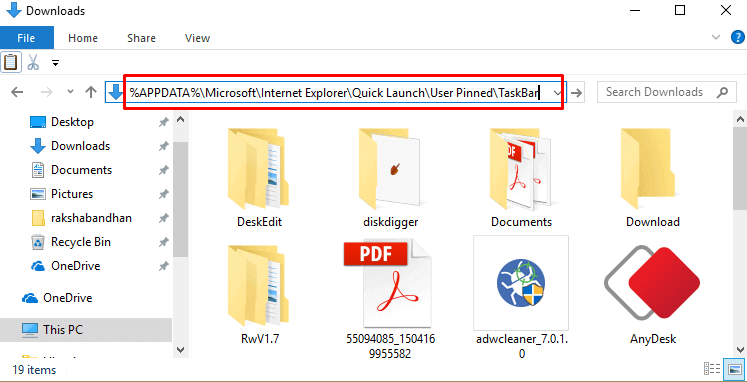
Step 3 – Once Taskbar folder is accessed, find File Explorer shortcut and delete it.
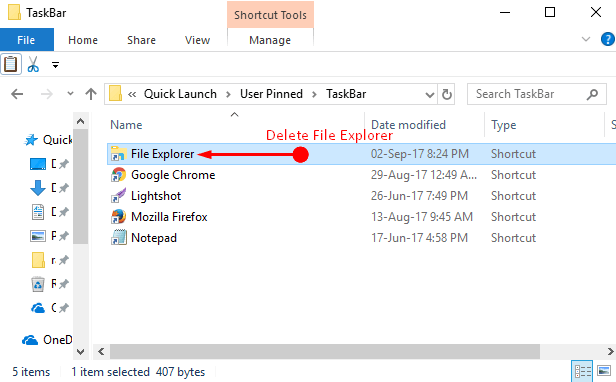
Step 4 – Drag the folder shortcut you have created in step 1 and leave in this folder. Last but not the least, rename the newly added folder to File Explorer. (Note – I am dragging the Downloads folder in the screenshot and once it is dropped I will change its name to File Explorer.)
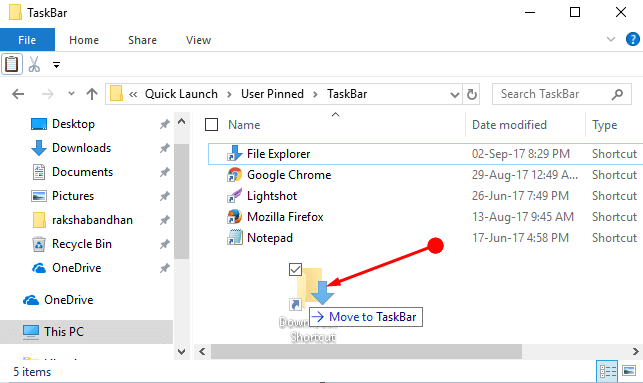
If you want to revert the setting, just delete the folder from the taskbar folder. Along with, drag File Explorer from Start menu and leave here.
Now you will successfully find the File Explorer with the Set Custom Folder View. But remember that this occurs only when you open from the taskbar pinned icon. When you open it from either Start menu or desktop you will again see with the Quick access view.
Conclusion
So using a small manipulation of taskbar pinned item, you will set custom folder view default to open File Explorer in Windows 10. The method will help you reach the essential folder instantly in a single click.

excellent explanation, thanks