Windows 10 offers you Show and Hide My People Pops on the taskbar. You all know that you can pin your people to the taskbar for easy accessibility. So, when your pinned people send you an emoji, it gets displayed right on the taskbar playing a sound. Microsoft refers to the appearance of emojis on the taskbar as pop. You can manage this behavior from Settings application to Show and Hide My People Pops moreover, play a sound as per your preference. You may also like to know How to Add / Remove People Icon on Taskbar in Windows 10.
When you turn On Show My People pops, you will see emojis directly on the desktop that your pinned people send you via Skype. If you turn Off this new feature, the emojis will not appear on the desktop. Read our similar guide on How to Open Emojis Panel Using Keyboard in Windows 10. Hence, let us move towards the steps and get to know how this feature works when you show it or hide it.
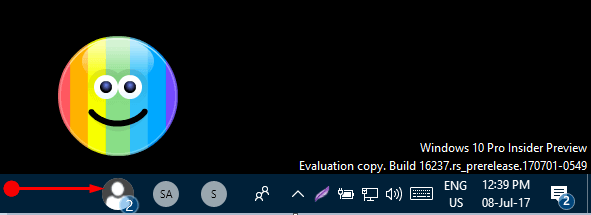
Table of Contents
Show and Hide My People Pops in Windows 10
Step 1 – To Show and Hide My People Pops, first, open Settings application. So, either open Start Menu and select Settings or press the key combinations Win&I.
Step 2 – On Settings application, various options are visible, click Personalization.
Step 3 – Personalization settings page will come into view. Here, click Taskbar on the left pane. Next, on the right pane, locate the option Show My People pops.
For reference, you can Customize Taskbar from Settings in Windows 10 – Latest Ways.
Step 4 – By default, Show My People pops is enabled. This means, every time you receive an emoji from pinned people, you will directly notice them on taskbar.
Step 5 – But if you want to see the emoji, hide the pops. To do so, toggle OFF Show My People pops option. This will hide the My People pops on the taskbar.
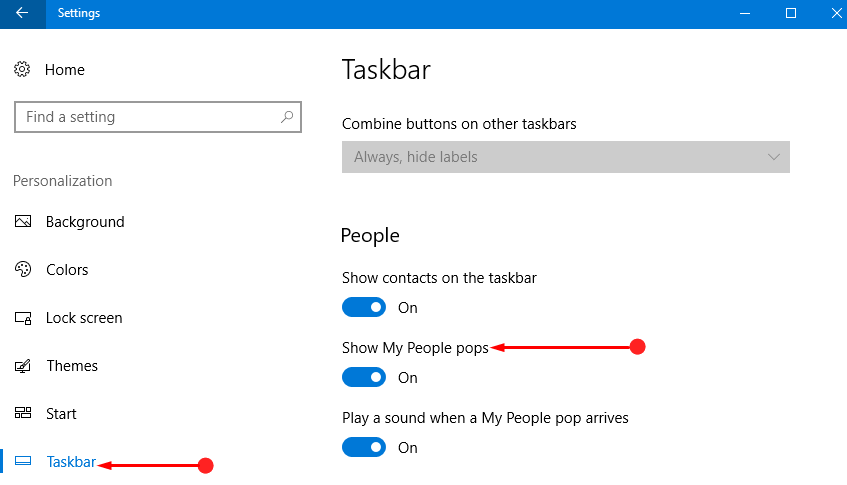
Step 6 – You can also turn ON or OFF the option Play a sound when a My People pop arrives.
Step 7 – If you toggle ON this option, Windows will play a sound the moment a emoji comes from pinned people. Well, switch OFF the option Play a sound when a My People pop arrives, if you don’t prefer to hear the sound.
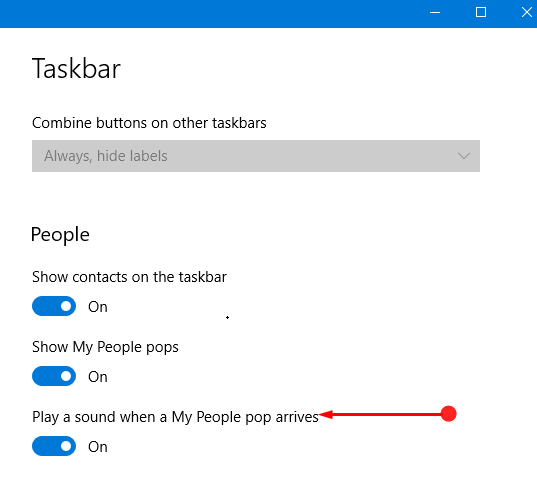
Note – To Show and Hide My People Pops, you have to first enable Show contacts on the taskbar.
Well, you may also like to Use WinMoji and Access Emoji Instantly in Windows.
Conclusion
Hence, give a shot to the above steps to Show and Hide My People Pops in Windows 10 PC. With this new option, the whole idea of using My People app will go one level higher as it will make things easier for you. So, enable this feature and every time you receive an emoji, you will be immediately able to watch them appear as pops on the desktop. Well, if you are aware of tips regarding this new feature of My People, write them to us.