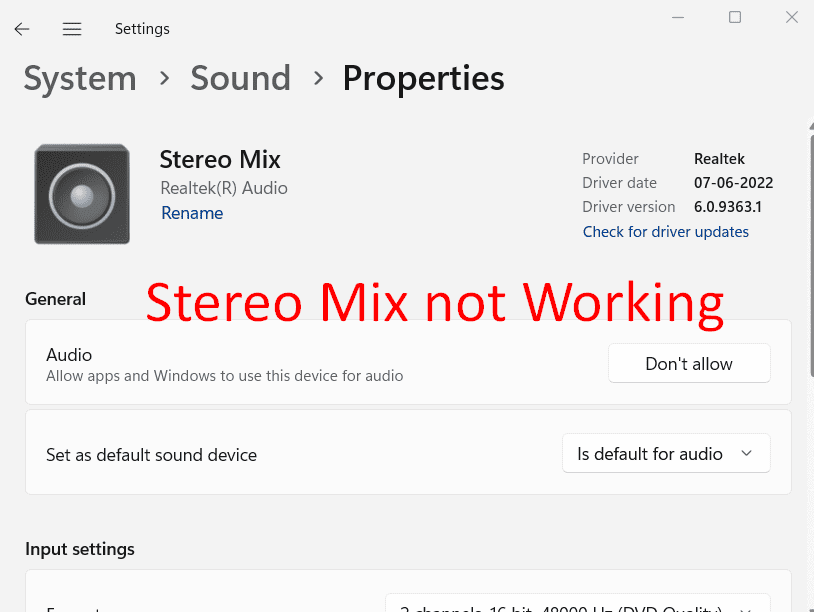If you’ve ever wanted to capture the rich sounds emanating from your computer or record audio directly from your system on Windows 11, Stereo Mix is the go-to feature. This nifty tool acts as a virtual audio device, enabling you to record everything happening on your computer. However, the frustration sets in when Stereo Mix decides to be uncooperative. In this blog, we’ll take you through simple steps to troubleshoot and fix Stereo Mix not Working on your Windows 11 system.
Imagine trying to record your favorite online streaming content or create a tutorial only to find that Stereo Mix is not picking up the audio from headphones, USB device, and other audio devices. It could be that you see the green bars in the audio test fluctuating but no recording happens, or there might be a complete absence of output due to a driver issue. In this user-friendly guide, we’ll unravel the mysteries behind Stereo Mix malfunctions, providing easy-to-follow solutions to ensure you can seamlessly capture the audio essence of your digital experiences. Let’s embark on the journey to troubleshoot and revive your Stereo Mix functionality.
Table of Contents
Stereo Mix not Working in Windows 11
Here is how to fix Stereo Mix not Working in Windows 11:
Uncover and Switch on the Stereo Mix
Unhiding and activating Stereo Mix may be the key to fixing situations when this useful Windows 11 feature appears to be hiding. If you’re having trouble recording audio or capturing system sounds, try unmasking Stereo Mix and making sure it’s turned on.
In the following steps, we’ll walk you through the simple process of discovering and activating Stereo Mix, allowing you to easily capture the aural essence of your digital environment:
- Press Windows + X and select Run.
- Type mmsys.cpl and press Enter.
- In the Recording tab, right-click in an empty area.
- Choose Show Disabled Devices and Disconnected Devices.
- Right-click on Stereo Mix and select Enable.
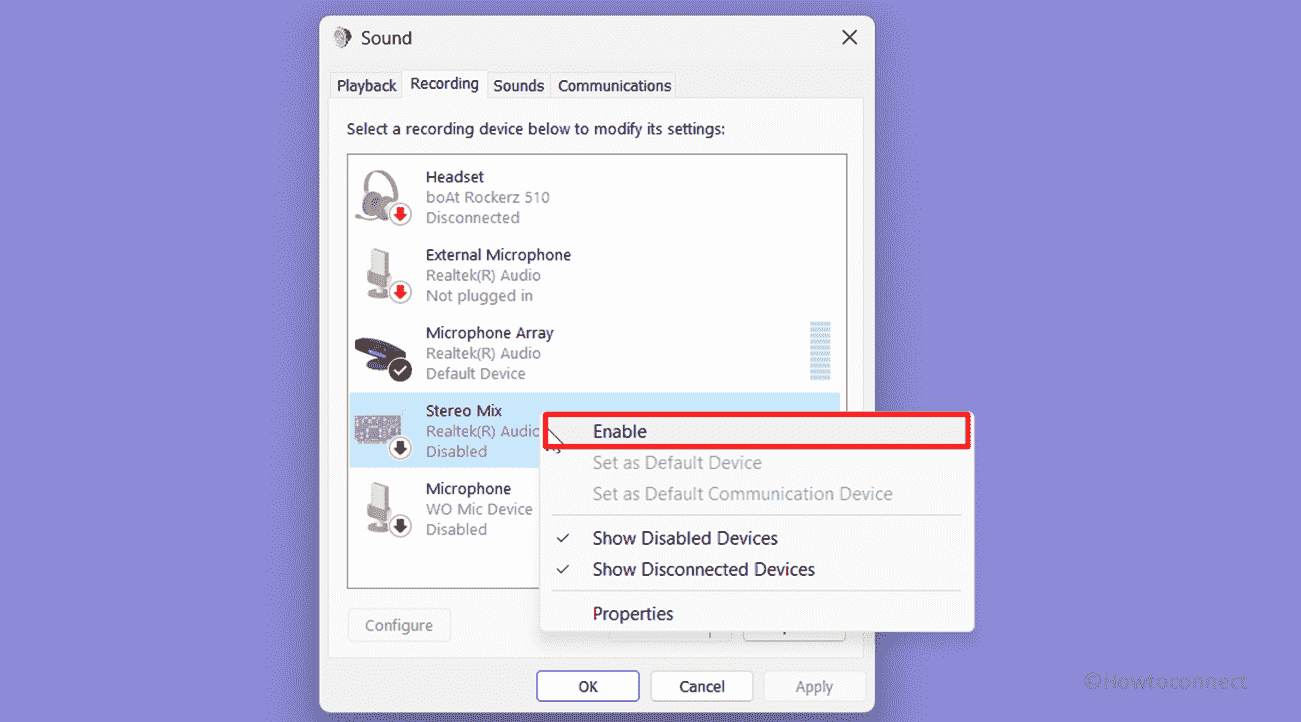
See: Fix Input and Output audio devices missing in Sound settings in Windows 10
Keep your Audio Drivers Up to Date
Another significant method to resolve stereo mix not working is to understand the significance of audio drivers. These drivers are vital software components facilitating communication between your operating system and audio hardware, ensuring optimal performance.
So, discover how updating them can unleash the full potential of Stereo Mix on your PC, here are the steps:
- Press WIN + X to open the power menu.
- Click on Device Manager.
- In Device Manager, expand Audio inputs and outputs.
- Right-click on each audio device and choose Update Driver.
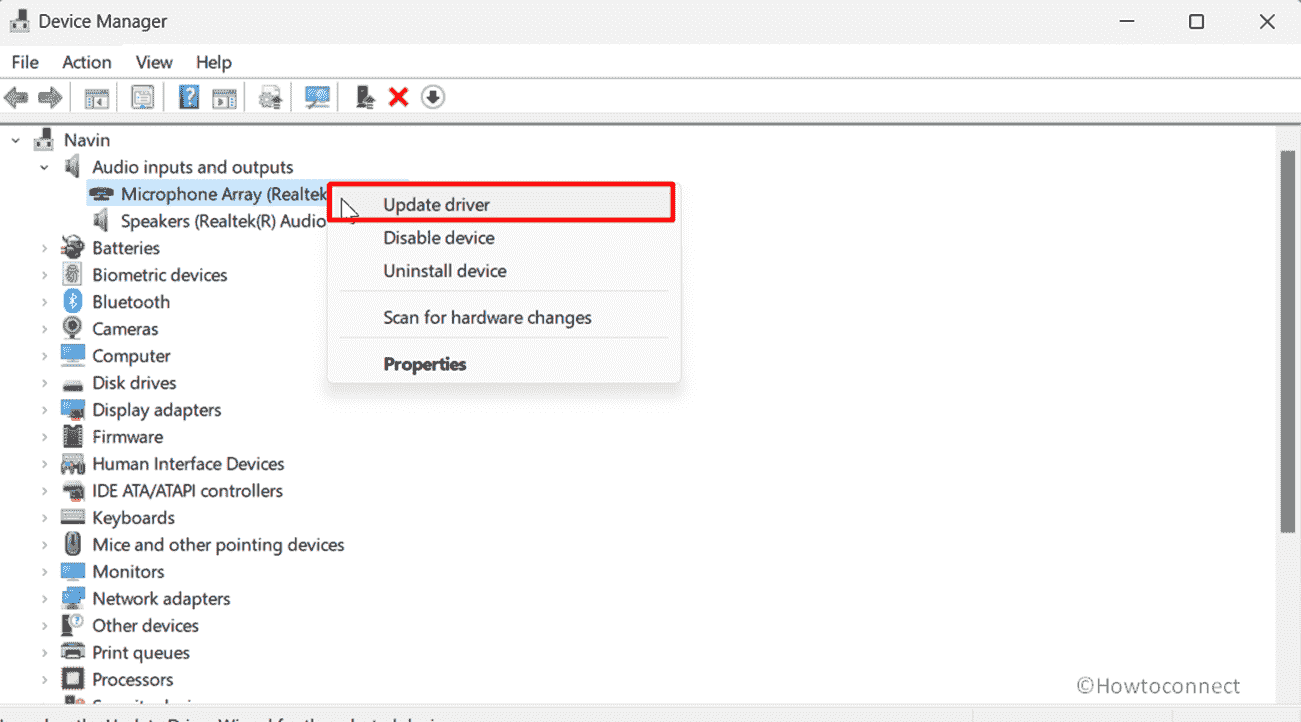
- Select Search automatically for drivers.
- After updating, check if the Stereo mix is working.
Make it a Default Device
The solution to Stereo Mix issues on Windows 11 might be as simple as designating your audio device as the default. This quick adjustment can significantly impact how your system processes and outputs sound.
In the following steps, we’ll guide you through the process of making your audio device the default, ensuring that Stereo Mix operates seamlessly, capturing the full spectrum of audio from your digital realm. Let’s delve into this straightforward yet powerful fix to enhance your audio recording experience.
- In the Run prompt, type “mmsys.cpl” without quotes, and hit Enter.
- Click on the Recording tab.
- Right-click Stereo Mix and set as default communication device.
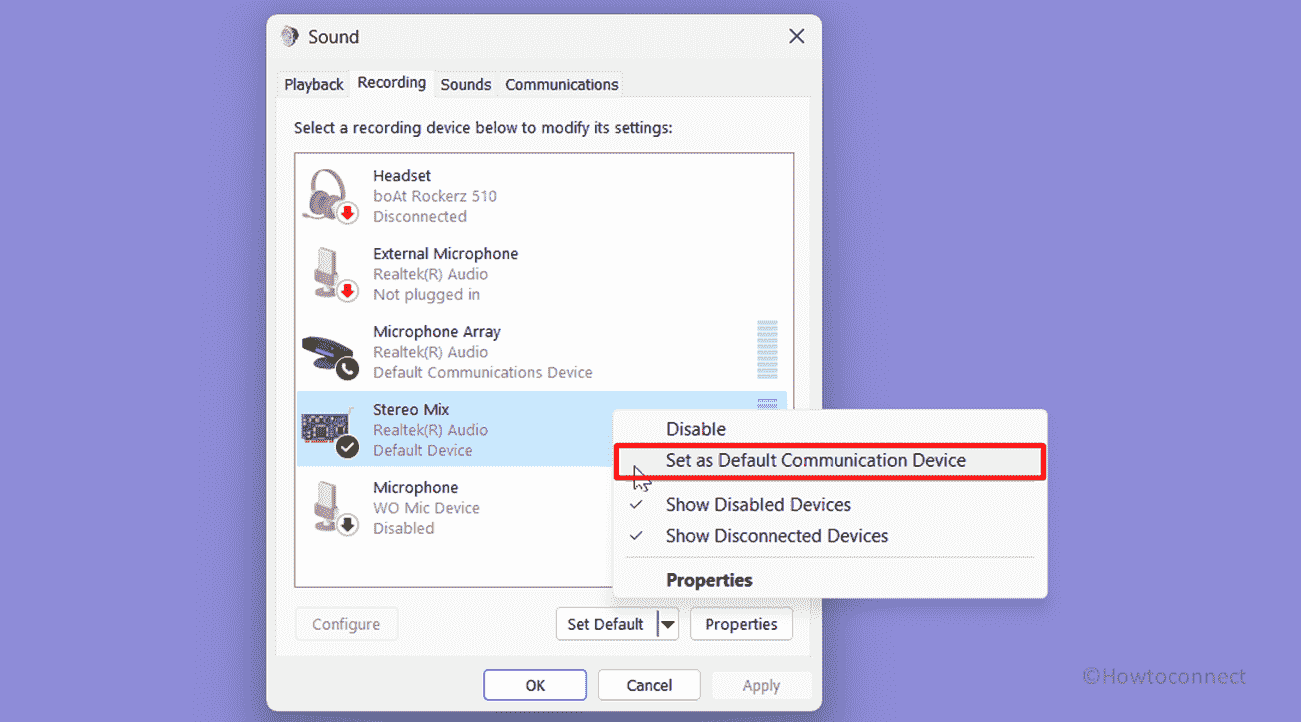
Disable Other Audio Devices
Another way to simplify your Stereo Mix troubleshooting is by concentrating on the fundamentals. Therefore, to avoid interruptions while recording in Windows 11, turning off any extra audio hardware may help. So, here are the steps to follow:
- Right-click on Start and select Run.
- Paste mmsys.cpl and press Enter.
- Right-click on non-essential audio devices and choose Disable.
- Confirm changes and test Stereo Mix functionality.
Try Restarting Audio Devices
You might want to give your audio a quick refresh so restarting your audio devices can often be the magic touch to solve Stereo Mix not working problems in your Windows 11. Check out the steps mentioned below:
- Press the Windows key + R, type services.msc, and hit Enter.
- Right-click Windows Audio and choose Restart.
- Repeat the same for Windows Audio Endpoint Builder.
Methods:
Uncover and Switch on the Stereo Mix
Keep your Audio Drivers Up to Date
Make it a Default Device
Disable Other Audio Devices
Try Restarting Audio Devices
That’s all!!