To install an application on your PC when you click on the setup or open an application that runs with administrator privileges you get a popup on which you are asked whether you want to run the application on your PC or not. Eventually, you click on Yes to complete the rest work.
This popup is like the below screenshot:
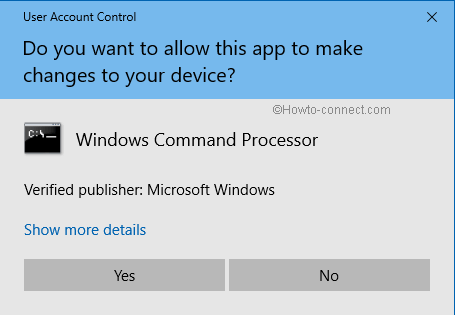
This popup is called User Account Control and in short UAC and reminds you to re-check the application you are installing or running whether it is secure for your PC. In this way, it works for boosting security consequences of your PC. But sometimes it annoys you. It is also present in your Windows 10. But there are ways to stop UAC on Windows 10 PC.
It gives guarding protection to your computer from non-certified changes or from the installation of applications that can change the settings of your Windows 10 computer. Whenever there seems to be a change in the settings of the administrator level, the User Account Control evokes on your screen. Now, it really troubles the users who frequently open certain programs. If you want to Stop UAC on Windows 10 then you can do it on your own risk. If you believe that your work will be smooth and there will be no harm to your system then you can go ahead.
Stop UAC on Windows 10
First Tip
Stop User Account Control in Windows 10 through the Prompt
- Launch the UAC popup by running an application.
- Click the Show more details link on the pop up.
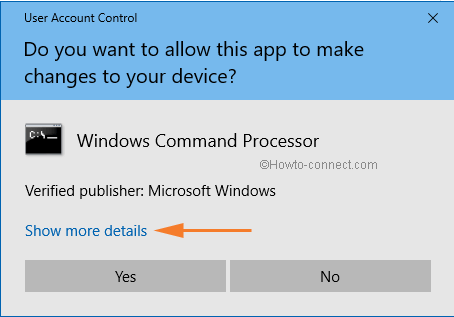
- This will show the link Change when these notifications appear. Click it.
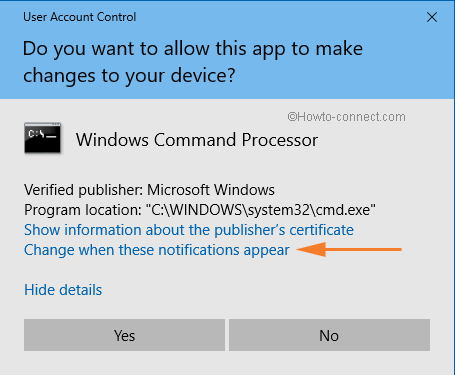
- You get User Account Control Settings Window. Move the notification slider to the bottom where it is written Never notify and hit OK.
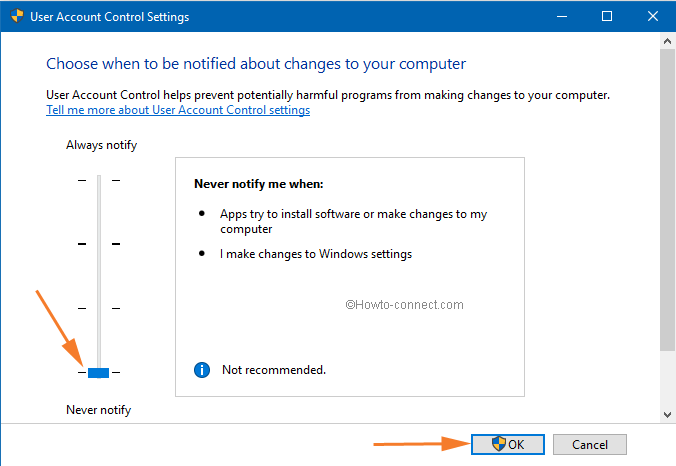
Second Tip
Stop User Account Control in Windows 10 through Security and Maintenance
- Open Control Panel from start menu.
- Go to the option termed Security and Maintenance.
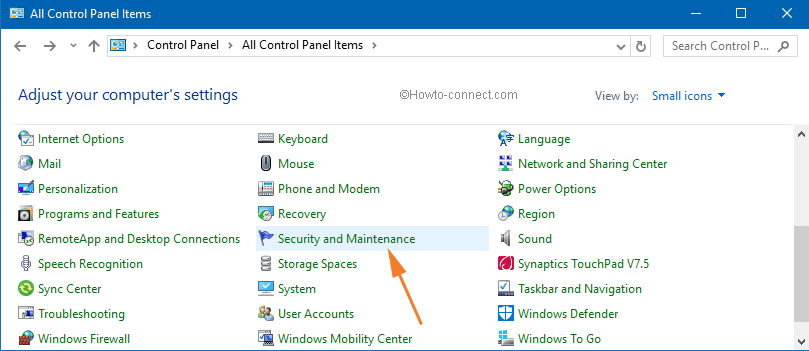
- Now the Security and Maintenance comes up is on your screen.
- You can follow either of the 2 ways written underneath to open the User Account Control Settings window.
- First, On the left pane of the page, you witness a group of 4 links. Press (tap) User Account Control Settings which is at the second position from the top to do the changes.
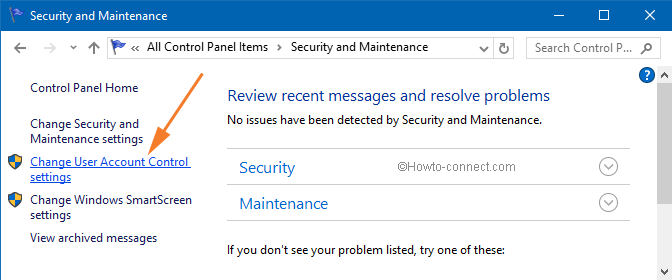
- Or second, you can expand the Security section by clicking on its respective downward arrow.
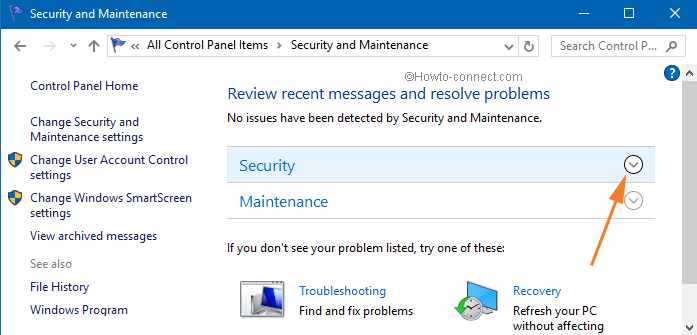
- And then scroll down and find User Account Control at the lowermost area. Click Change settings link.
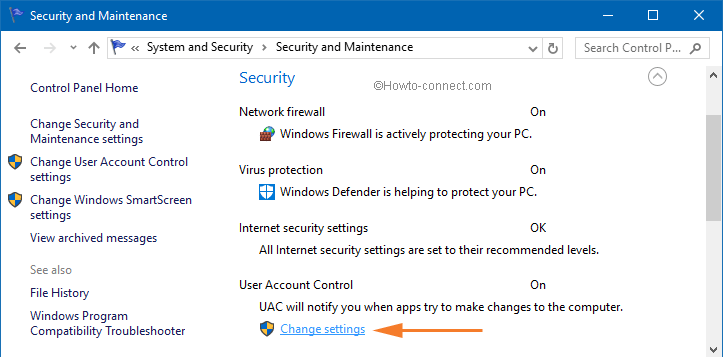
- The User Account Control Settings window has appeared on your screen.
- There you can see a slider indicating different positions and their respective responsibilities mentioned by their side.
- By default, the second position from the top is selected.
- Now drag your slider to the last position, Never Notify to successfully disable it.
- Click Ok to save the changes.
- If you are demanded to validate the password, type yours one.
- Reboot your system and find User Account Control to be stopped.
3rd Tip
Stop UAC on Windows 10 through User Account
There is another method to stop UAC on Windows 10. This is by dint of the user account. Go through the underneath steps:
- Right Click on Start icon from the left corner of the taskbar. Press on the Control Panel option.
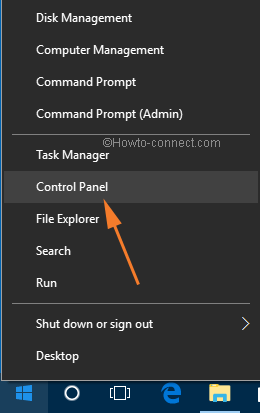
- On Control Panel window, select – User Accounts.
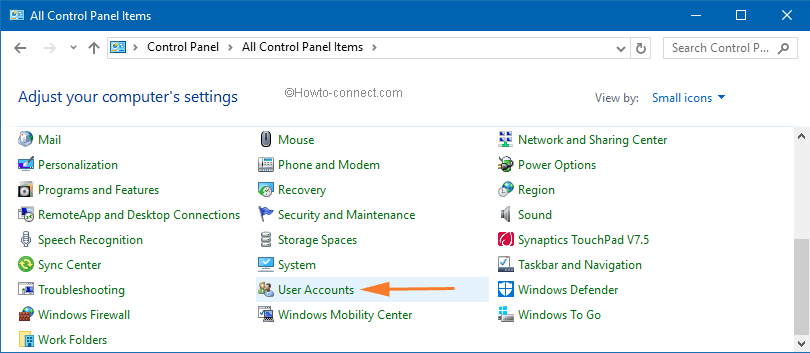
- Click the link – Change User Account Control settings.
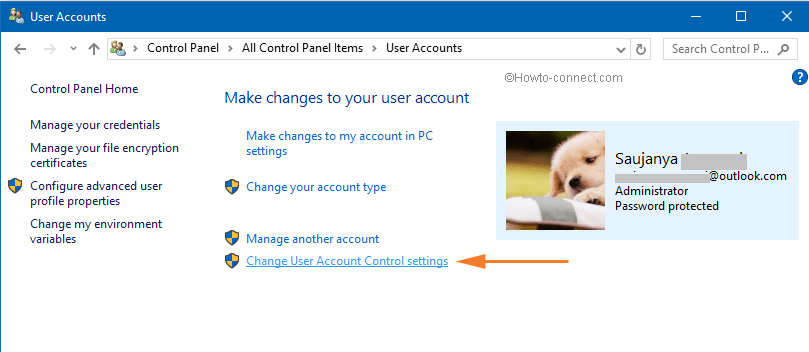
- Now use the slider as mentioned above and stop UAC. To remind drag the slider to Never notify.
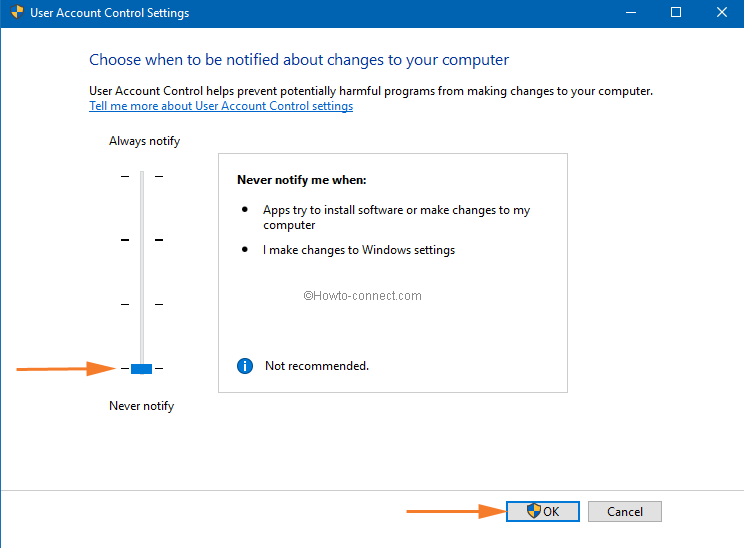
Finally, click OK.
See –

I don’t ordinarily comment but I gotta tell appreciate it for the post on this amazing one :D.
This Virtual Store feature has cost me a lot in lost backups. I only trust a backup to work IF it can be accessed from another Windows computer on a secure backup drive.
After seeing Windows Restore fail to do anything useful more times than I can count…I don’t use Windows backups.
Pretty strange that the OS takes possession of my data and basically hides it with no warning that it is doing so. You might only find out what is going on when a computer fails and you need your data…and it is not really there.
User Account Control
When I click the User Account Control option on my system open the alert windows and ask me type administrator password and continue but does not accept any thing for password.
Please help me for fix it this problem.
Thanks.
The User Account Control has its good features, however it would be great if there was a way to disable it from popping up on specific programs. Where does the User Account Control validate a program as to accept it without the popup? This is a fix I’d like to see.