On Windows 10, you have the ability to Switch Mouse Primary Button to Left or Right. Different users are accustomed to using the mice dissimilar ways on computer. Some are left handed and others are right handed so they may need to customize the clicking as per their requirements. Microsoft, through an update, added a setting to Select your primary button of mouse in the Devices section on Windows 10. So using the methods here you can swap the button function easily.
By default, Windows 10 provides the left mouse button to drag and select any files and folders on your desktop. Although, sometimes it can be crucial to assign the primary mouse button to the right button instead of the left one. When this happens, the right button will become your primary key, whereas the left key would be used to launch context menus. In addition to this, Swapping the mouse button function is also depends on your connected hardware.
Table of Contents
Ways to Switch Mouse Primary Button to Left or Right in Windows 10
Here is how to Switch Mouse Primary Button to Left or Right in Windows 10 –
1] Through Settings
Step-1: Press Windows key + I hotkey and let Windows Settings appears.
Step-2: Click on the Devices category.
Step-3: In the left panel of the screen, choose Mouse.
Step-4: On the following screen, go to the right side and then click on Right under Select your Primary button drop-down.
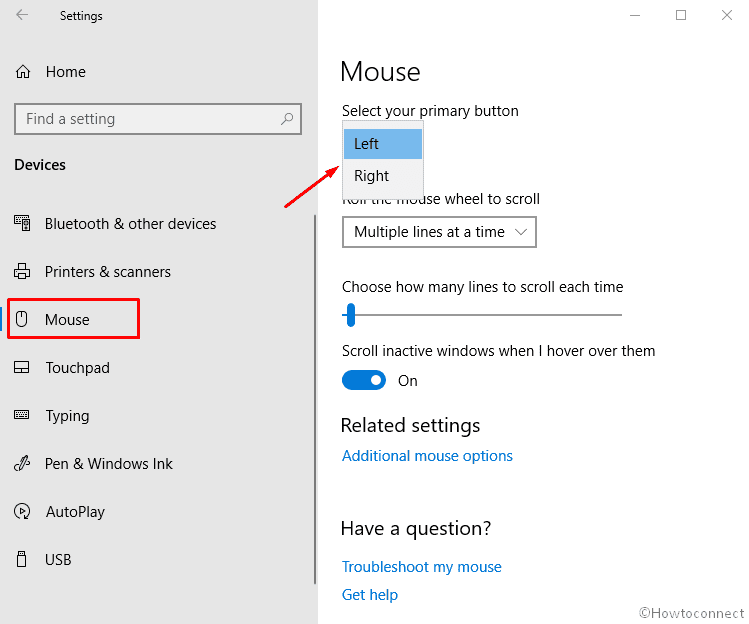
This will swap the mouse button. Hereafter, the right button will become your primary button and to open the context menu you would use the left button.
2] Through Advanced Mouse Settings
- Click on the Start button icon and then select the Settings gear icon.
- Click on Devices.
- On the following result, locate and click on Mouse.
- Underneath Related settings in the far right of the page, click “Additional mouse options”.
- In the new Window, switch to Button tab.
- Go to Button Configuration section and mark against Switch primary and secondary buttons.
- Doing this will swap mouse buttons.
- Now, click on the Apply and then OK button to save the changes.
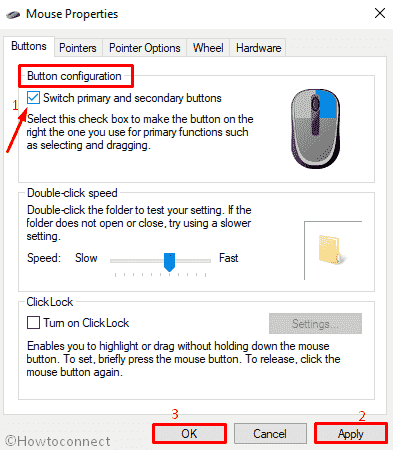
3] Switch Mouse Primary Button to Left or Right by using Control panel
Step#1: Press Windows key + S hotkey and let Windows 10 search bar appear.
Step#2: In the search box, type ‘control’ and hit Enter.
Step#3: This will open All Control Panel Items, select the Mouse option to customize the Settings.
Step#4: Here the Mouse Properties wizard will open.
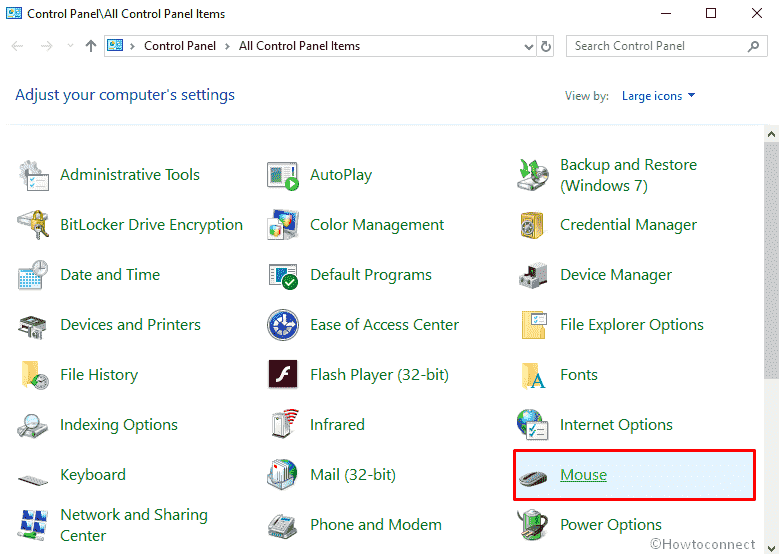
Step#5: In Button Configuration segment of the Buttons tab, tick the Checkbox against “Switch primary and secondary buttons”.
Step#6: This will switch mouse buttons.
Step#7: Now, click on the Apply and then OK button to save the modifications.
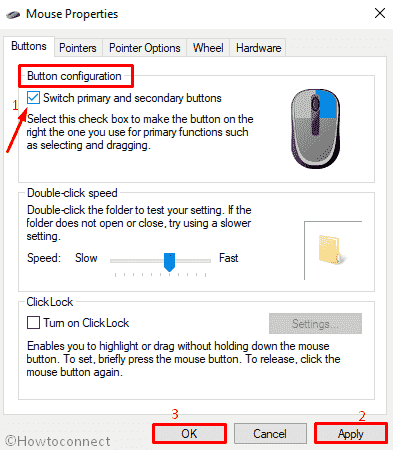
4] Through Windows Registry
- Press Windows key and R at once to open “Run Command”.
- In the text bar, type ‘regedit’ and press Enter.
- User Account Control dialog will prompt asking for your approval. Click on Yes.
- In the Registry Editor window, navigate to the following path –
HKEY_CURRENT_USER\Control Panel\Mouse - Go to the right pane, right-click and then select New => DWORD (32 bit) Value.
- Name it SwapMouseButtons.
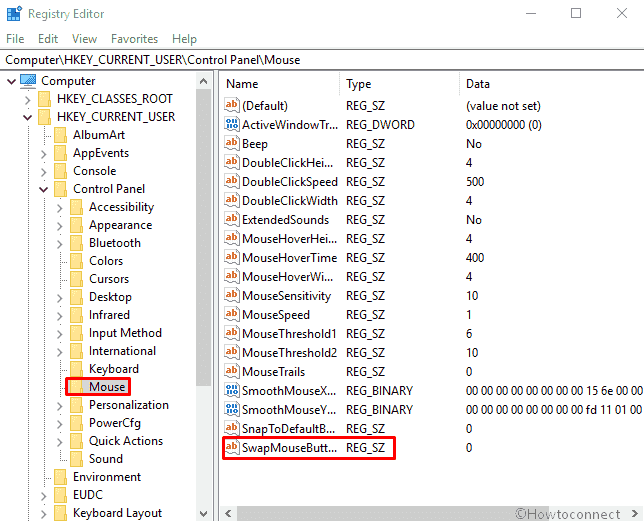
- Double click on the same and here set it to value either 0 or 1.
- If you put 0, it will change mouse to left handed.
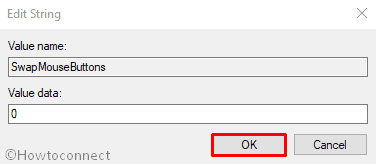
- Additionally, if you put 1, this will change mouse cursor to right button as your primary key.
- Finally, click on the OK button and reboot the system to take effect of the changes.
That’s all!!!