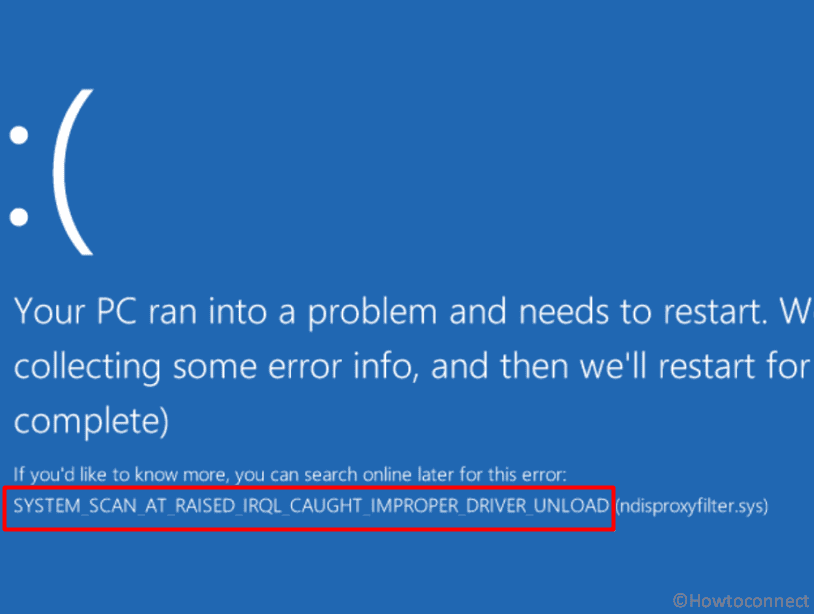Are you bothered by encountering the dreaded “system_scan_at_raised_irql_caught_improper_driver_unload Blue Screen error on your Windows PC? Wondering what’s causing this annoying issue to occur? Well, its generally been observed that due to third-party antivirus and corrupted and damaged files such error messages can frequently be witnessed.
Driver in other words is nothing but an integral component of software that allows your system to communicate with other hardware devices such as printers, scanners, keyboards, and so on. When it’s loaded into memory, it operates at a certain level of privilege known as “IRQL” (Interrupt Request Level). Barring damaged files, other vital reasons which may cause this issue consists of faulty hardware, software conflicts, or witnessing files like mwac.sys, klif.sys, invprotectdrv64 sys, fpprocess.sys, etc. To resolve it you might want to check out this blog till the end. See: Fix Escape from Tarkov Blue Screen Error BSOD in Windows 11 or 10.
Table of Contents
Stop code System scan at raised irql caught improper driver unload Error
Here is how to fix System scan at raised irql caught improper driver unload Error –
Way-1: remove third-party antivirus
The “system_scan_at_raised_irql_caught_improper_driver_unload” error in your system can be resolved by uninstalling the antivirus or firewall such as Kaspersky, MalwareByte, or other. Since this software is known to create conflicts and errors by interfering with the proper functioning of applications and drivers the bug check is triggered.
However, we know that antivirus is intended to safeguard your computer from malware and unwanted access, but they can sometimes incorrectly get involved in creating annoyances. To temporarily uninstall the antivirus or firewall, follow these steps:
- Press Windows and R keys.
- Type appwiz.cpl and press Enter.
- Find the antivirus in the list on the Program and Features window.
- Then right-click on the software and select Uninstall.
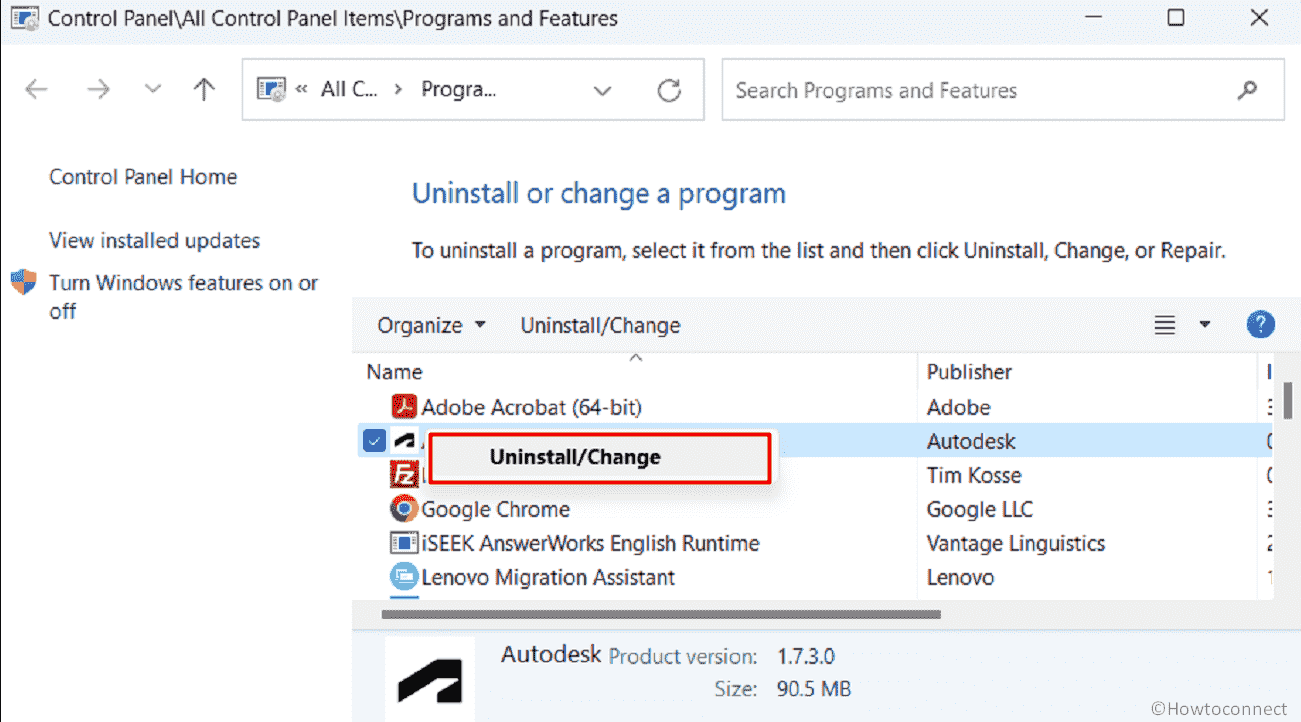
- When a wizard opens, follow the onscreen guidelines until the tool is completely removed and restart your PC.
Way-2: Uninstall the Problematic Driver
When encountering this blue screen error message on your system, there are several ways you can take to tackle the issue. As mentioned in the introduction, the main reason for this error message System scan at raised irql caught improper driver unload occurrence is the problem caused by obsolete or damaged drivers, therefore, removing such ones should resolve it.
However, when you remove or uninstall such drivers for the latest ones basically, you verify that your system’s hardware components are communicating properly with the operating system. Yocan uninstall them by following these steps:
- Press the Windows key and X.
- Then, choose Device Manager.
- Expand the Display adapters option by double-clicking on it.
- Then right-click on the device there.
- Then, select “Uninstall Device”.
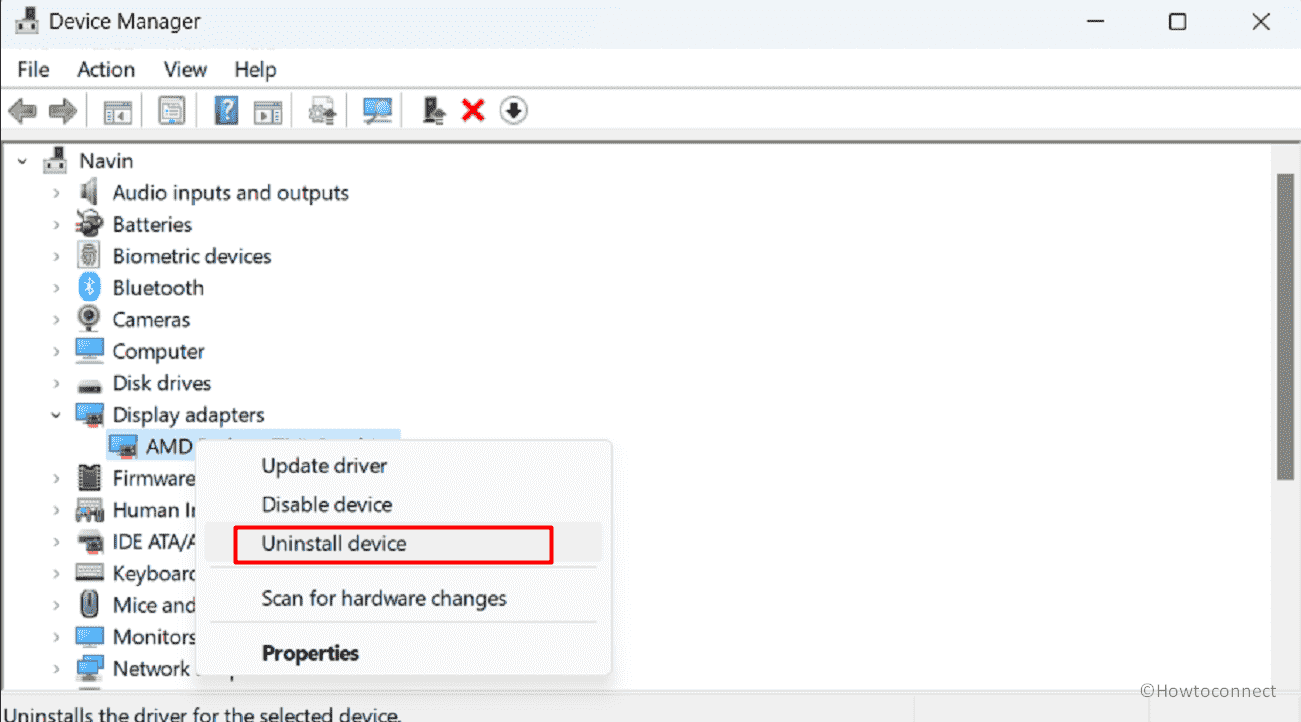
- Check the box for Attempt to remove the driver for this device in the popup that appears.
- Then click the Uninstall button.
- Wait for Windows to Remove the Driver.
- After that, restart your PC.
- Next, navigate to the manufacturer’s website of your display adapter and download the latest version of driver.
- Double click on the Setup file and follow the onscreen instruction to complete the installation. Finally, restart your computer.
Way-3: Update your Drivers to the latest version
Another possible way to resolve the System scan at raised irql caught improper driver unload error is to download the newest or upgrade the old version drivers. As mentioned above, drives are pivotal in establishing communication between printers, scanners, graphics cards, and the operating system.
Therefore, as a user, you may assure compatibility with the operating system and current upgrades by downloading and installing the latest drivers. This can prevent future conflicts and problems. Following is the process:
- Right-click the Start button and select Device Manager.
- Double click on Display Adapters.
- Right-click the Graphics card installed on your PC.
- Choose – Update driver.
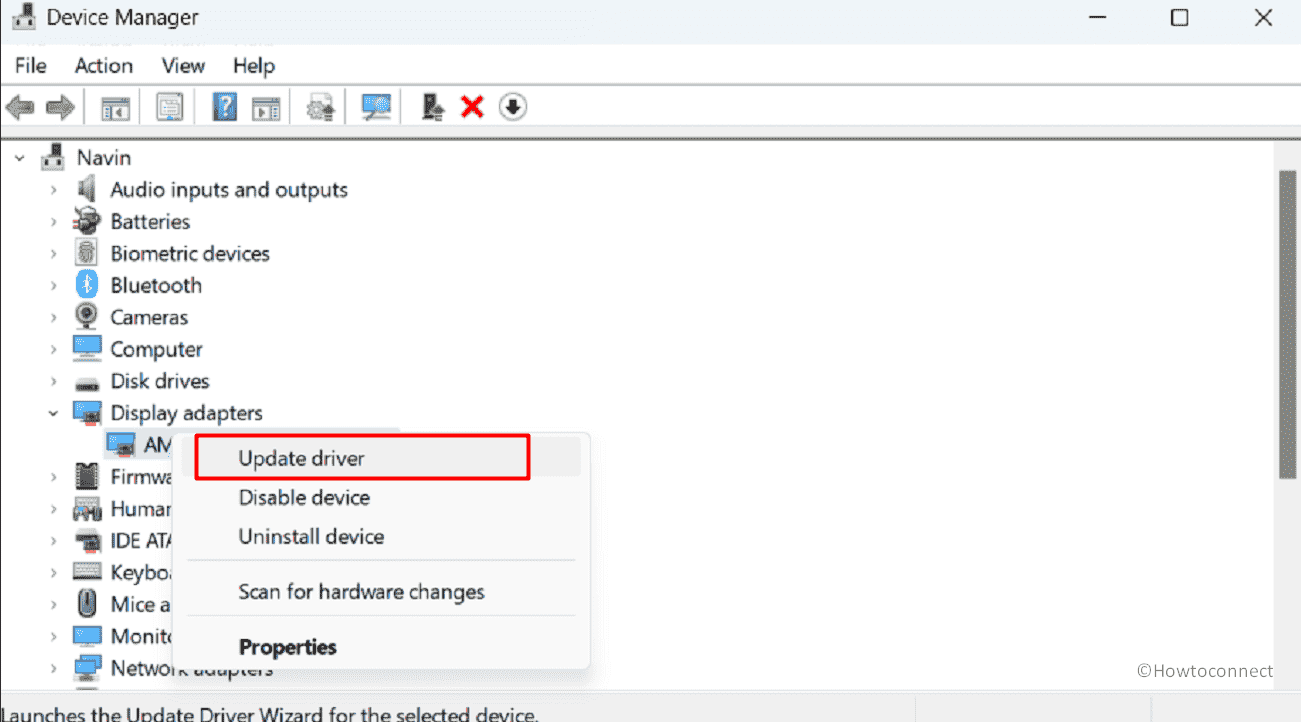
- Then, select Search automatically for drivers.
- In the end, reboot the system.
Way-4: Install pending Windows updates
Windows update can also quickly resolve the error message “system_scan_at_raised_irql_caught_improper_driver_unload”. One of the fundamental reasons for that can occur for this issue is outdated software which can be fixed by updating Windows.
This guarantees that your computer has the most up-to-date software and security patches, which can assist in avoiding such errors. The below are the steps to update Windows:
- Press Winkey+I.
- Choose Windows Update from the left panel.
- Then, click on – Check for Updates.
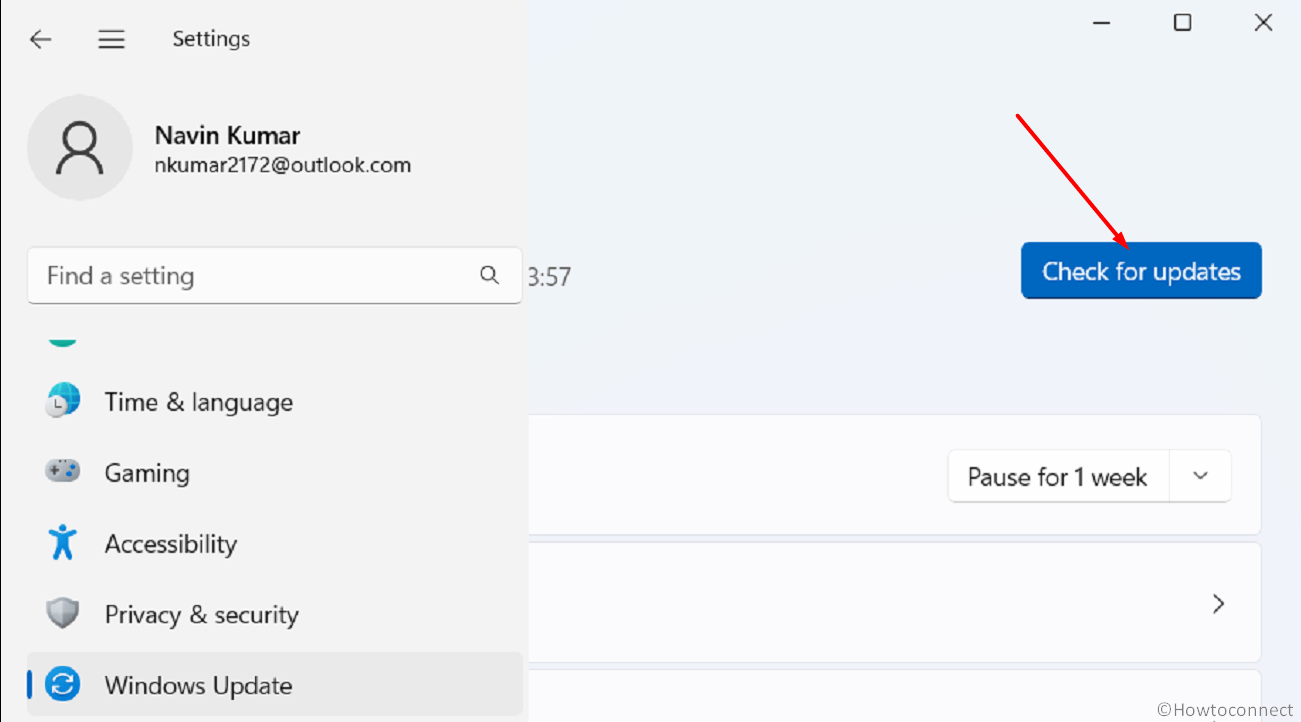
- Windows will look for pending updates automatically.
- If there is anyone available, select Download and Install.
- To finish the installation, simply follow the prompts.
Way-5: Run the CHKDSK scan
Still, if you do not get rid of error “System scan at raised irql caught improper driver unload” then try using or running the CHKDSK (Check Disk) scan.
This is a built-in Windows program that can discover and repair file system faults and bad sectors on the hard drive as this driver unload error might be caused by file system corruption or disc failure. Here are the steps to be followed:
- Firstly, press the Windows key + S and type cmd.
- Then, choose Run as administrator from the result menu.
- Click Yes on User account control and when the command prompt appears, type –
chkdsk C: /f /r /x.
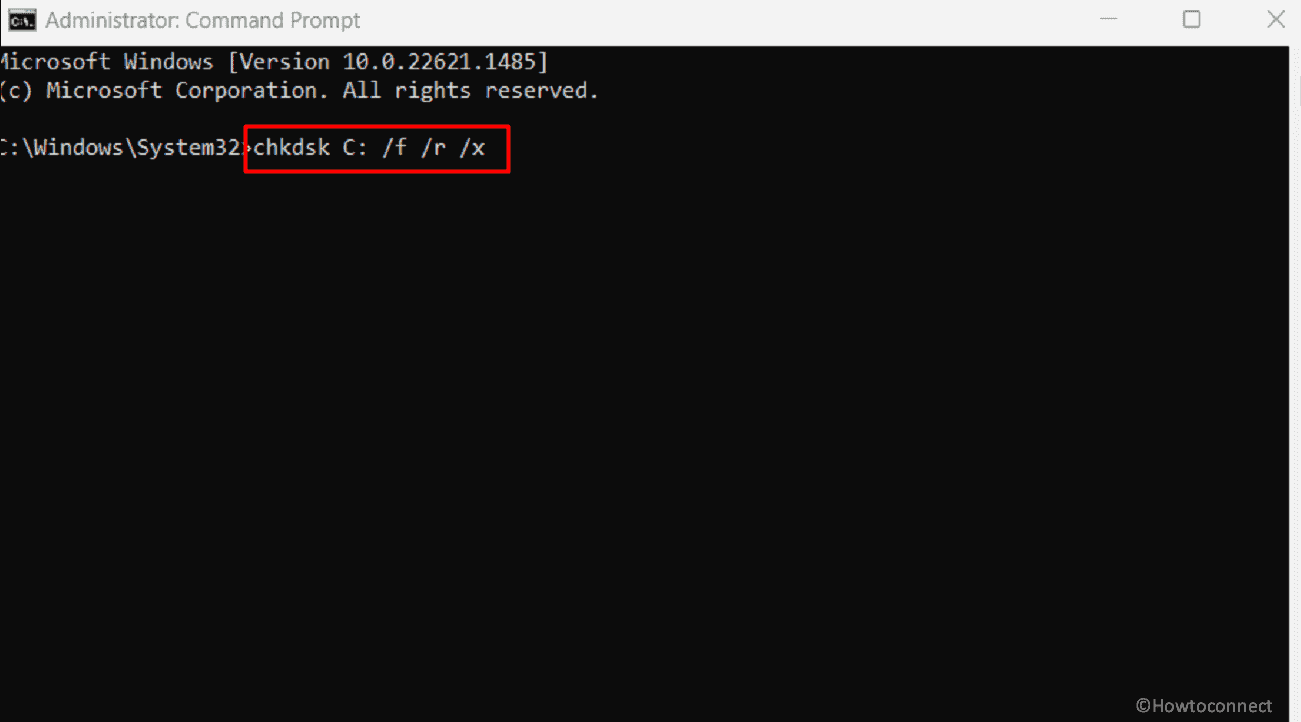
- Now, once requested, press ’Y’.
- Lastly, the scan will begin immediately after restarting your computer.
Note: We must emphasize that you will have to perform this scan for all hard disc partitions to resolve this problem.
If you are unable to launch your computer normally, follow the steps below to perform the scan:
- To access the Advanced Recovery option, turn off and on your PC 3 times.
- Then, choose Troubleshooting > Advanced options.
- Select Command Prompt.
- Lastly, write the following command and press Enter:
chkdsk C: /f /r /x. - You should be able to repair the faulty sections on your disc using this.
Way-6: Disable Overclocking Settings
Removing overclocks settings can further help you in fixing the System scan at raised irql caught improper driver unload error as it can be caused by hardware issues such as bad memory or overclocking that may create instability.
Overclocking is the practice of operating hardware, such as, the CPU or GPU, at a greater speed than its original settings. While this may improve speed, it can raise concerns for your system. Move forward with the method to remove it:
- Turn off the computer.
- Switch on your PC and press Esc, DEL, or F2 (assigned function key). Use arrow and Enter keys to access BIOS/UEFI interface. You can see – How to Access UEFI (BIOS) Settings on Windows 10, 8 and 8.1.
- Search for overclocking settings, like CPU multiplier or voltage.
- Then restore them to their default values.
- Save and quit the BIOS/UEFI configuration.
Way-7: Run Driver Verifier Manager
You may also rely on using Driver Verifier Manager, the built-in Windows utility that looks for drivers that are causing system instability, crashes, or other problems. Enabling this tool forces all drivers to undergo additional checks and tests, which can assist in identifying the faulty one causing the error like system_scan_at_raised_irql_caught_improper_driver_unload.
Go ahead with the instructions to launch Driver Verifier Manager:
- Click on Search.
- Type verifier and press Enter.
- Select Create custom settings (for code developers) and click Next.
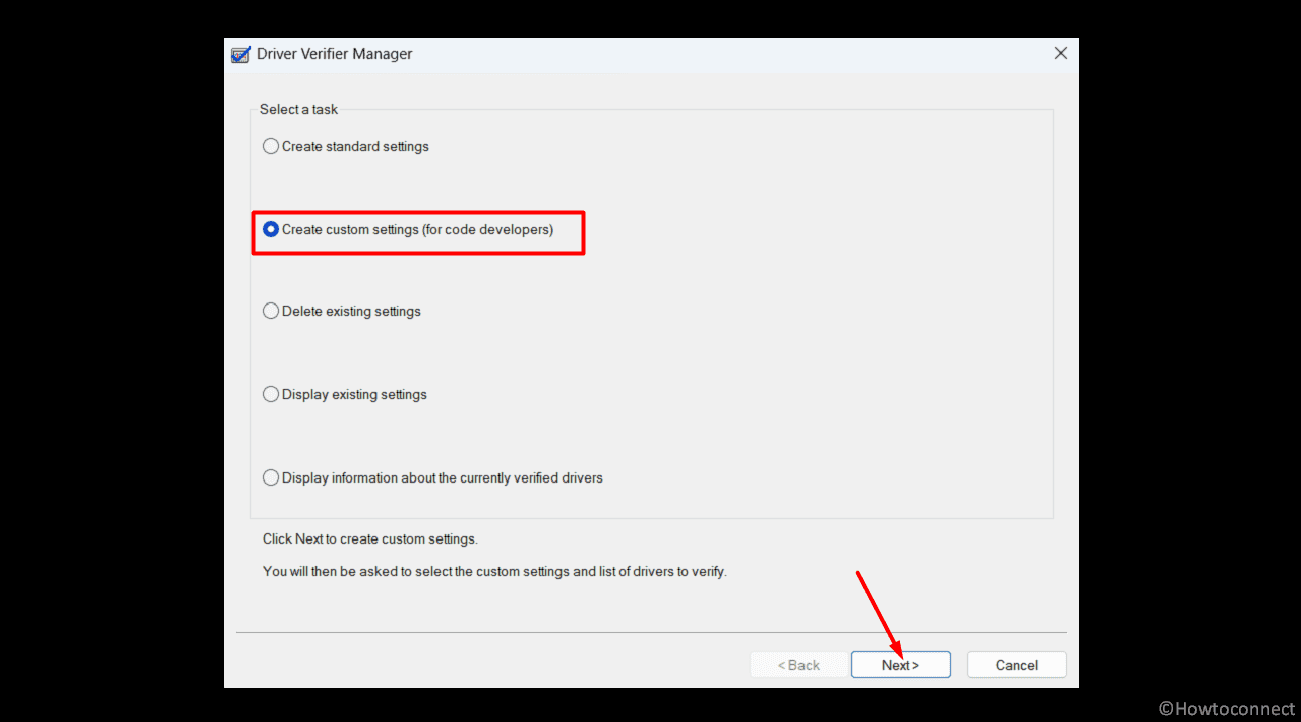
- Check the options – Special Pool, Pool Tracking, and Force IRQL Testing.
- Then, choose – Select driver names from a list.
- Click on – Next.
- Select all drivers except those from the Provider Microsoft and click on the Finish button.
- To enable Driver Verifier, restart your computer.
Way-8: Use DISM and SFC to repair corrupted system files
Corruption in system files and installation media might also generate the bug check resulting in this BSOD or blue screen error in Windows. Thankfully, there are 2 built-in utilities that can deal with system scan at raised irql caught improper driver unload problem. Therefore, run both using following the guide –
- Open Administrator: Command prompt as mentioned in Way-5.
- Type
SFC /Scannow. - Then hit Enter.
- Wait until the scanning and verification are completed and restart the PC.
- Check for the BSOD if it no longer occurs now. But in case the bug check still persists again launch the Command prompt.
- This time run the below 3 commands sequentially:
DISM /Online /Cleanup-Image /CheckHealth
DISM /Online /Cleanup-Image /ScanHealth
DISM /Online /Cleanup-Image /RestoreHealth- Lastly, restart the device and see whether the error is fixed.
We hope these 7 ways must have helped you to fix the System scan at raised irql caught improper driver unload error without giving you much trouble.
Methods:
Way-1: remove third-party antivirus
Way-2: Uninstall the Problematic Driver
Way-3: Update your Drivers to the latest version
Way-4: Install pending Windows updates
Way-5: Run the CHKDSK scan
Way-6: Disable Overclocking Settings
Way-7: Run Driver Verifier Manager
Way-8: Use DISM and SFC to repair corrupted system files
That’s all!!