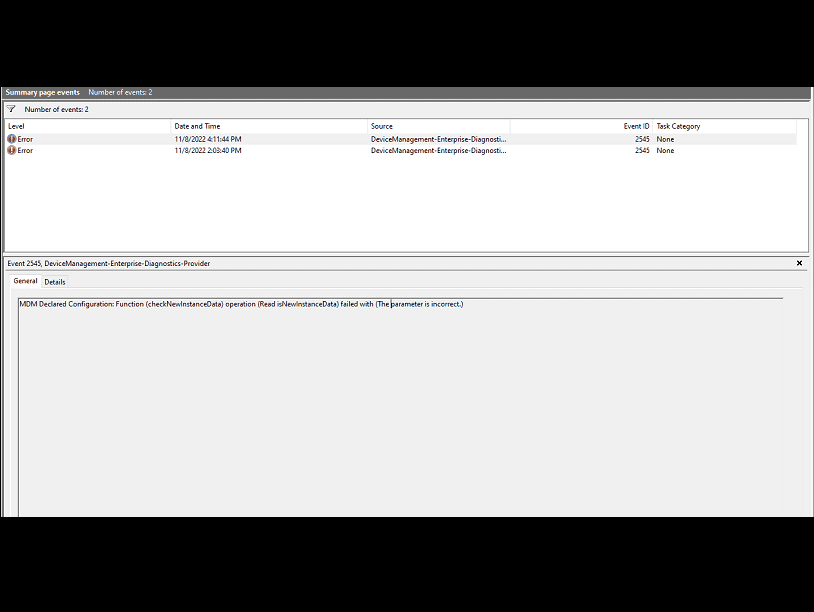Wondering what the Event ID 2545 error is? It is an event that signals a security policy failure in Windows 11 or 10. This error occurs when the Local Security Authority (LSA) tries to implement a security policy but finds an error that prevents it from succeeding. Users who have been affected by this error code explicitly mentioned that the message they received along with the error reads, “Microsoft-Windows-DeviceManagement-Enterprise-Diagnostics-Provider”. It is usual for the system to malfunction following any recent Windows operating system upgrade. See a related topic – Fix “Autopilot.dll WIL error was reported 0x80070491” in Windows 11 or 10.
The root cause of Event ID 2545 microsoft-windows-devicemanagement-enterprise-diagnostics-provider error can vary, but some common ones include invalid or incorrect permissions for an object in Active Directory or the registry and conflicts between different security policies in use. Furthermore, incompatible software or drivers, incorrectly configured Group Policy settings, corrupted system files, or a malfunctioning security application that interferes with the LSA may also trigger this error. See – Fix Event ID 1104 The security log is now full in Windows 11 or 10.
Table of Contents
Event ID 2545 microsoft-windows-devicemanagement-enterprise-diagnostics-provider
Here is how to fix Event ID 2545 microsoft-windows-devicemanagement-enterprise-diagnostics-provider in Windows –
Way-1: Run the Troubleshooter
Checking for Windows updates in your system may be able to resolve the Event ID 2545 error if it is generated by a problem with system upgrade or a missing update.
But when pending ones don’t arrive in the system due to potential issues the Event id 2545 error code may occur. Therefore, run the Windows update troubleshooter using the following steps:
- Press – Winkey+S.
- Type – troubleshoot.
- Hit the – Enter.
- On the right panel, you’ll see a link labeled Other troubleshooters; click on it.
- On the next page, go to Windows Update.
- To start the troubleshooting, click the “Run” button.
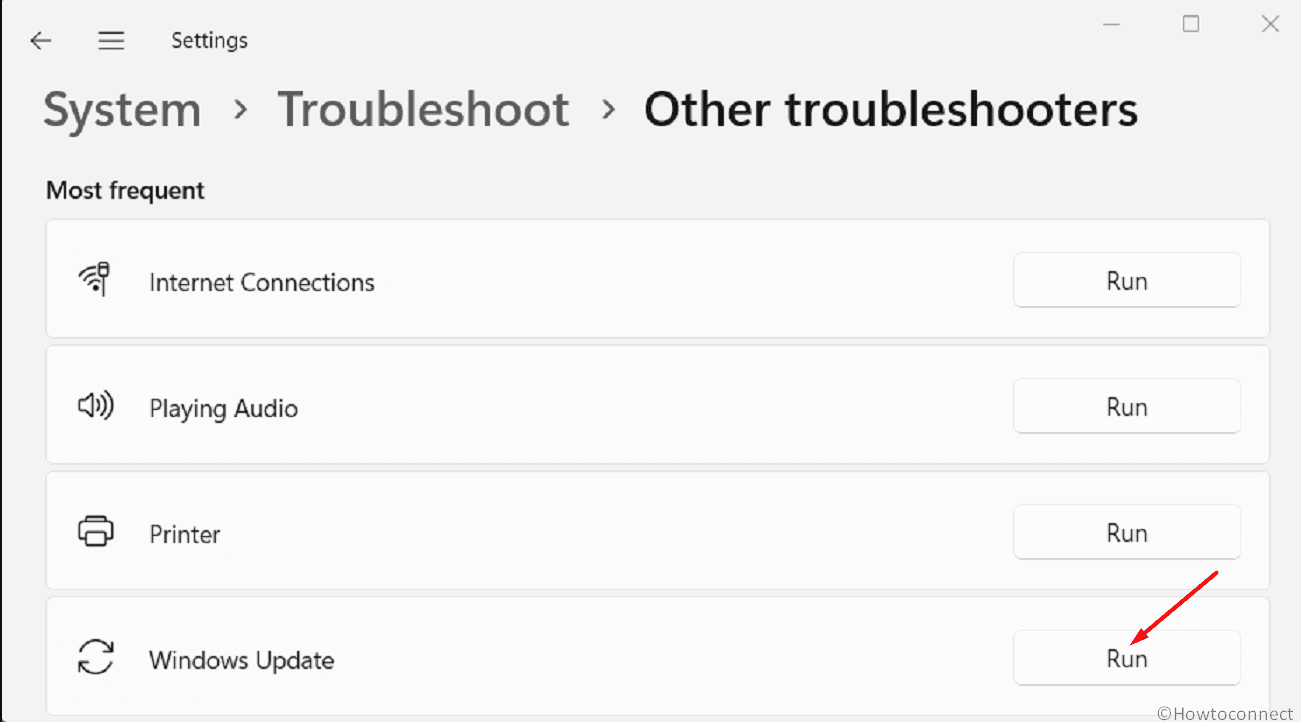
- Follow the advice if given by the tool, and then restart your computer.
Way-2: Temporary fix by disabling MDMMaintenenceTask and MDM Policy Setting
Disabling MDMMaintenenceTask using Task Schedulerif you are not enrolled to MDM aka Mobile Device Management and then disabling the concerned setting through Group Policy Editor will temporarily fix Event id 2545 Error. There is another option for this task, Registry Editor but using Group Policy Editor is rather easy.
This one triggers the error when a user logs on to Windows. Once you find a permanent solution, you might enable this Policy setting. So, go ahead with the method below:
- Press – Winkey+Q.
- Type taskschd.msc.
- Hit the “Enter” key to open the Task Scheduler.
- Click on – Task Scheduler Library.
- Go to Microsoft > Windows > EnterpriseMgmt.
- From the middle pane, right-click on MDMMaintenenceTask and select Disable.
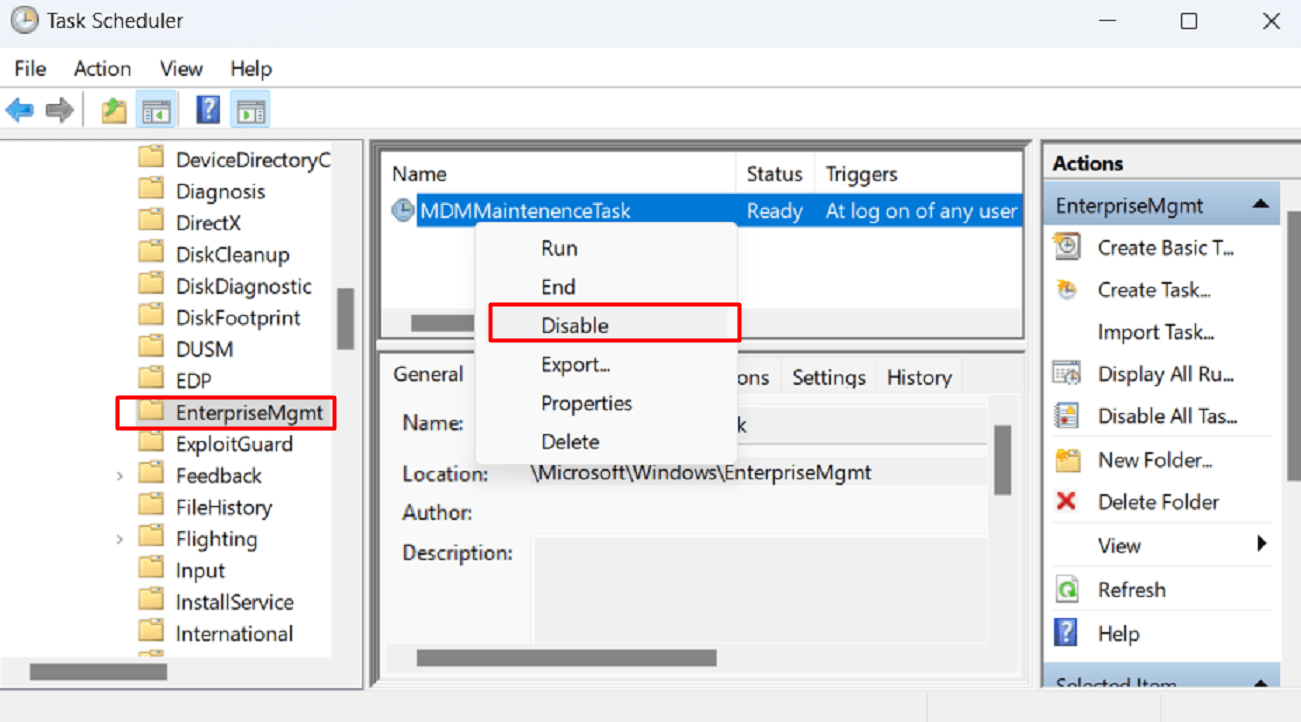
- Then, click on Search and type – gpedit.msc.
- Press Enter to launch the Group Policy Editor.
- Navigate to the following Setting –
Computer Configuration -> Administrative Templates -> Windows Components- Double-click on – Enable automatic MDM enrollment using default Azure AD credentials.
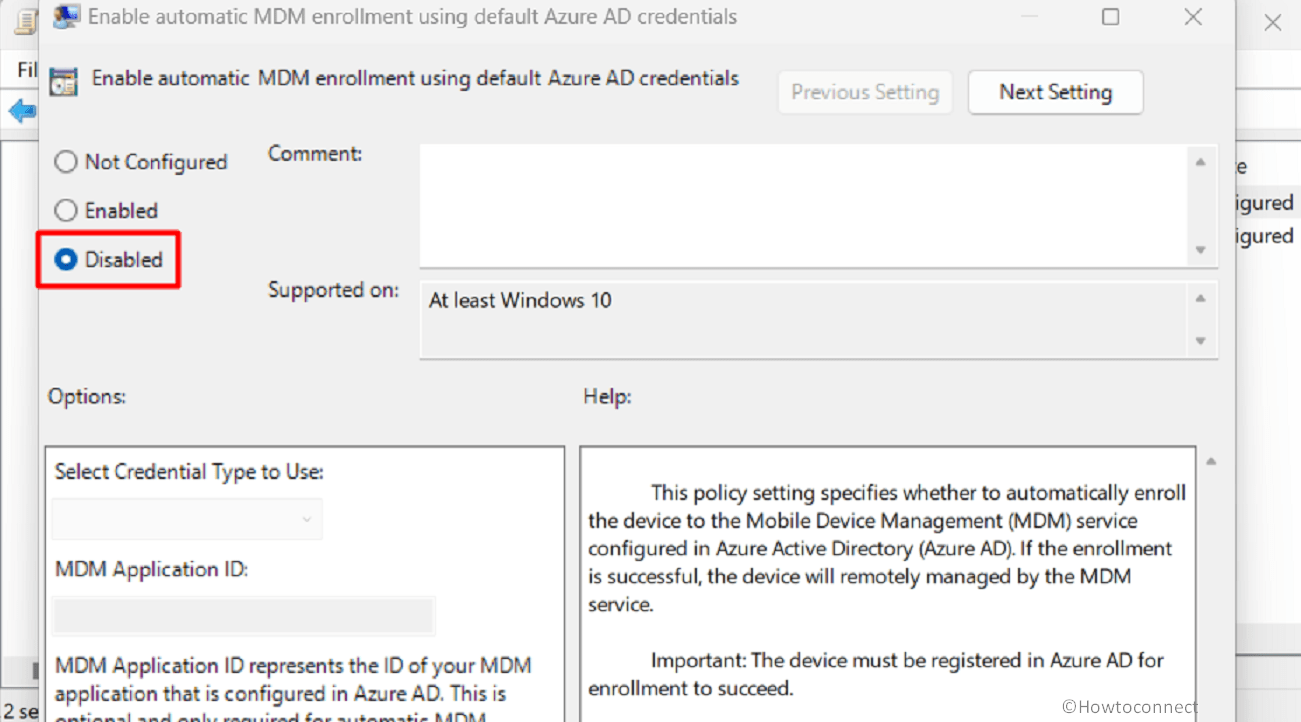
- On the new window check Disabled and click on Apply and then OK.
- After the permanent fix is available check the Enabled option.
- Click on Apply and OK.
Policy “Enable automatic MDM enrollment using default Azure AD credentials” states –
This policy setting specifies whether to automatically enroll the device to the Mobile Device Management (MDM) service configured in Azure Active Directory (Azure AD). If the enrollment is successful, the device will remotely managed by the MDM service.
Important: The device must be registered in Azure AD for enrollment to succeed.
1] If you do not configure this policy setting, automatic MDM enrollment will not be initiated.
2] If you enable this policy setting, a task is created to initiate enrollment of the device to MDM service specified in the Azure AD.
3] If you disable this policy setting, MDM will be unenrolled.
Way-3: Use the MDM Diagnostic Information Log
If the Event ID 2545 error in Windows 11 or 10 is caused by a problem with Mobile Device Management settings and obtaining the MDM Diagnostic Information log may help.
The log offers specific information about MDM settings and it can help in the identification and resolution of any problems. You may obtain the MDM Diagnostic Information log by doing the following steps:
- Right click on Start and select Settings.
- Select Accounts.
- Go to the right panel scroll down and click Access work or school.
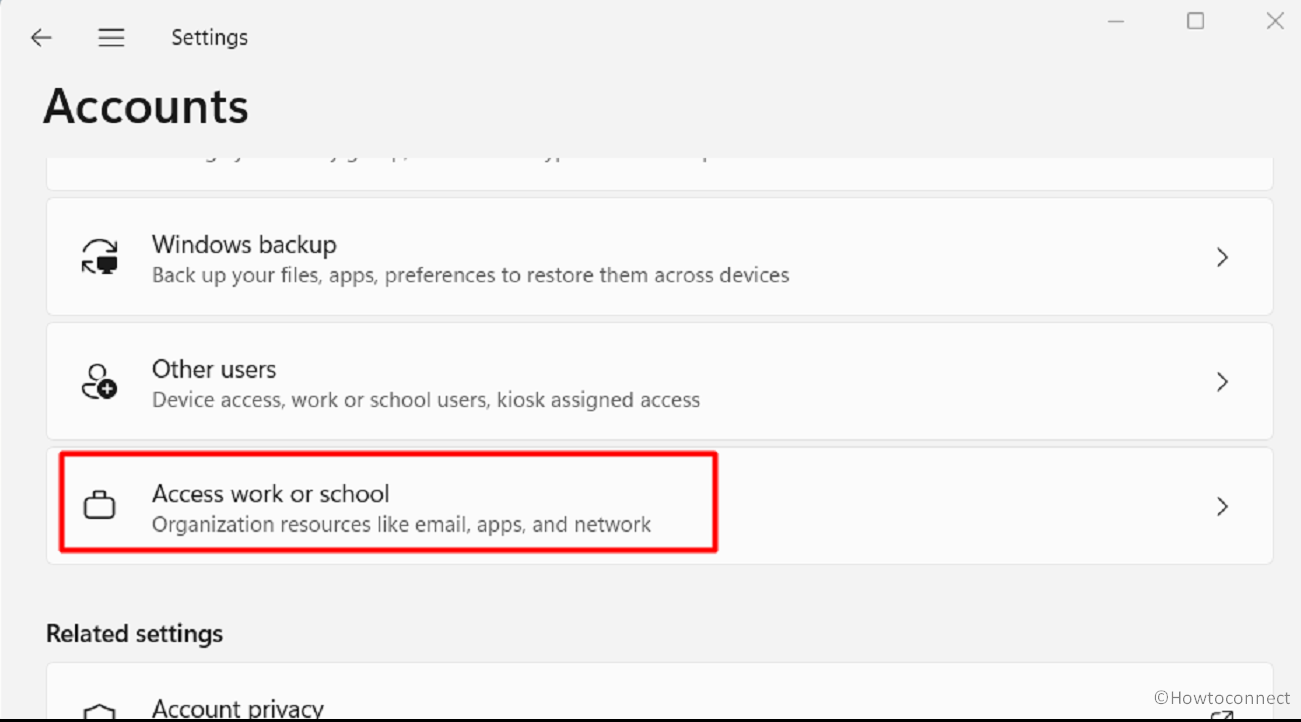
- Select – Info.
- Click the Create report button that is located at the very bottom.
- A new window will come up and provide the location where the log files are located. Just click the Export button.
- To see the report, open File Explorer and head to the following location: c:\Users\Public\Documents\MDMDiagnostics.
Way-4: Run SFC and DISM Scan to solve Event ID 2545 microsoft-windows-devicemanagement-enterprise-diagnostics-provider
Another easy way to identify the cause for the concerned error, Event ID 2545 microsoft-windows-devicemanagement-enterprise-diagnostics-provider is by running SFC (System File Checker) scan and DISM (Deployment Image Servicing and Management). Both can proficiently fix the error, especially, if it is caused by corrupted or missing system files.
- Click on Search.
- Type – Command Prompt.
- Then, select – Run as administrator.
- In the “Administrator: Command prompt”, type
sfc /scannow. - Hold your breath as the command is carried out and finished in a little while.
- Then restart your PC and check if the error is resolved now. If the issue still persists then again open the Command prompt with administrative authorities and run the following syntax one at a time:
DISM /Online /Cleanup-Image /CheckHealth
DISM /Online /Cleanup-Image /ScanHealth
DISM /Online /Cleanup-Image /RestoreHealth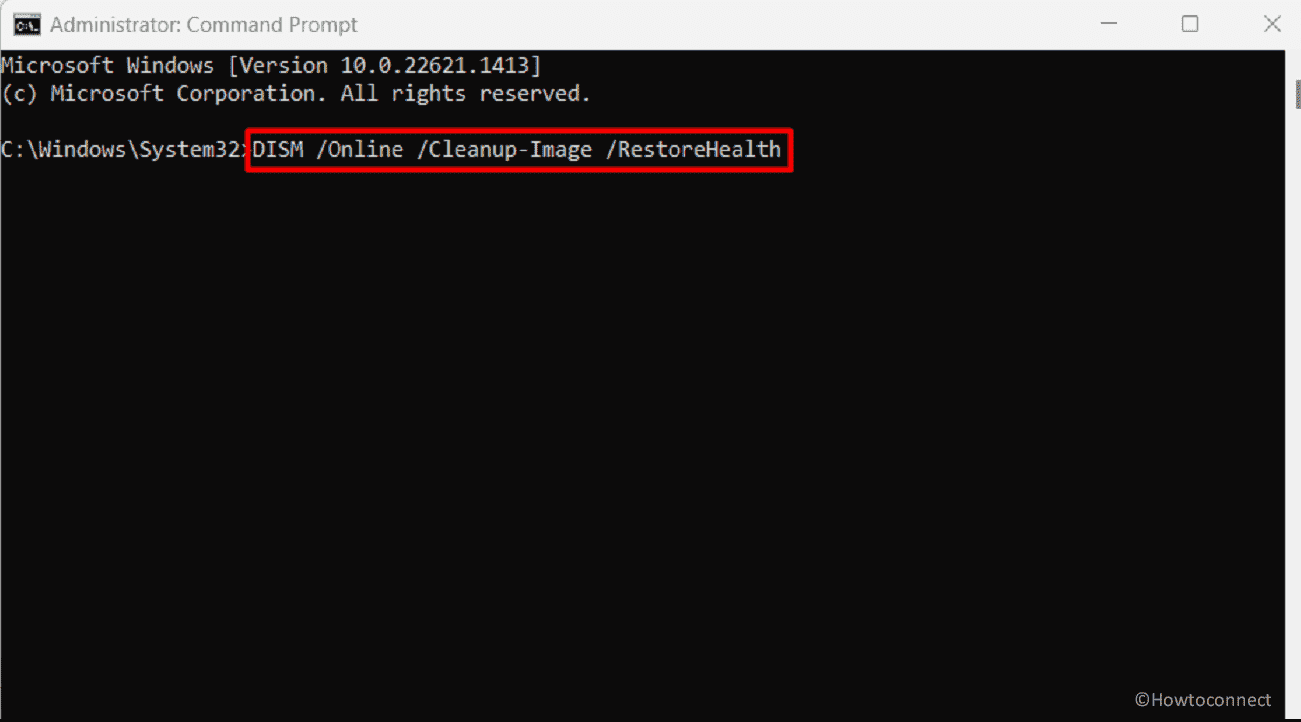
- Reboot your Computer and hopefully, the error code Event ID 2545 should be fixed.
Way-5: Restore the Previous Version of Windows
If the issue occurs immediately after installing a new update, restoring or rolling back the Windows update may be able to resolve the Event ID 2545 error. Buggy updates may occasionally cause compatibility difficulties with specific drivers that trigger such errors.
In such circumstances, revert the update that may assist in addressing the problem. Crucial to note that rolling back an update may miss some of the upgrade functionality or security patches. That is why, uninstallation of updates should only be utilized as a last option and only if you are convinced that the update is the source of the problem.
- Press Winkey+S.
- Type – Control Panel.
- Click on – Programs and Features.
- Just click on the View installed updates link.
- Find the recently installed update and click on Uninstall on the Settings window.
- Confirm the pop-up.
Way-6: Look for the Latest Updates
Unlike the previous way where we roll back the previous Windows version, here you have to look for the latest version of Windows to fix the Event ID 2545 error. The Windows update contains fresh attributes and security patches to keep the system running smoothly. Follow the below-mentioned steps:
- Click on Start and type updates.
- Press – Enter.
- Then, click the – Check for Updates.
- If any new update is available, install it.
Way-7: Reset the Windows Installation to fix Event ID 2545 microsoft-windows-devicemanagement-enterprise-diagnostics-provider
One of the best possible fixes for the Event ID 2545 microsoft-windows-devicemanagement-enterprise-diagnostics-provider error is by resetting the installation as it reverts Windows to its default state and does not delete applications, programs, and personal files. To reset the Windows 11 or 10 installation, you can follow these steps:
- Press the Power button on your laptop or computer.
- Insert the installation media into the port.
- Use the arrow keys and select Boot option.
- Press the Enter key.
- Select from the CD, USB flash drive, or DVD.
- Hit Enter.
- To save your changes, press the F10 key on your keyboard.
- Once the confirmation box appears, select Yes from the drop-down menu, and then wait for the system to restart.
- Choose the preferred language, time, currency, keyboard, and other options proceed by pressing the Next button.
- Click on Repair your computer, and then wait for the System Recovery Options window to pop up.
- Choose the drive where Windows was installed, and then select the Next button.
- Just select the option to Repair Startup, and then wait for the procedure to finish.
Way-8: Take the support of a professional
If the Event ID 2545 error in Windows 11 or 10 continues after multiple troubleshooting approaches, it may signal a more serious problem that needs masterful assistance. For example, the mistake might be connected to limits or activation servers, which would need the use of specific expertise and equipment to overcome.
Contacting Microsoft support via the official contact page may be a valid choice in such instances. A support agent may remotely diagnose the problem, determine the underlying cause, and apply the appropriate remedy to resolve it. When opposed to trying numerous troubleshooting approaches without results, this can save time and effort.
Finally, we believe you must have fixed the Event ID 2545 microsoft-windows-devicemanagement-enterprise-diagnostics-provider Error in your Windows 11 or 10 system with the above-mentioned 8 ways presented to you in this blog.
Methods:
Way-1: Run the Troubleshooter
Way-2: Temporary fix by disabling MDMMaintenenceTask and MDM Policy Setting
Way-3: Use the MDM Diagnostic Information Log
Way-4: Run SFC and DISM Scan
Way-5: Restore the Previous Version of Windows
Way-6: Look for the Latest Updates
Way-7: Reset the Windows Installation to fix Fix Event ID 2545 microsoft-windows-devicemanagement-enterprise-diagnostics-provider
Way-8: Take the support of a professional
That’s all!!