In this post, you will read Step by Step Guide on How to Turn on or off Fast Startup in Windows 10 applying Registry hack or Control Panel power option.
We thought to pen down something very interesting information about Windows 10 that will help out the users a lot. You all must be familiar with the Fast startup. In brief, it is hybrid shutdown or hybrid boot. It has been observed that Fast startup is turned on by default in Windows 1o in order to organize the startup of your computer in a faster way. During Fast Startup, Windows 10 keeps a file (hiberfil.sys) that holds the information of your system in its memory while shutting down. When you start your computer again, Windows 10 uses that stored information to resumes your computer.
We are into this topic to show you the steps implementing which you will be able to Turn On or Off Fast Startup in Windows 10. But to execute it successfully make sure to log into the Windows 10 will the administrative privileges.
You may like to Read:
How to Make Advanced Startup Options Shortcut in Windows 10
How to Turn On or Off Fast Startup in Windows 10
We will showcase you two different methods of turning the Fast Startup on or off in Windows 10. They are:-
Through System Settings
Step 1
The first thing that you need to carry out is to launch the Control Panel. Open it in the small icons view. Select the Power Options.
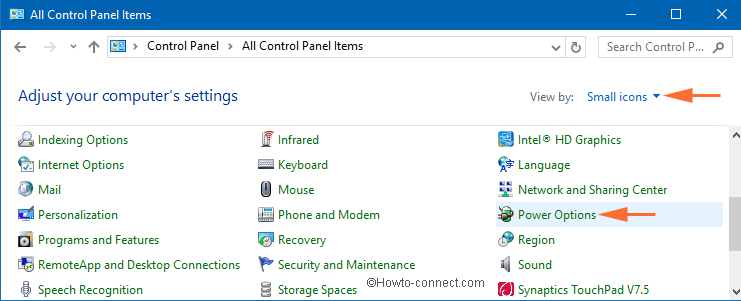
Step 2
Upon the appearance of the Power Options window, click the link on the left column which says Choose what the power buttons do.
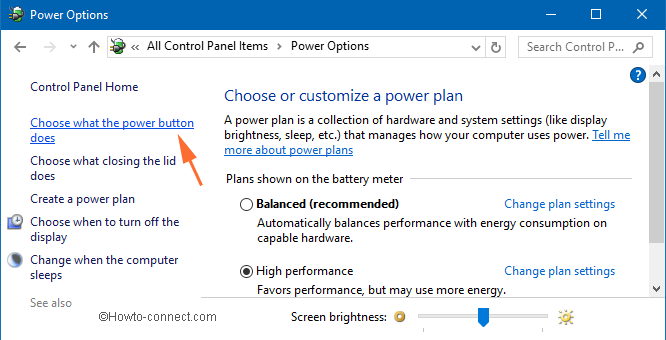
Step 3
In the following step, click on the link Change Settings that are currently unavailable.
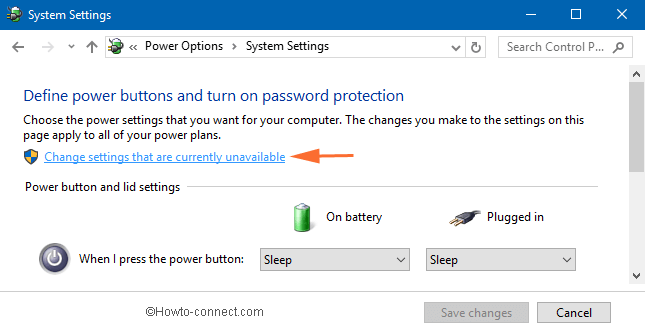
Step 4
You will notice that the User Account Control is waiting for your permission, click Yes, and grant it.
Step 5
On the System Settings window, get down to the last section of Shutdown settings. Select the option which asks you to Turn on fast startup. This action will switch on the fast startup (well, this is done by default). And then click on Save changes button.
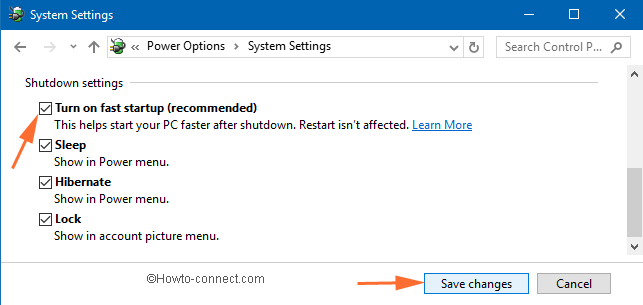
Step 5
If you wish to turn off the fast startup, all you will do is to deselect the option that says to Turn on fast startup. After doing the changes, don’t forget to click on Save changes button. Exit yourself from the System Settings window now.
Through a Registry Hack
Step 1
Open the Run command by jointly pressing Windows and R keys. In the command field, type regedit and hit the Enter key. When prompted by the UAC, give it a Yes and the Registry Editor will be opened on your screen.
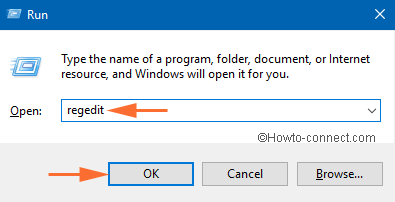
Step 2
Now, you need to navigate the following path:
HKEY_LOCAL_MACHINE\SYSTEM\CurrentControlSet\Control\SessionManager\PowerStep 3
After navigating the above path, you will see a list of keys along with their types and values listed on the right pane of the window. Look for HiberbootEnabled.
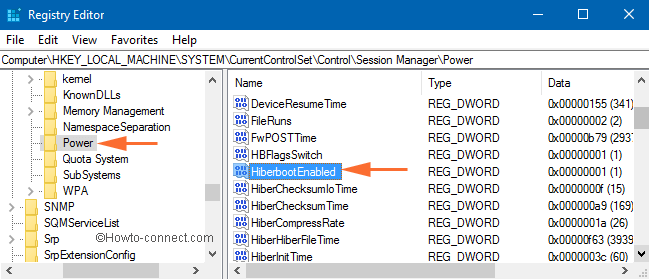
Step 4
When you see the HiberbootEnabled, double click on it and it will open its EDIT wizard. Now, to turn on the fast startup, set its value as 1 and click OK.
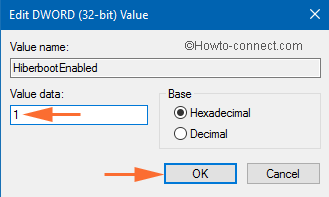
Step 5
To turn off the fast startup, open its EDIT window, and change its value to 0. Click Ok to save the changes done. Once you are done, get yourself out of the Registry Editor.
Final Touch
We had presented you with the two methods to Turn On or Off Fast Startup in Windows 10. If you are not that the advanced user, we recommend you to work with the System Settings as it is very easy to follow. A small unknown mistake in the Registry Editor might be harmful to the system. Well, try out the methods and get us some extra information about this topic if you have any.

Great post!!!