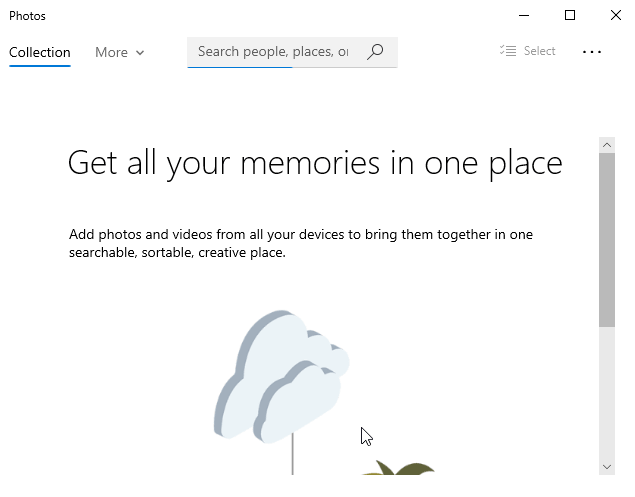Microsoft Photos is one of the most popular built-in apps on Windows 11 and 10 but sometimes you might need to repair it. Specifically, when the application creates issues the easiest solution is to wipe out it from the system and then add to experience a fresh start. So here you will come across how to uninstall and reinstall Photos app in Windows 11 or 10.
You might experience the default Photo viewer app for Windows 11 and 10 is not working or missing then this is the super basic troubleshoot. Furthermore, if the application is not available for any reason after installing the OS you can install manually with a PowerShell command using the following method. On many occasions, Microsoft Photos app may stop working properly or may not load the pictures. You can solve it easily by only using the procedure for reinstalling the application.
Table of Contents
Uninstall and reinstall Photos app in Windows 11 and 10
Here is how to Uninstall and reinstall Photos app in Windows 11 or 10 –
1] Uninstall the application
1st method – Via PowerShell
- Click on Start and type Powershell.
- Select Run as administrator from the right pane.
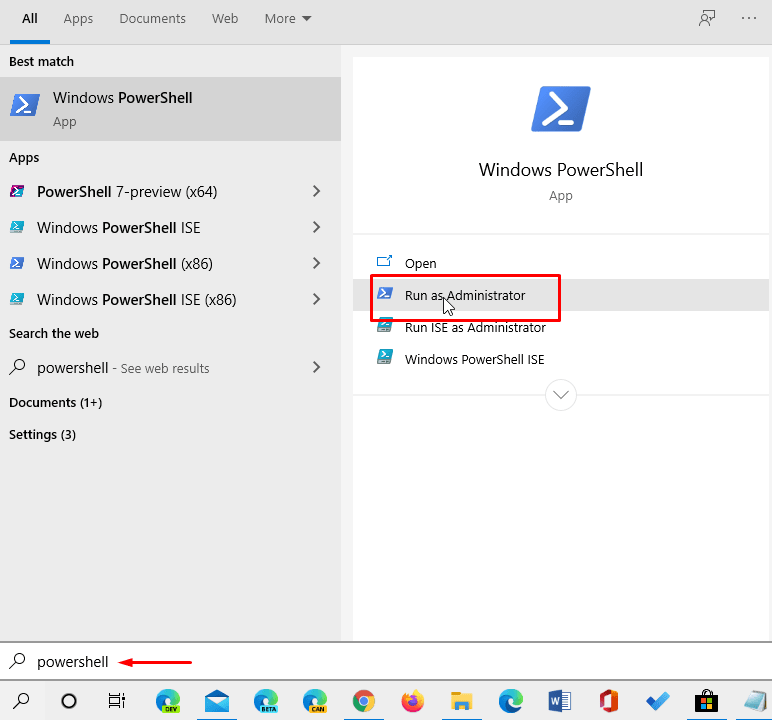
- Paste the following text and then hit Enter –
get-appxpackage *photos* | remove-appxpackage
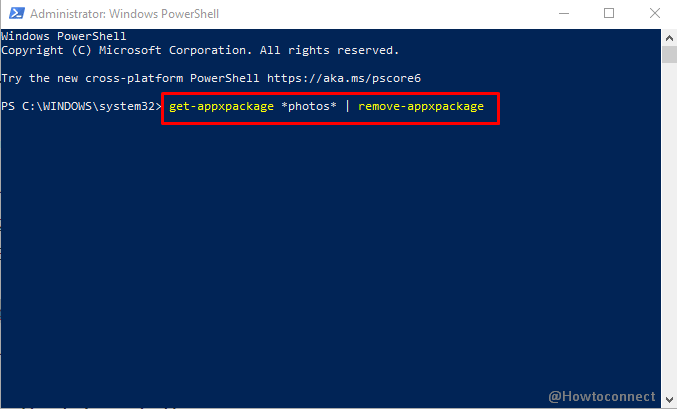
- Wait for a while until the Microsoft photos app is removed.
2nd method – From Settings
- Click on Start and type photos.
- Right click on Photos app and select App settings.
- Select Uninstall from the Microsoft Photos settings page.
Note – Many times the Uninstall button is greyed out so use the first method in this case.
2] Reinstall Photos app in Windows 11 and 10
From Microsoft Store
- Click on Store icon from the Taskbar.
- Type Photos in the search bar.
- Select Microsoft Photos from result dropdown.
- Choose Install.
Using Powershell
- Open elevated Powershell as guided in previous method.
- Copy-paste the following command and hit enter –
Get-AppXPackage | Foreach {Add-AppxPackage -DisableDevelopmentMode -Register "C:\Program Files\WindowsApps\Microsoft.Windows.Photos_2020.20070.10002.0_x64__8wekyb3d8bbwe\AppxManifest.xml"}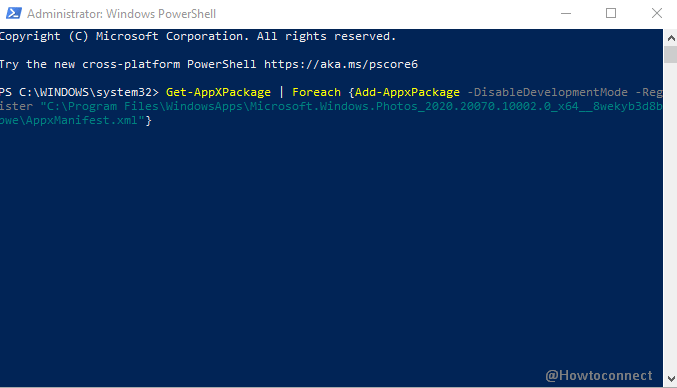
- Allow the code to complete running and then check the app.
Note – Path of the app is copied in Windows 10 2004.
Directly Uninstall and reinstall Photos app in Windows 11 or 10
Using a PowerShell cmdlet you can directly uninstall and reinstall entire inbuilt apps including Photos for all users. You don’t need to remove the same separately and add.
- Type the below command and press Enter –
Get-AppxPackage -AllUsers| Foreach {Add-AppxPackage -DisableDevelopmentMode -Register "$($_.InstallLocation)\AppXManifest.xml"}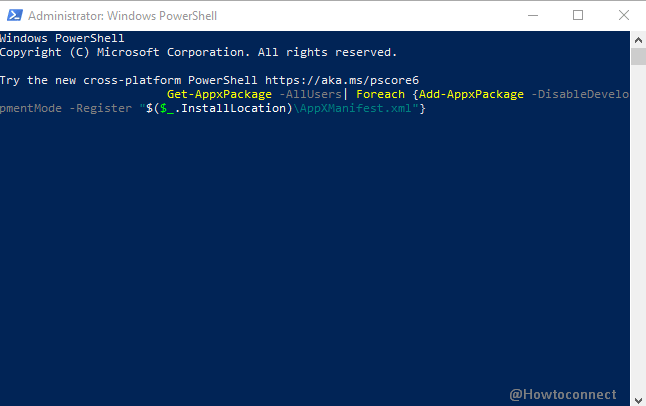
That’s all!!!