Procedure to Use Gmail Script and Unsubscribe Bulk of Mailing Lists plus Newsletters with steps. – You often find your Gmail inbox loaded with unwanted bulk emails and newsletters. These messages are really annoying and you may definitely want to unsubscribe them. In this concern, Gmail Unsubscribe comes very usefully as this script is capable of unsubscribing from unnecessary emails semi-automatically. Read a similar guide on How to Integrate iCloud and Gmail in Windows 10 Mail App.
In this guide, you will learn the steps to Use Gmail Script to Unsubscribe Bulk of Mailing Lists and Newsletters. Well, many emails and newsletters display an unsubscribe link and Gmail Script is effective enough to identify them. The script opens those emails for you and removes your email address from the mailing list automatically.
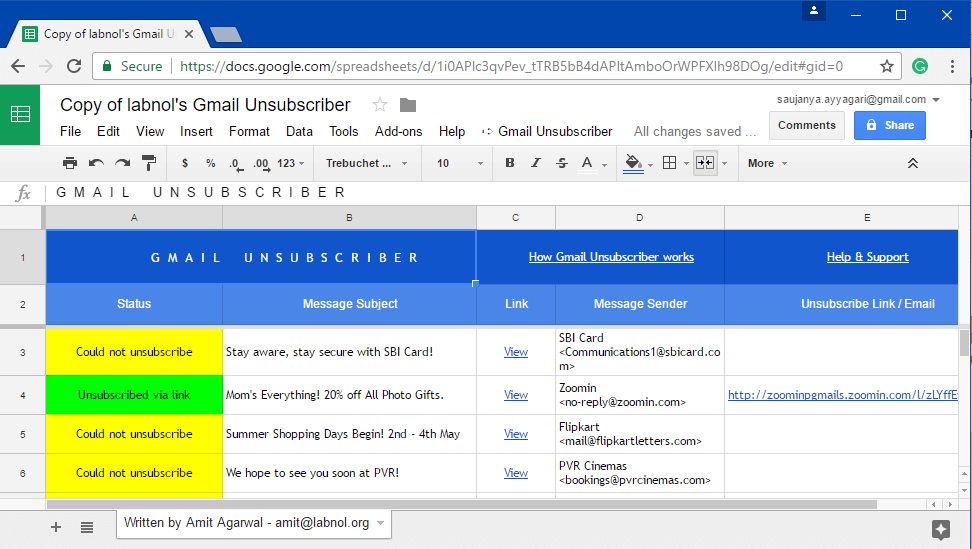
Well, you will be attentive enough in sharing your email address but the service you communicate with might not be. Those services simply parse your Gmail address book which allows the service’s database to gather your email address.
So, let us head towards the steps and see how this script works.
Table of Contents
Use Gmail Script to Unsubscribe Bulk of Mailing Lists and Newsletters
Step 1 – Visit this page and copy the Gmail Unsubscriber to Use Gmail Script to Unsubscribe Bulk of Mailing Lists and Newsletters. Click on the button Make a copy.
Step 2 – Google Sheet will come into view, click Gmail Unsubscriber on the menu tab. This will display few options, click Configure.
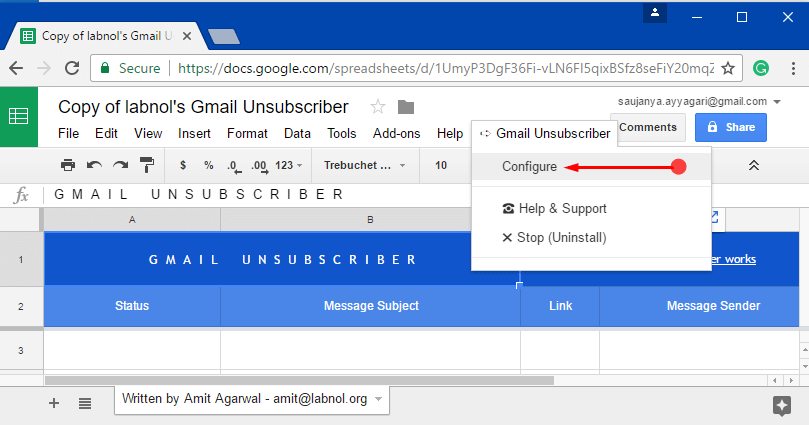
Step 3 – An Authorization Required wizard will pop-up, click Continue and let the script access your Gmail account.
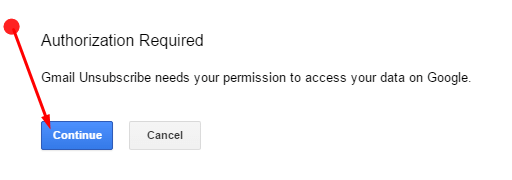
Step 4 – Moving on, a small box of Gmail Unsubscriber will appear. So, type the Gmail label name of your choice in the box provided. However, the default label is Unsubscribe. After typing the name of the label, click the button Save configuration. For example – I am using the default label Unsubscribe here.
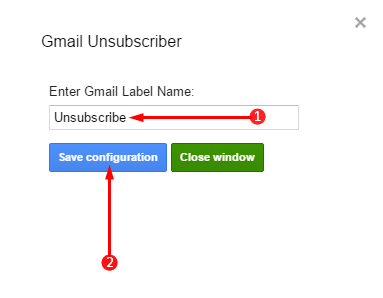
Step 5 – Gmail Unsubscriber will now start performing in the background. Apply the same label on your Gmail account by selecting emails and labeling them as Unsubscribe. Now within 15 minutes, the task will be done and selected emails will be unsubscribed.
The Status column will list out all the unsubscribe option found in the Gmail and to read them in the Gmail, click the View underneath the Link column. The last column is Unsubscribe Link/Email. It displays the exact link or email that was used to automatically unsubscribe Bulk of Mailing Lists and Newsletters.
See an online utility – How to unsubscribe bulk Newsletters from Gmail Step by Step.
Conclusion
So, to Use Gmail Script to Unsubscribe Bulk of Mailing Lists and Newsletters is pretty much an easy task. To sum up, the interface of Gmail Script is very simple to use and if you have more tips on using it, do share them with us.
amanda bayles
says:How do I connect my gmail and facebook app?