When struggling with We Cannot Find your camera irritating mess up with error code 0xC00DABE0 or 0xA00F4244 you are here at the absolutely correct place. Here you will find working fixes for both the webcam errors. Windows 10 includes many new features in its application like Framing grids, time lapse, but at times it doesn’t perform the best. The Camera application fails to identify the webcam on Laptop and throws out the error message.
If you are unable to capture a snap with the built-in webcam moreover get the Error 0xC00DABE0 / 0xA00F4244 then the camera application is the main cause. During this issue, the app freezes/crashes, and you cannot enable the camera. The problem started with the anniversary update which Microsoft claimed to fix still many users are the victim and roaming on the web to find the real solution.
Table of Contents
We Cannot Find your Camera Error 0xC00DABE0 / 0xA00F4244′ in Windows 10
Workaround 1 – Make sure that ‘Let app use my camera hardware’ is Turned on
Before tweaking anything else to fix We Cannot Find your Camera Error 0xC00DABE0 / 0xA00F4244, ensure the Let app use my camera hardware is in enabled position.
Step 1 – Click the start button on the taskbar. Type Privacy and then press Enter. Go to the left pane and select Camera. Check if the toggle under Let app use my camera hardware is enabled. If not then pull the slider to turn on.
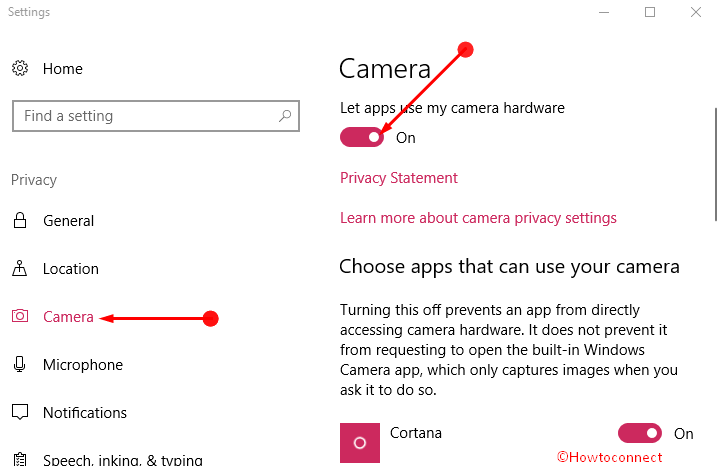
Workaround 2 – Reset Camera app
Windows allows you to reset camera app via Apps settings section that sends all the options to default mode. This tool might help you to fix the webcam flaw.
Step 1 – Press Win+I and permit the Settings program to diagrammatize on the screen. Select Apps.
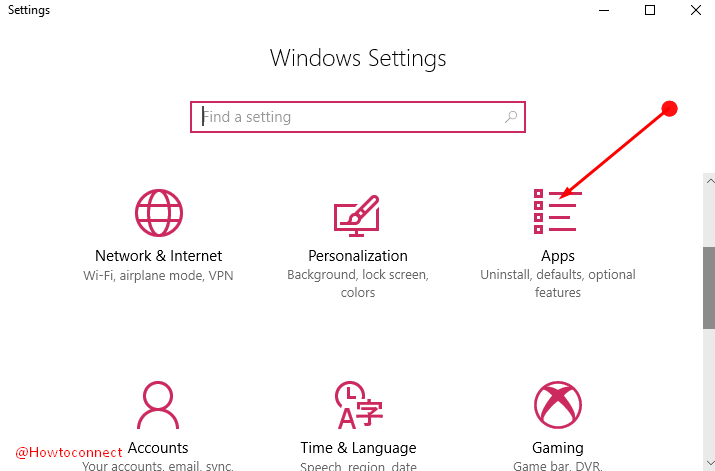
Step 2 – This segment displays the list of the overall applications installed on your PC. Scroll down and locate Camera in the right pane of the Apps Settings screen.
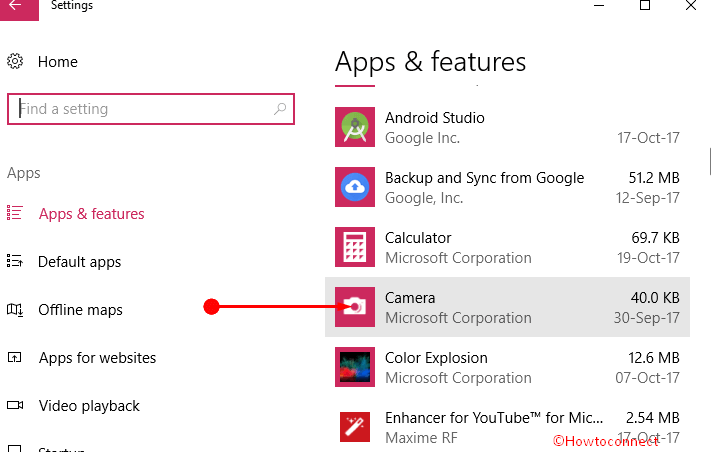
Step 3 – Click it and select Advanced options after expansion.
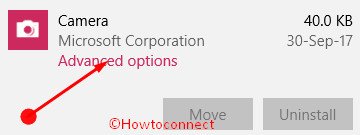
Step 3 – Choose Reset button from the next page and repeat the same for on the confirmation dialog.
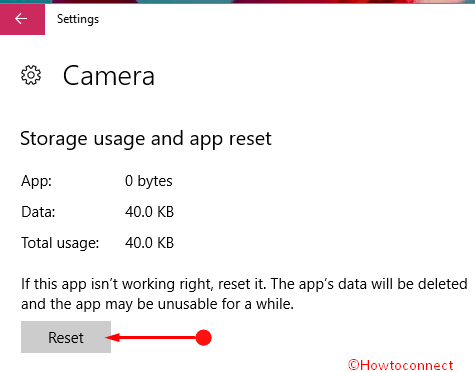
Workaround 3 – Troubleshoot Windows Store Apps
If the We Cannot Find your Camera Error 0xC00DABE0 / 0xA00F4244 problem persists further then running troubleshooter may work like a charm. Follow –
Step 1 – Open the search box on the taskbar, type Troubleshoot and hit Enter. Once you get access to the settings, click on Additional troubleshooters. Now click Windows Store Apps.
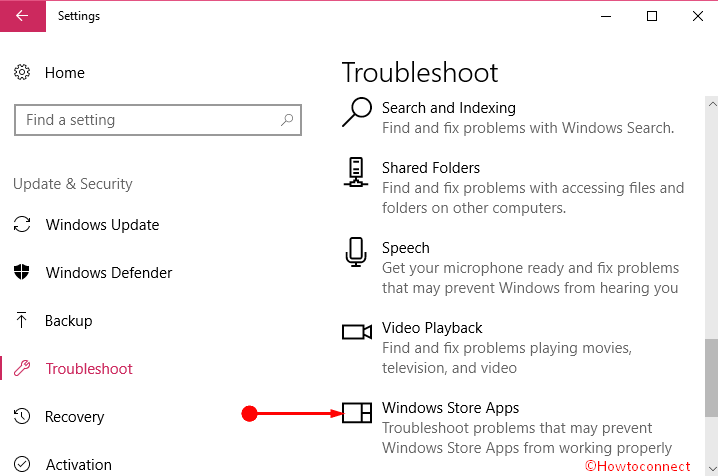
Step 2 – After expansion, select Run troubleshooter. The troubleshooter will automatically start identifying the problem and give you potential suggestions to proceed ahead.
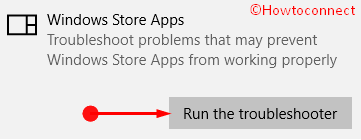
Open the camera app and check if Error 0xC00DABE0 / 0xA00F4244 nolonger occurs.
Workaround 4 – Update Webcam Driver software
Outdated drivers are also a root cause of this webcam error in Windows 10. So it becomes a very important task to update the software either from the manufacture website or Device manager.
Step 1 – Open Power user menu by pressing Win+X shortcut keys. Select Device Manager from the upper portion.
Step 2 – Double-click on Cameras to expand it. Right-click on HP Truevision HD (may vary depending on manufacturer including specification) and select Update Driver.
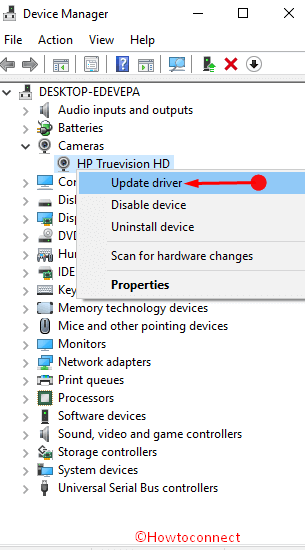
Step 3 – Once the Update driver wizard – HP Truevision HD becomes visible, select “Search automatically for updated driver software”.
Workaround 5 – Registry Hack
This solution works for numerous users for the post creator or anniversary update running computer. A developer posted this tweak on Twitter giving many users live whose camera application was crashing.In many cases, Error 0xC00DABE0 / 0xA00F4244 on webcam needs this registry entry modification.
Step 1 – Press Win+R and type regedit after a Run box appears. Press Enter and let the registry editor console open.
Step 2 – Navigate to the following strings –
“Computer\HKEY_LOCAL_MACHINE\SOFTWARE\Microsoft\Windows Media Foundation\Platform”.
Step 3 – Right click in a vacant area on the right pane then select New > DWORD (32-bit) Value.
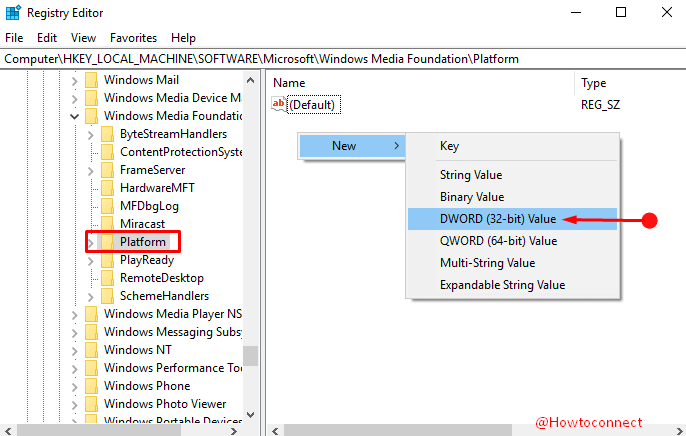
Step 4 – Give the name EnableFrameServerMode to the new key and put its data value 0.
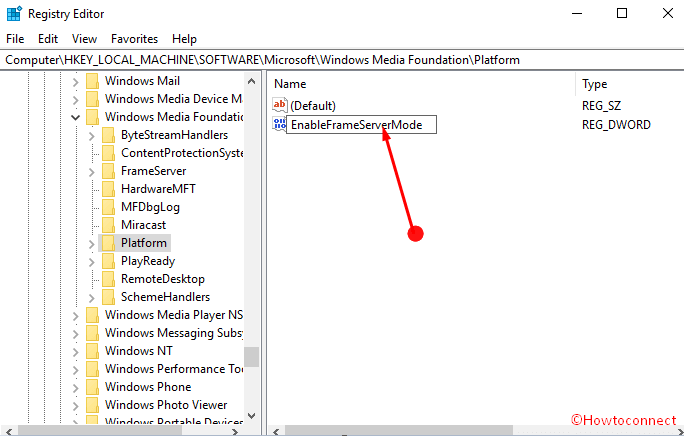
Reboot PC and enjoy.
Conclusion
Promisingly the workarounds will settle down ‘We Cannot Find your Camera Error 0xC00DABE0 / 0xA00F4244’ in Windows 10. If you are still on Anniversary update then the last solution is perfectly working as this update has broken the software supporting the webcam.
Note – If everything fails to rectify – We Cannot Find your Camera Error 0xC00DABE0 / 0xA00F4244 then download the HP recommended Cyberlink Youcam, install, and use.
See solutions to more camera errors in Windows 10 –
1] Fix: Error Code 0xa00f4244 <nocamerasareattached> in Windows 10
2] Fix 0xA00F4289 ActiveCameraUnplugged Webcam Error in Windows 10
3] Fix 0xa00f4243 CameraReservedByAnotherApp (0xc00d3704) Windows 10
4] How to Fix Windows 11 Camera not working (Solved!)