Boost Laptop Battery Life on Windows 10 – Have you optimized your Laptop to save battery. If your answer is no, we are presenting a comprehensive guide here. When you follow a few tweaks and cares which are written underneath you will certainly find a substantial boost in battery life of your Laptop.
Windows 10 laptops users must have quite good experience of the performance of the battery life of their devices. The battery doesn’t stay for more than few hours even between the charges. And to carry out the work smoothly, without any hindrance, many users connect their laptops to an outlet.
The Windows 10 operating system provides many features that help in the less consumption of battery and makes its’ life a little longer. But the different features are located in different areas of the Windows and so we are here to represent you those features and their importance. Well, it does not mean that you don’t require an outlet, it just means that you can make your laptop work for some more time without an outlet. But the main consumer of a battery is your display screen. See it carefully!
Windows 10 – How to Boost Laptop Battery Life
Decrease Display Screen Brightness
The light of your display screen consumes the largest amount of your battery. And the only way is to lighten the brightness of your display screen. You can easily adjust the brightness of your screen Windows 10 whenever you seem it to be too high than the required amount. By reducing the screen brightness, you Boost Laptop Battery Life. There are a few methods that will help you in adjusting the brightness.
1. Now, the easiest and quickest way to adjust your screen illumination is from the taskbar. Cast a look at the extreme right corner of your taskbar and hit New notifications icon. A universal nerve of all apps notifications called Action Center will emanate. The Combination of Windows and A keys will also fetch you the same results.
![]()
Next, hit Expand button to see all the available options.
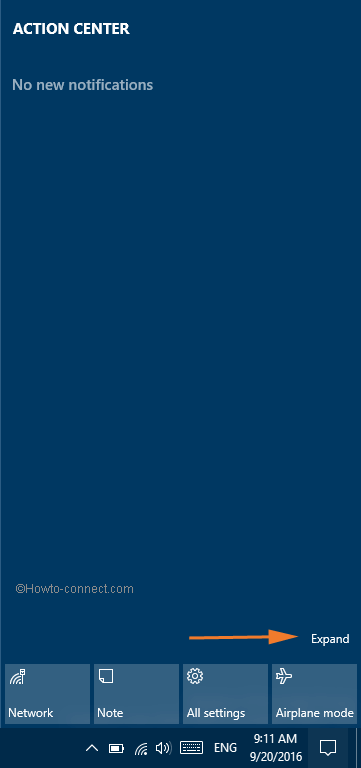
Now, you can see many tiles, each representing different sections. Look for the icon which has a brightness sign present on it. Hit on the brightness tile and the screen illumination will increase by 25%. Once you reach 100% of brightness, again click on the icon and it gets a drop to 25%. So, this is the easiest and quickest strategy to adjust your screen illumination.
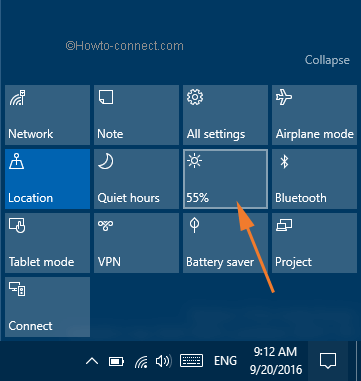
2. The easiest way is to use the keyboard keys. All you will do is look for the function (Fn) key and the brightness keys. Keep hold the function (Fn) key and then press the brightness keys to adjust the brightness of your screen.
3. Another way to adjust the brightness setting is from the Windows Mobility Center. Navigate the following path: Control Panel -> Hardware and Sound -> Windows Mobility Center. The first option is Brightness. Drag the brightness slider to the left and lower the screen brightness.
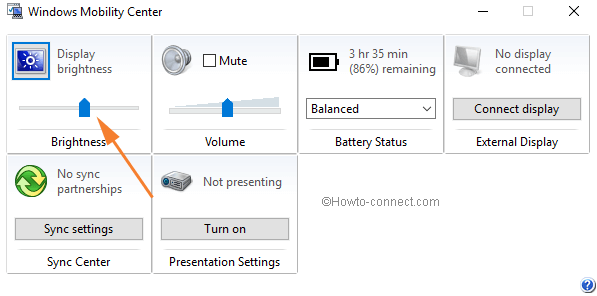
Battery Saver
Battery Saver is a newly added feature in Windows 10 which is entitled to provide more output from your laptop’s battery while at the same time controlling the activities working on your system’s background. Fire-up Settings app on your screen from Start Menu.
Click System and you will see Battery listed in the center of segments presented in the left column.
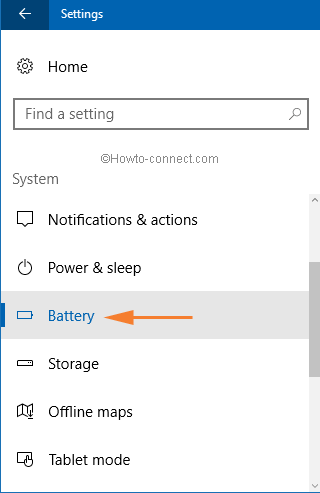
When you are into the Battery you will notice its detail information in the right pane. When you turn on the Battery Saver, the feature will limit the background activity of your laptops.
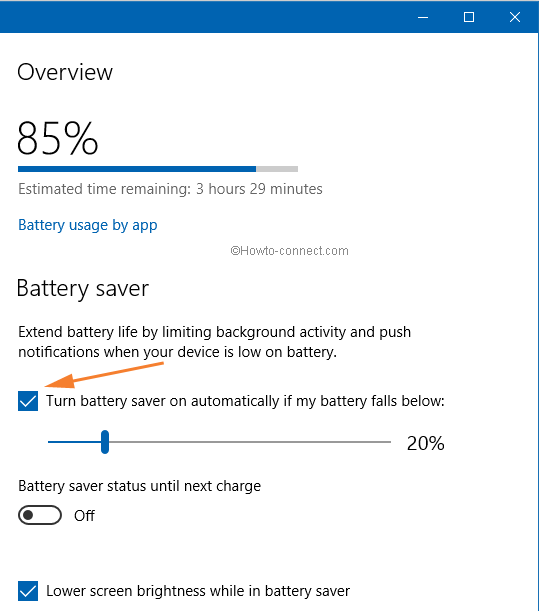
Adjust Sleep and Display Settings
The moment you are away from your laptop, leaving it in an on position, the screen consumes the battery power which is an unnecessary wastage of the battery life. But there is a feature which allows you to set a time to turn off the display or make it into a dim when you are not using it. You have this option available for both the situations, in on battery and in plugged in conditions.
to Boost Laptop Battery Life of Windows 10 laptop, first of all, open Control Panel on your Windows 10 laptop and choose the Power Options. On the left pane of the Power Options window, click on Choose when to turn off the display link.
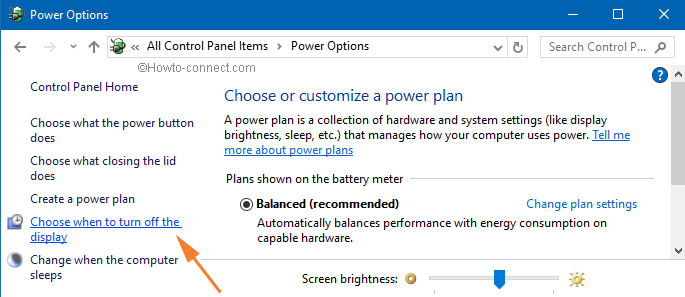
This will lead to the arrival of Edit Plan Settings window.
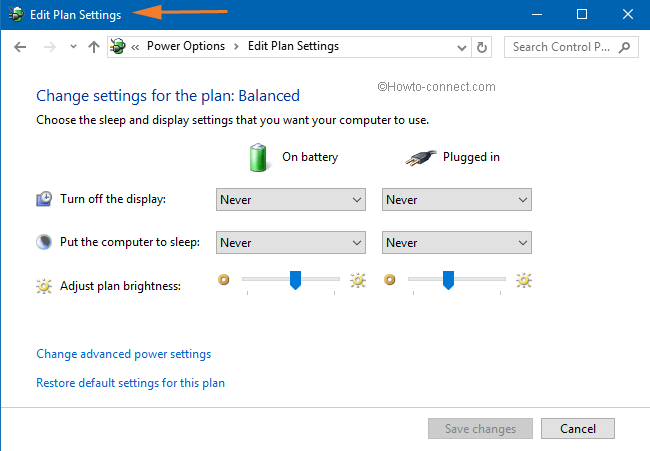
Here you will notice two options (Turn off the display and Put the computer to sleep), both for two mentioned situations (On battery and Plugged in). Suppose if you wish to turn off your screen display when you are not around and also when your laptop is on battery. So, use the drop down menu and set the time after which your display will turn off. Do the same when your laptop is plugged in. Now if you want to put the computer to sleep when you work is being done on your laptop, set the time that suits you so that you can Boost Laptop Battery Life on Windows 10. Once done, click on Save changes to save your settings.
Read: How to Customize Screen Timeout Settings in Windows 10
Selection of Power Plan
Like the previous versions of Windows, Windows 10 also provides you a Power Plan. By default, the power plan for Windows 10 is Balanced. But as you want to save power, you can select the Power Saver option. You have also some advanced settings provided, but we recommend to access them only if you are aware of its functioning.
To select the power plan, let the Control Panel arrive on your screen. Click on Hardware and Sound option. Again click on Power Options. Now do your required settings here.
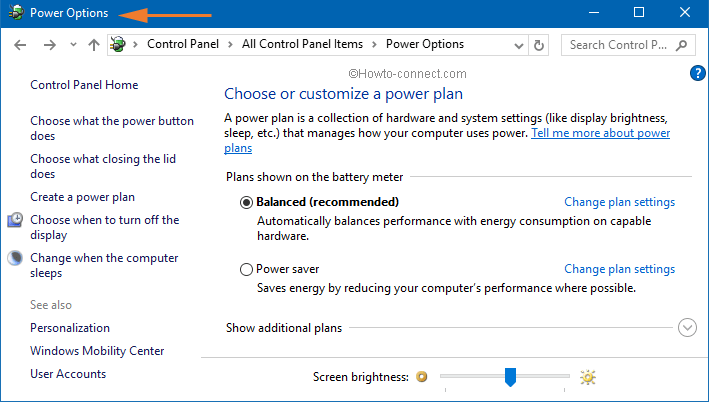
Deactivate Bluetooth
Every laptop comes with the Bluetooth feature. If your Bluetooth is turned on and you are not using it for the time period, deactivate it. Because the Bluetooth radio is kept on, it will drain the whole battery power. To disable Bluetooth in Windows 10 bring the Settings window on your screen. Now go to the Devices and select it. Now go to the Bluetooth of Devices list. On the right pane of Bluetooth, turn the Bluetooth to the Off mode. In case you wish to switch it on in the future, use the slider and turn it on.
Unplug the Connected Devices
Another consumption of power from your laptop battery is the devices that are connected into your laptops. Even the USB mouse that you connect to your laptops, withdraw power from your laptop so that it can work. But it really consumes a little amount of power and so it is not of concern. But the external devices that are connected to your laptop consume a good power of your battery. If the connected devices are inactive, unplug them from your laptop.
Enable Airplane Mode
The only reason to enable Airplane Mode is it will disable all the mobile data connection of your laptop. If you do not require Wi-Fi connections, this is the best way to save some power of your battery. To enable the Airplane Mode in your Windows 10 laptops, navigate the following path: Start Menu -> Settings App->Network & Internet -> Airplane Mode.
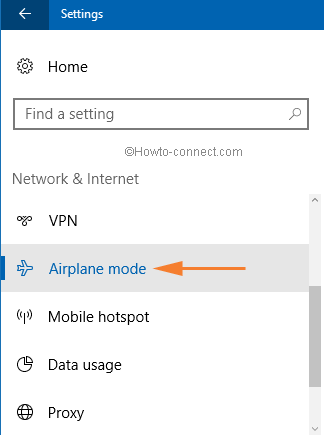
Now, take your attention to the other half of the window. You will see an option to Turn on this service. Turn it on and Boost Laptop Battery Life on Windows 10.
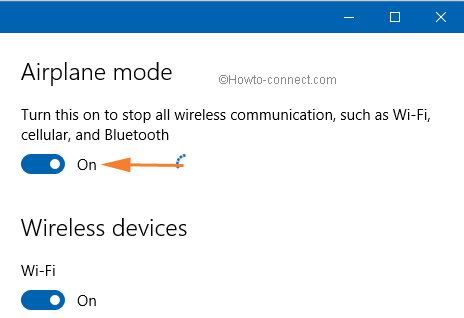
Windows Power Troubleshooter
Well, I was quite unknown about this way to Boost Laptop Battery Life on Windows 10 .Windows Power Troubleshoot is a tool that investigates the entire system and comes out with the common battery consumptions and repairs them. Let us see how to use this tool.
Follow this path: Control Panel -> Troubleshooting -> View All (left pane of the window)
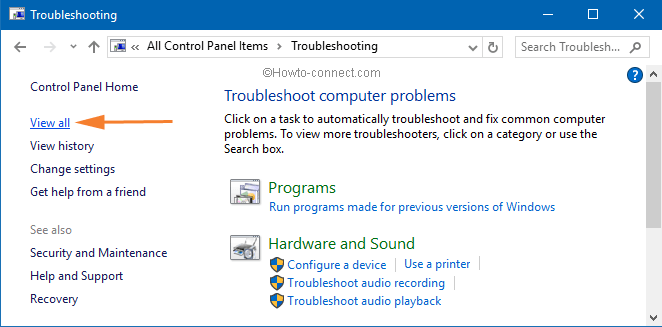
Now as you will see all the categories have arrived, look for the Power option. When you click on Power option, Windows will start scanning the system and will look for the issues and repairs them.
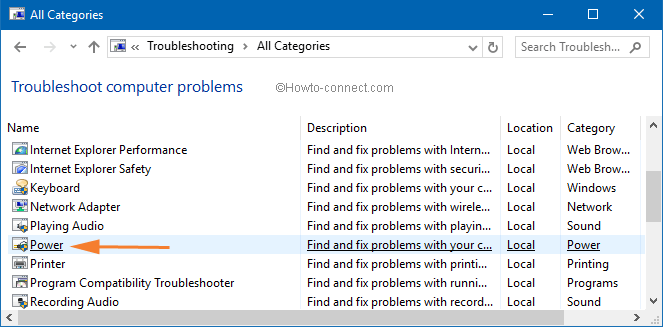
Deactivate Automatic App Updates
Deactivating the automatic app update will not retain much battery power, but you can deactivate it if you don’t have any problem with the manual updates.
To do so, go to Store. Press user account logo and choose Settings option.
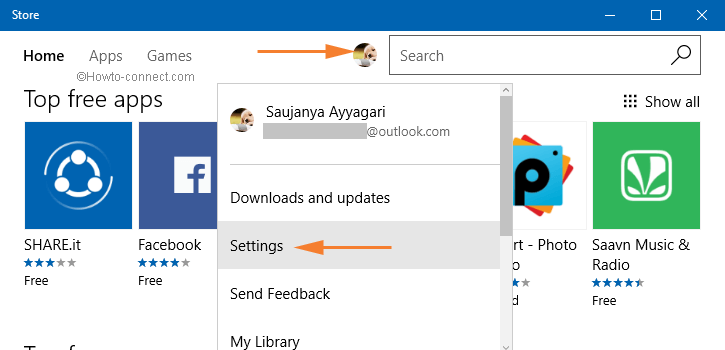
The first option is App Updates. Toggle the option Update apps automatically to OFF.
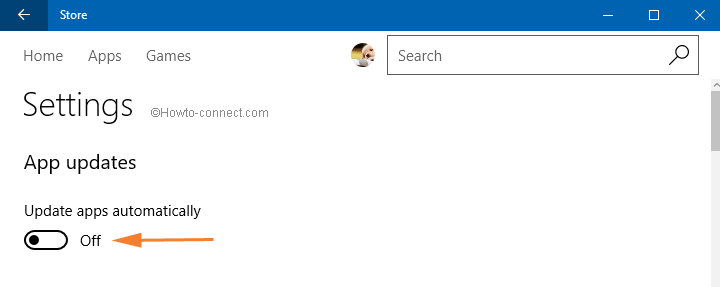
General Things to be kept in Mind
The below mentioned are the few situations that if taken care of in order to experience Boost Laptop Battery Life on Windows 10.
- Screensaver: Switch off your screen saver or don’t use it. Your battery will be lost unnecessarily without any work being carried out.
- Background programs: Uninstall the programs that run in the background and you are in no need of those programs. Or you can even disable them from automatically performing when the laptop is turned on.
- CPU Usage: Give less load to your laptops CPU as huge installed and running programs might make CPU work more which results in the consumption of more power.
- RAM: Take care of your RAM properly. If the RAM runs out of space and needs extra memory, it will then move the data on its hard drive page files and this hard drive consumes a lot of your battery. Best idea is to upgrade the RAM of your laptop.
Wow! With so many available options, I am sure you all must be trying out with all the methods so that you can Boost Laptop Battery Life on Windows 10 as much as you can. Without wasting much time, let me also try the new ones that I also learned recently. 😉

Thanks my laptop only had battery for 2 hours now it has a battery life of 10 hours