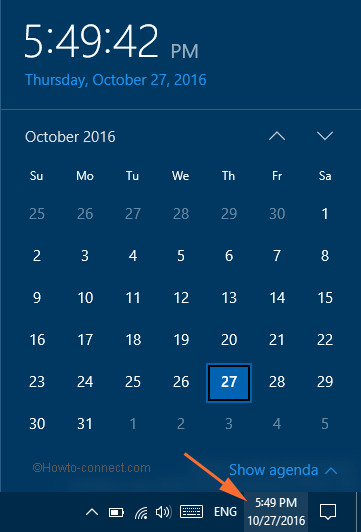If you have installed new Windows 10 build 9926 on your PC’s desktop then you can feel few changes done for this preview version. Actually, new Windows 10 build 9926 version has been designed to look better on the desktop. Microsoft did not want to take any risk with this new version and modified all the things which could make the desktop appearance better. Keeping this view in mind, they have modified the system tray Clock which enhances the beauty of this taskbar and desktop for this version. This new Clock has been designed with bigger and flatter interface comparing to the previous. The good news for the users is that it is replaced from analog to the digital version and so, you can now Enable New System Tray Clock.
If you also want to show a new system tray clock on your new Windows 10 operating system then you can easily do by the following quick steps using Registry Editor carefully.
You may like to Read:
Windows 10 – How To Set New Pane for Date and Time
Table of Contents
Enable New System Tray Clock on Windows 10
Note: You are using Registry Editor then you should be cautious at every step.
- At first, tap on hotkey i.e. Windows key and R key simultaneously to open a run dialog box and type regedit in that box then press Enter button. This takes you to the Registry Editor window.
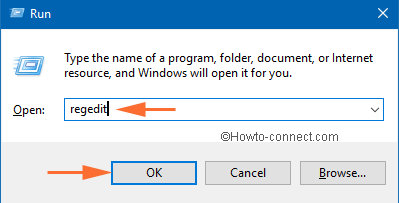
- In the left panel, you have to navigate the following path carefully in the Registry Editor:
HKEY_LOCAL_MACHINE>Software>Microsoft>Windows>CurrentVersion>ImmersiveShell
- When you get the last registry ImmersiveShell key, then create a new registry DWORD (32-bit) value in the right pane.
- On the right side of the registry editor window, right-click at an empty space and choose New option and select DWORD (32-bit) Value.
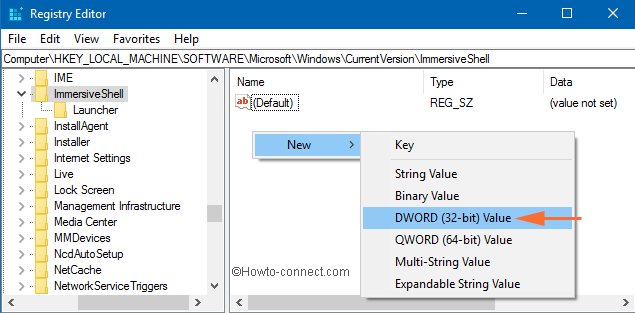
- Then put the name as UseWin32TrayClockExperience with keeping its value 0 as default.
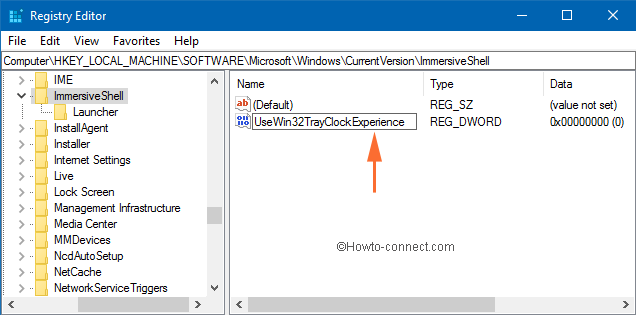
That’s it.
In the End
Now you can close the Registry Editor and restart your PC again. Your PC will save the changed contents you have made earlier. When you get the desktop you will see that this new clock enables on your PC which is located at the right corner of the taskbar. You can see the new system tray clock in the given screenshot.