Procedures and Steps to Add Seconds to Taskbar Clock Hours and Minutes in Windows 10. – By default, Windows 10 displays clock on the far right side of the taskbar. You can see a digital clock just before the notification icon here showing Hours and minutes. But certain users want to show Seconds in this Taskbar clock.
Users who are running build 14393 Windows 10 can Add Seconds to Taskbar Clock Hours and Minutes in Windows 10 using a registry hack. In addition, a few third party utilities also allow showing the increasing second. See the guide –
Table of Contents
How to Add Seconds to Taskbar Clock Hours and Minutes in Windows 10
Step 1 – First of all, click Windows icon and start typingregedit. This will open up Cortana displaying the same command on the top. So, click regedit Run command.
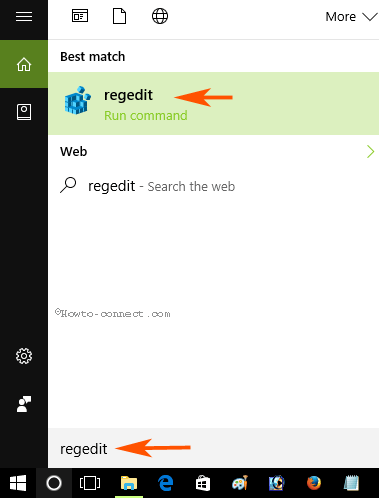
Step 2 – This will evoke the UAC on the screen. Click Yes to proceed further.
Step 3 – Now, follow this path on the Registry Editor –
HKEY_CURRENT_USER\SOFTWARE\Microsoft\Windows\CurrentVersion\Explorer\AdvancedStep 4 – On the right pane of Advanced key, right-click on a blank space and select New. Again a submenu will appear with few options, select DWORD (32-bit) Value.
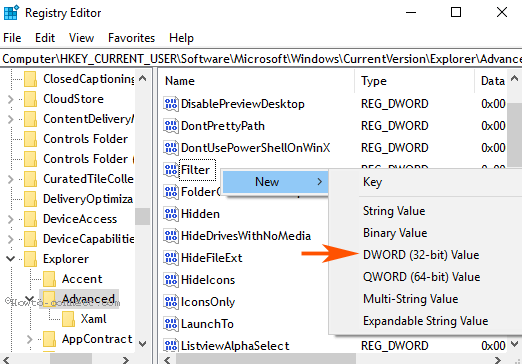
Step 5 – Now, name this DWORD as ShowSecondsInSystemClock.
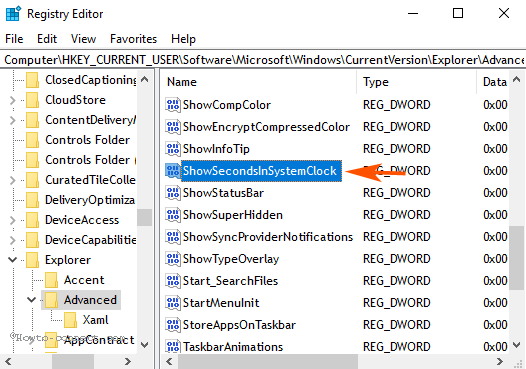
Note – Even if you are using 64-bit, you still have to create a 32-bit DWORD Value.
Step 6 – Next, double-click the DWORD ShowSecondsInSystemClock. A small window will pop-up. On its Value data field, type 1 and click OK.
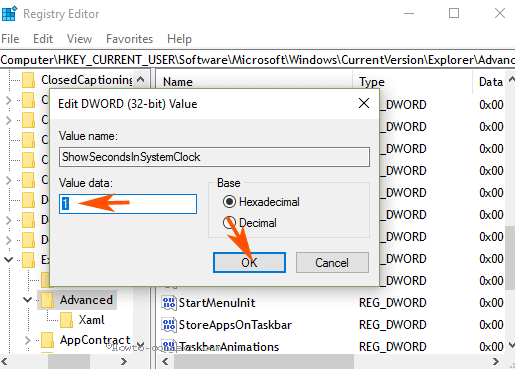
Step 7 – Finally, either sign out or reboot the computer to make the changes effective. Now, you will see seconds on the taskbar clock.
Move to the taskbar clock and confirm that seconds are added to it.
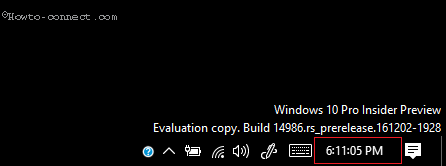
Suppose you want to revert back and remove Seconds from Taskbar Clock in Windows 10 then double click on ShowSecondsInSystemClock and replace value data 1 with 0.
Way 2 – Using Registry Script
If you are not competent to perform registry hack we are providing here registry scripts. You need to simply download the reg files and merge them to Show Seconds on Taskbar Clock in Windows 10.
Step 1 – Click the download button and Allow the reg file to complete the download.

Step 2 – Extract the zip file and browse the folder to locate 2 registry files. Once you find Right click on Add Seconds to Taskbar Clock Hours and Minutes in Windows 10 and select Merge, the option on the top.
To remove the Seconds from Taskbar Clock Hours and Minutes in Windows 10 then right click on the another reg file Remove Seconds from Taskbar Clock Hours and Minutes in Windows 10 and select Merge.
Way 3 – Using 3rd Party Tools
Few 3rd party utilities such as 7+ Taskbar Tweaker, TClock Redux allows to Show Seconds on Taskbar Clock in Windows 10. All these software are compatible with Windows 10 and works in its own ways to change the clock.
All you need to do is navigate to the links and download the file. Run one by one and decide whichever is more suitable for you.
Conclusion
So these are the simple methods leading to Add Seconds to Taskbar Clock Hours and Minutes in Windows 10. Since registry tweak effectively helps for this change so you may not depend upon the outside freeware. However, a beginner can use them or the registry script.