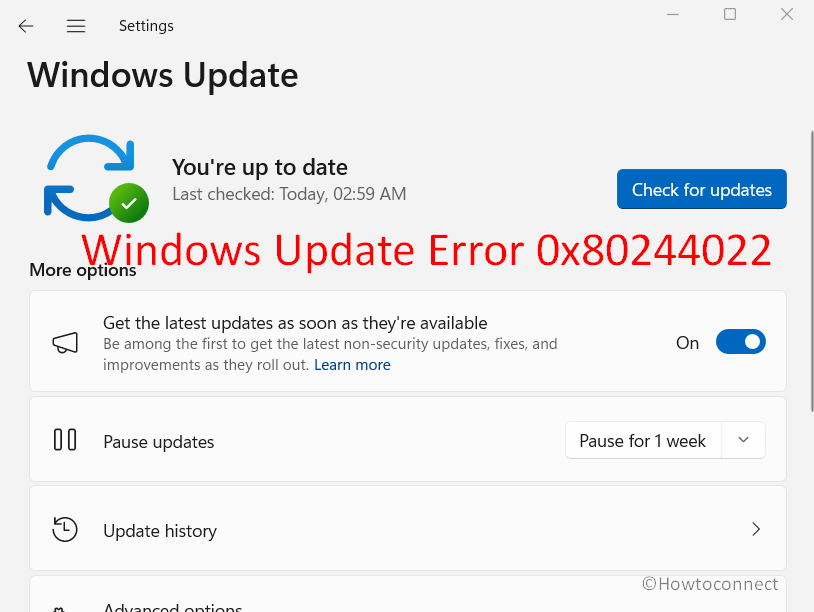Several users running on 23H2 or other versions reported encountering a nagging error code when trying to install Windows update. As a result, the process fails and upgrading or updating the system becomes impossible. The error code is 0x80244022. Main reason for this error is faulty connection between Microsoft update server and your local computer. Furthermore, the update server might be unreachable at times. However, you should also check whether system files are not corrupted and third-party programs or proxies are not interfering with the update process.
No need to fret, though. When 0x80244022 error occurs, first of all, give your system a reboot and try updating later. If that doesn’t do the trick, let’s get hands-on. Start by resetting the Windows Update service, toggle off proxy settings, and double-check your date and time settings. Sometimes, it’s just a matter of mixed signals between your device and the update server. Now, Windows 11 hiccups are part and parcel of the deal but fear not. Manually installing updates, running an SFC scan, or letting the troubleshooter work its magic usually solves the puzzle.
Table of Contents
Windows Update Error 0x80244022
Here is how to fix Windows Update Error 0x80244022:
Change DNS Settings
Since the issue is likely to appear due to unreachable update server you may change the DNS server addresses and then give a try. Follow the steps:
- Press Winkey+R and type ncpa.cpl.
- Hit Enter to launch the Network connections window.
- Right-click on the running adapter and select Properties.
- Check the item Internet Protocol (TCP/IPV4).
- Click on Properties.
- Select the option “Use the following DNS server addresses”.
- Check the following addresses in Preferred and Alternate DNS server respectively:
8.8.8.8 and 8.8.4.4
1.1.1.1 and 1.0.0.1
94.140.14.14 and 94.140.15.15
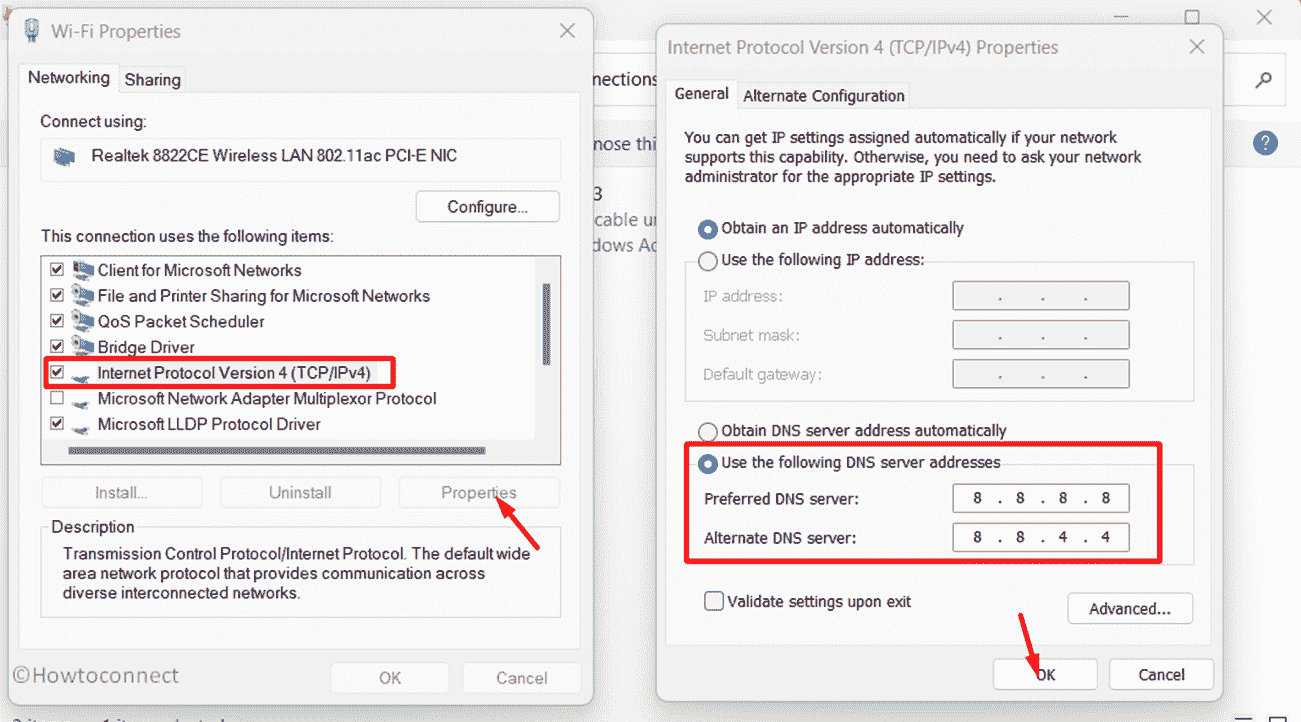
- Keep in mind to restart the system after changing.
- Go to Settings > Windows Update > Check for updates.
See: How to Fix Windows Update Error 0x80188309
Troubleshoot the System
Troubleshooting your system can be the key to resolving the pesky Error Code 0x80244022. Check out the steps mentioned below to fix the issue and get your Windows Update back on track effortlessly:
- Download the Windows Update Troubleshooter.
- Extract the files and launch wu.diagcab file.
- Follow the troubleshooting steps to fix the issues.
Run DISM via Command Prompt
DISM is a Windows application for repairing the Windows image, which includes Windows Setup, Windows Recovery Environment, and Windows PE. By following the method, you may be able to overcome error code 0x80244022 and ensure a more seamless Windows Update experience:
- Click on Search and type cmd.exe.
- Select Run as administrator.
- Enter the following commands sequentially:
DISM /Online /Cleanup-Image /CheckHealth
DISM /Online /Cleanup-Image /ScanHealth
DISM /Online /Cleanup-Image /RestoreHealth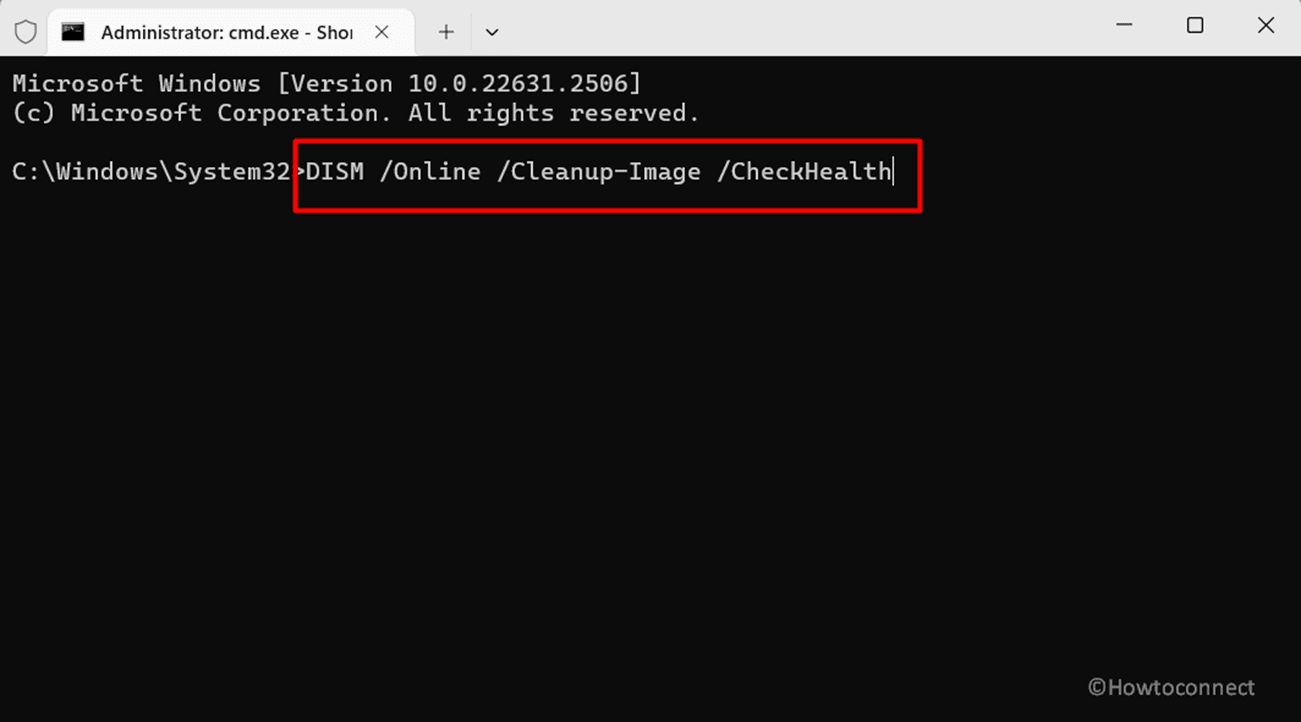
- Restart the computer and check if the Windows update problem is solved.
- If 0x80244022 still persists then again launch the command prompt (admin).
- Type:
sfc /scannowand hit Enter. - Exit Command Prompt, then retry Windows Update.
Manually download and install the Update
You might be able to fix the error by doing things yourself. Downloading the Windows update manually and installing it is a straightforward and effective way.
- Go to “Settings > Windows Update > Update history”.
- Find the KB causing the trouble.
- Visit the Microsoft Update Catalog, enter the KB code, and hit Enter.
- Find the supported file and click Download.
- Select the link to the Standalone package and save it to your computer.
- Open the downloaded patch to initiate the update.
Adjust Date & Time Settings
Don’t underestimate the impact of correct Date and Time settings in resolving the aforementioned Windows Update error as ensuring accurate synchronization can be the key to a smooth Windows Update experience.
Learn how a quick check on your Date and Time settings can play a crucial role in troubleshooting and potentially resolving this common issue:
- Click on Start and select Settings.
- Choose Time & language from the left menu.
- Select Date & time.
- Go to the Additional settings section and click on Sync now.
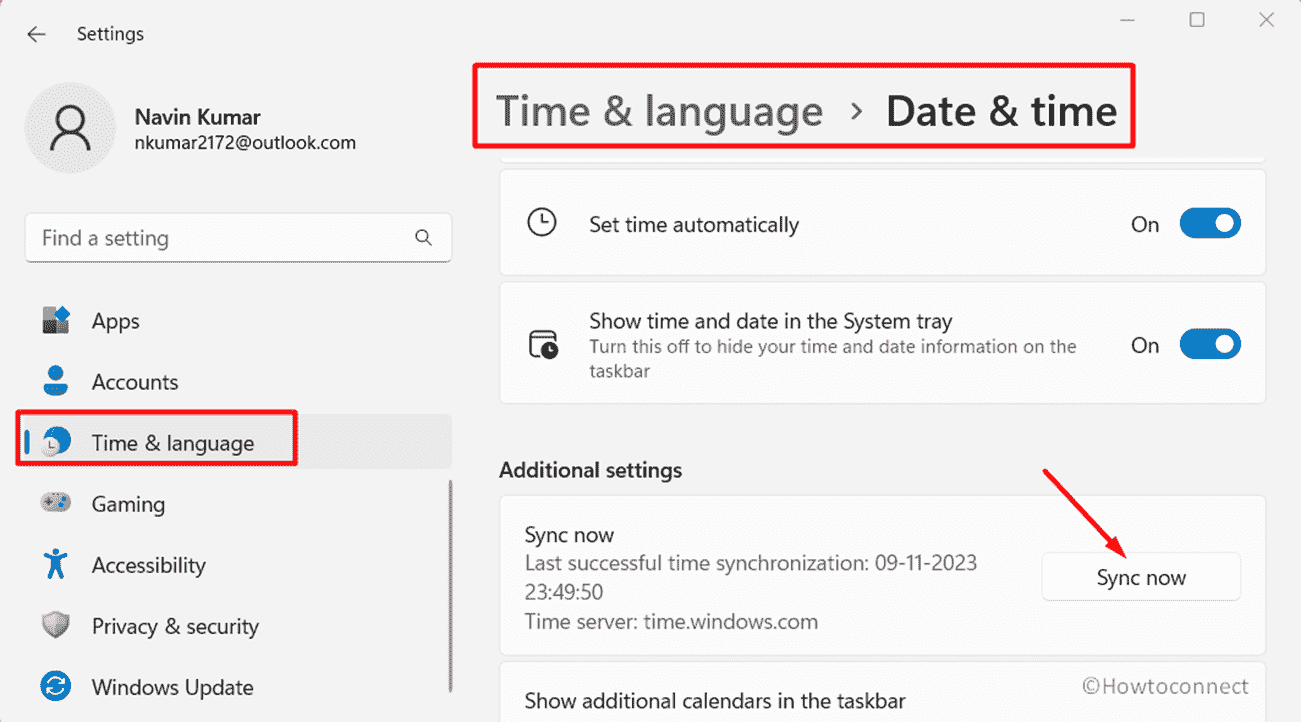
- Reboot your PC, and check the Date and Time.
Try Resetting Windows Update Components
Resetting Windows Update components is a potent solution for Error Code 0x80244022. However, proceed with caution as it involves tweaking Windows Registry entries. Therefore, creating backups is a good idea to ensure a safety net in case of any unforeseen hiccups during the process:
- Launch Command Prompt as Admin.
- Stop BITS, Windows Update, Cryptographic, and MSI Installer services with specific commands:
net stop bits
net stop wuauserv
net stop appidsvc
net stop cryptsvc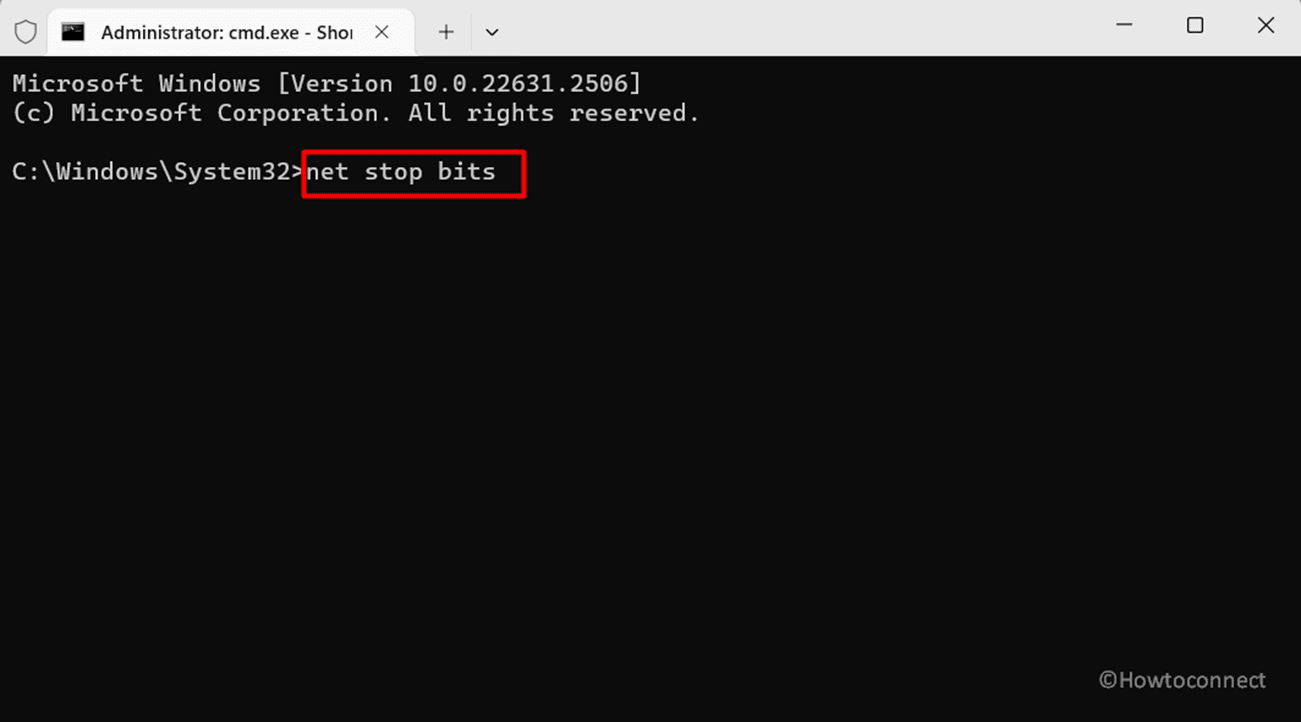
- Then, use
Del “%ALLUSERSPROFILE%\\Application Data\\Microsoft\\Network\\Downloader\\qmgr*.dat- Execute
cd /d %windir%\system32. - Re-register BITS and Windows Update files using the provided commands:
regsvr32.exe atl.dll
regsvr32.exe urlmon.dll
regsvr32.exe mshtml.dll
regsvr32.exe shdocvw.dll
regsvr32.exe browseui.dll
regsvr32.exe jscript.dll
regsvr32.exe vbscript.dll
regsvr32.exe scrrun.dll
regsvr32.exe msxml.dll
regsvr32.exe msxml3.dll
regsvr32.exe msxml6.dll
regsvr32.exe actxprxy.dll
regsvr32.exe softpub.dll
regsvr32.exe wintrust.dll
regsvr32.exe dssenh.dll
regsvr32.exe rsaenh.dll
regsvr32.exe gpkcsp.dll
regsvr32.exe sccbase.dll
regsvr32.exe slbcsp.dll
regsvr32.exe cryptdlg.dll
regsvr32.exe oleaut32.dll
regsvr32.exe ole32.dll
regsvr32.exe shell32.dll
regsvr32.exe initpki.dll
regsvr32.exe wuapi.dll
regsvr32.exe wuaueng.dll
regsvr32.exe wuaueng1.dll
regsvr32.exe wucltui.dll
regsvr32.exe wups.dll
regsvr32.exe wups2.dll
regsvr32.exe wuweb.dll
regsvr32.exe qmgr.dll
regsvr32.exe qmgrprxy.dll
regsvr32.exe wucltux.dll
regsvr32.exe muweb.dll
regsvr32.exe wuwebv.dll
netsh winsock reset
net start bits
net start wuauserv
net start appidsvc
net start cryptsvcProxy Deactivation
Disabling proxy settings may help you resolve the error Code during Windows Update. Moreover, proxy settings can occasionally create a communication barrier between your device and the update server, resulting in a glitch.
Discover how a simple change in proxy settings may pave the way for a more seamless updating procedure, ensuring your system remains up-to-date and error-free. Here are the steps to follow:
- Press Win + R, type inetcpl.cpl, and Enter.
- Click on the Connections tab.
- Open LAN Settings.
- Tick Automatically detect settings.
- Unmark the Proxy server box.
- Click on OK and close the wizards.
Adjust Windows Update Service Settings
If you are still battling with this issue, then, you might want to tune up your Windows Update Service settings with these below-mentioned simple steps to potentially overcome this error 0x80244022. By ensuring the correct configuration, specifically setting the startup type to Manual, you pave the way for a smoother update process:
- Press Win key+R, type services.msc, and Enter.
- Right-click Windows Update and select Properties.
- Ensure Manual startup type.
- Click on the Service status Start.
- Click Apply, then OK.
- Exit the program.
- Retry the installing the update.
- After that, Restart your PC.
Methods:
Change DNS Settings
Troubleshoot the System
Run DISM via Command Prompt
Manually download and install the Update
Adjust Date & Time Settings
Try Resetting Windows Update Components
Proxy Deactivation
Adjust Windows Update Service Settings
That’s all!!