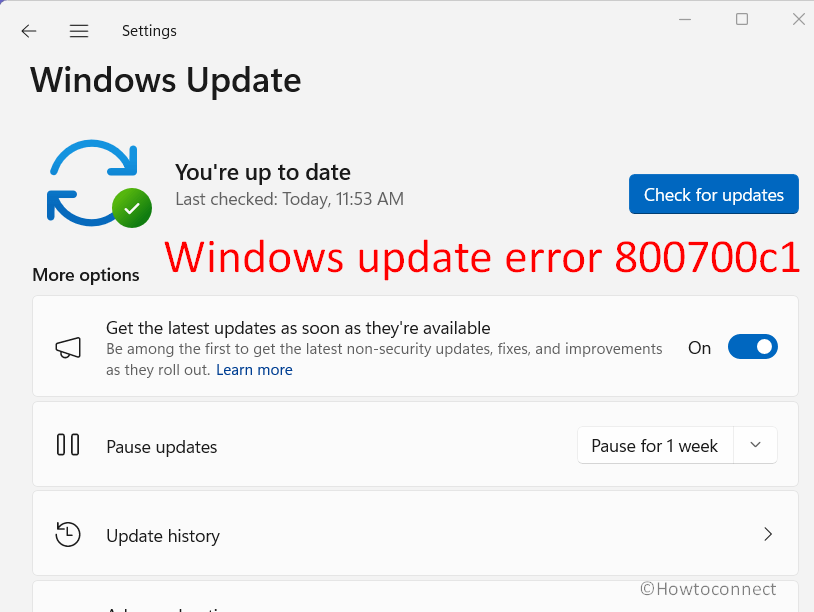Are you fed up with the continuous Windows update error 800700c1? This bothersome problem might prevent your system from receiving critical updates, leaving your computer susceptible to security attacks and lacking key performance advancements. But don’t worry, we’re here to walk you through various simple solutions. This issue might appear due to a variety of causes, including an unstable internet connection, damaged system files, or even a malware infestation hiding in the shadows of your computer.
In this blog, we will present you with practical solutions to clear out this error as we will walk you through troubleshooting Windows Update, repairing corrupted system files, ensuring your update-related services are operational, and protecting your system from viruses. With these methods at your disposal, you can eliminate error 800700c1 from your PC, assuring speedier Windows updates and a more enjoyable computing experience. See: How to Fix Windows Update Error 80246013 (Solved!). Now follow the ways to solve this issue:
Table of Contents
Windows update error 800700c1
Here is how to fix Windows update error 800700c1:
Run the Troubleshooter for Windows Updates
You must have heard about Windows Update Troubleshooter this incredible fix-it tool may act as a foolproof solution for quickly addressing the recurring Windows update issue 800700c1. This tool is the ideal solution to all of your update-related issues.
With a few simple clicks, this tool can correctly detect and simply solve any issues that may be causing the concerned bothersome update errors. Follow these steps:
- Click Start and type Troubleshoot.
- Hit the Enter to open Troubleshoot Settings.
- Select Other troubleshooters. (In Windows 10, click “Additional troubleshooters”).
- Go to Windows Update and click Run.
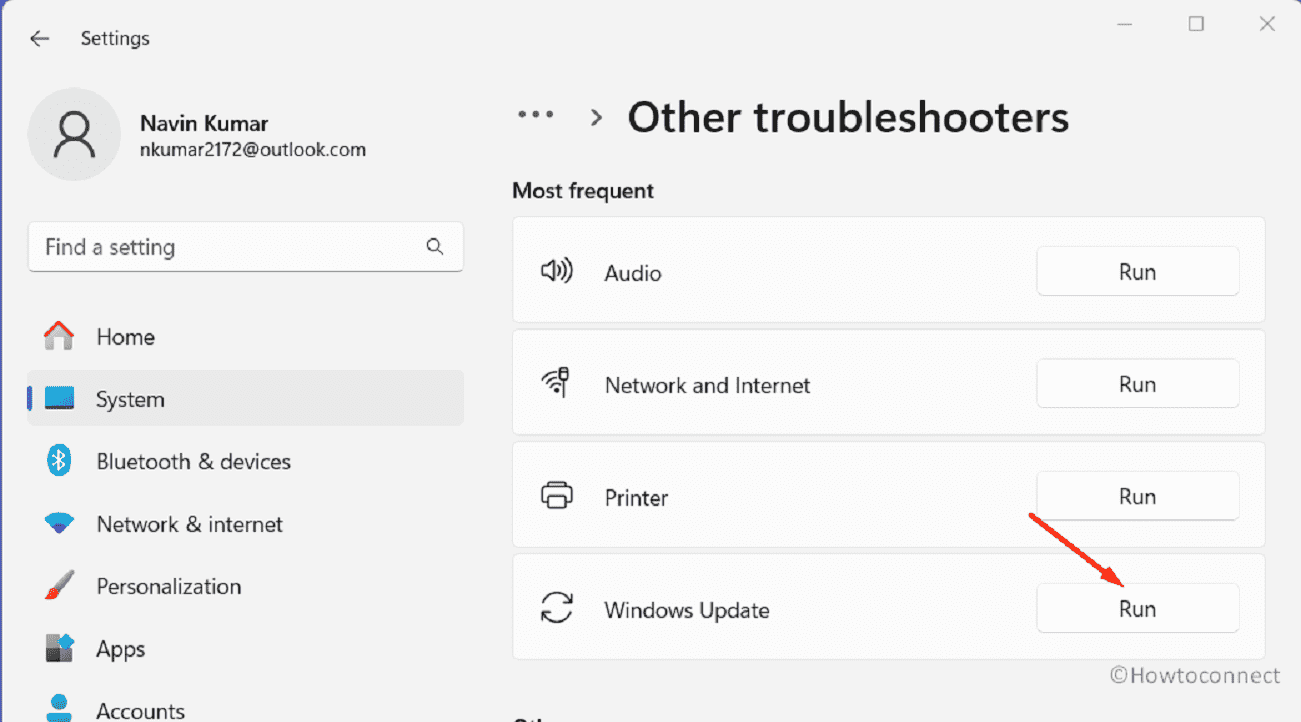
- Wait for diagnosis and follow if any instructions are given.
- Finally, restart your system.
Guide: Use Common Windows Update Troubleshooter on Windows 11, 10, 8.1, 7
Reset the Windows Update Components
If you have come this far, it seems you have yet to find the remedy for the 800700c1 error, how about resetting the Windows Update Components? These components are essential to obtaining and installing a patch or build. Thus, resetting these components can often be the key to resolving this issue.
- Open the elevated Command Prompt.
- Copy and paste the following commands, then press Enter for each:
net stop bits
net stop wuauserv
net stop appidsvc
net stop cryptsvc
Del “%ALLUSERSPROFILE%\Application Data\Microsoft\Network\Downloader\*.*”
rmdir %systemroot%\SoftwareDistribution /S /Q
rmdir %systemroot%\system32\catroot2 /S /Q
regsvr32.exe /s atl.dll
regsvr32.exe /s urlmon.dll
regsvr32.exe /s mshtml.dll
netsh winsock reset
netsh winsock reset proxy
net start bits
net start wuauserv
net start appidsvc
net start cryptsvc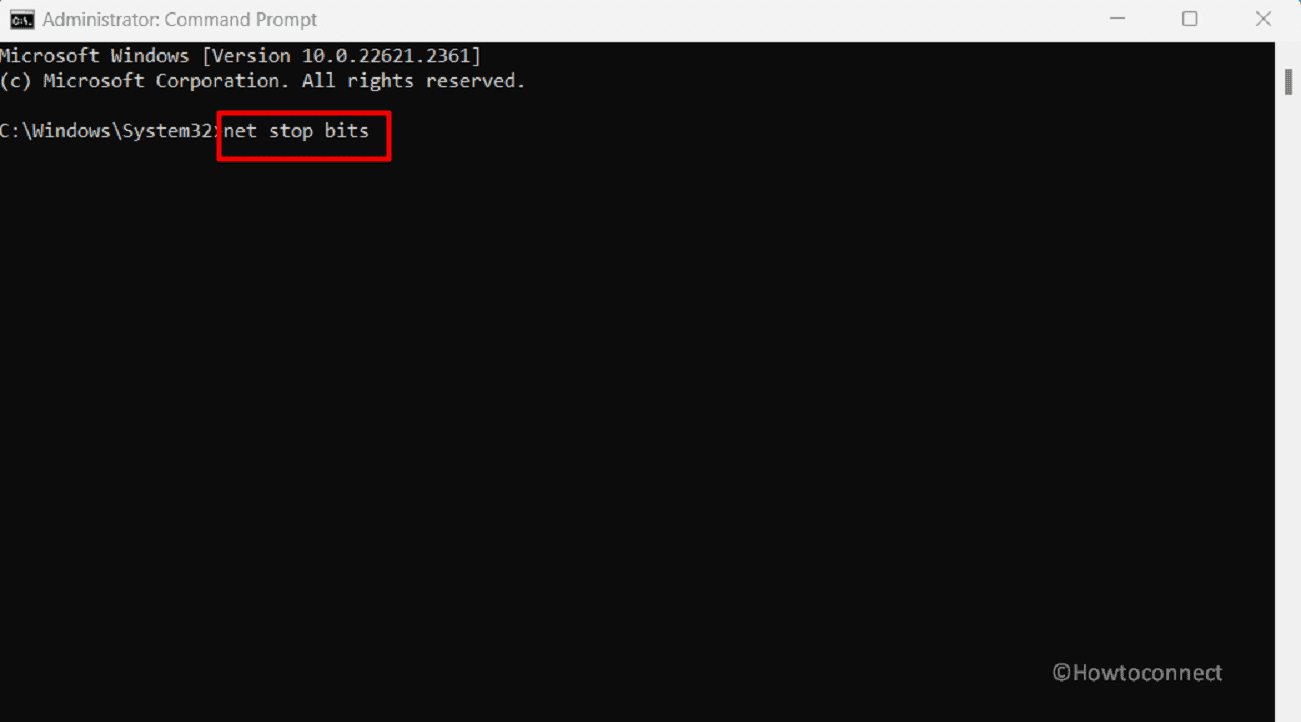
- Reboot the computer.
Reference: How to Reset Windows Update to Default in Windows 10
Temporarily Disable Third-party Antivirus
Various users who have been battling with the Windows update error 800700c1 have mentioned that temporarily disabling their antivirus software has done wonders for them and quite seamlessly has solved this issue. So, do follow the steps here:
- Right-click the antivirus icon.
- Choose Pause, Disable, or Turn off.
- Confirm if prompted.
- Run Windows update.
- Re-enable antivirus after the update.
Look out for Internet Connection
One of the easiest ways to fix the 800700c1 Windows update error code is by reviewing your Internet connection. Though it may sound like an easy hack, trust us, it has proved to be one of the most effective solutions.
- Switch off the modem and leave it for at least 10 seconds.
- Power on the device, connect to the internet again, and then check for updates.
If the internet is faulty or causing problems then reset it:
- Press Win + I.
- Select “Network & Internet” from the left-hand side of the Settings app.
- Go to the right panel, scroll down, and click on “Advanced network settings”.
- Then, click on Network reset.
- From the next page, click on Reset now.
- A confirmation dialog will be displayed; select Yes.
- Once resetting is completed, try to install the update once again.
Run SFC and DISM Commands
Let’s try to delve into this solution that we believe will work like magic to repair the annoying Windows update error. In these kinds of cases, the SFC (System File Checker) and DISM (Deployment Image Service and Management Tool) tools have been found to work well.
For example, when you run SFC, your system will look for broken or lost files and replace them with healthy ones.
On the other hand, DISM will not only look for problems with files, but it will also fix problems with Windows’ picture files. Here are the steps you need to take:
- Click on Windows search and type cmd.exe.
- Select “Run as administrator”.
- Click on Yes to open the elevated Command Prompt.
- Type the command and press Enter:
SFC /SCANNOW - When you notice
- Navigate to Settings > Windows Update and click on Check for updates.
- If the Windows update error 800700c1 still continues to occur then again open command prompt as administrator.
- Run the following command lines sequentially.
DISM /Online /Cleanup-Image /CheckHealth
DISM /Online /Cleanup-Image /ScanHealth
DISM /Online /Cleanup-Image /RestoreHealth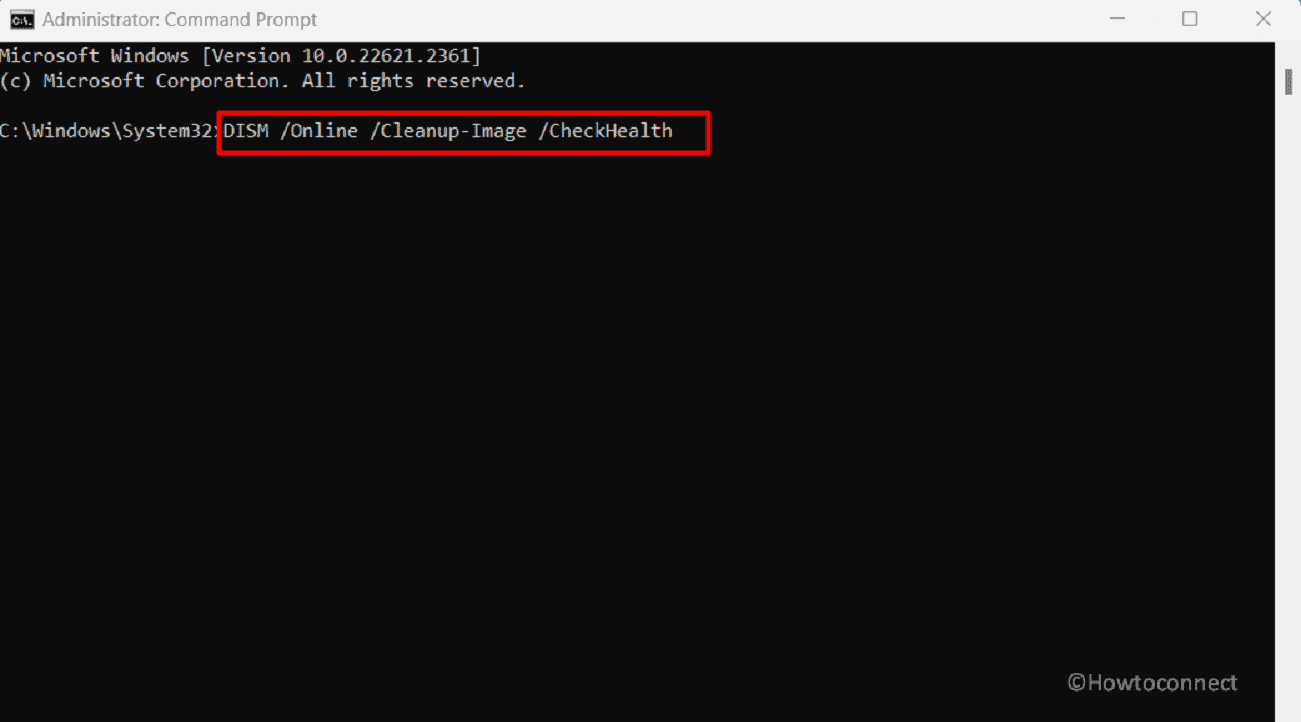
- Wait for the operation to finish.
- Restart your system.
Read: SFC /Scannow, DISM.Exe, CHKDSK Windows 11 or 10
Configure Windows Installer Service
If you are yet to find a potential workaround for the concerned update error then, it’s time you start setting the Windows Installer Service. This crucial step ensures that your system’s installer runs well, allowing for seamless upgrades.
- Right click on Start and select Run.
- Then, type regedit and click on OK to access the Registry Editor.
- Navigate to:
HKEY_LOCAL_MACHINE\SYSTEM\CurrentControlSet\Services\msiserver- Find Start in the right panel, then right-click it to select Modify.
- After that, change the Value data to 2.
- Click OK to save.
Employ System Restore
How about trying another Windows built-in tool? This time we suggest you use system restore it will allow you to restore the system files and settings on your computer to a prior point in time.
Moreover, it may act as a perfect way to cope with the concerned Windows update issue. So, here are the steps to check out:
- Press the Windows button.
- Type recovery in the Search box and press “Enter”.
- Click Open System Restore.
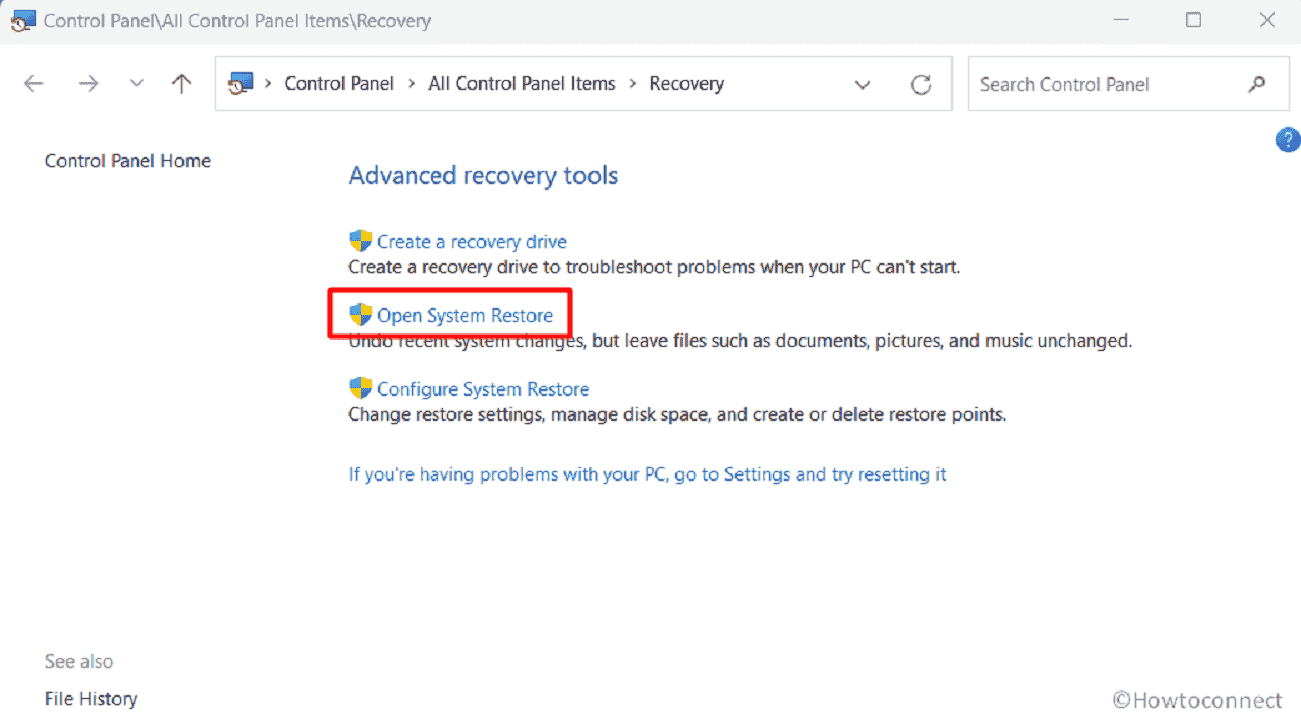
- Click Next in the pop-up window.
- Choose a restore point, then click Next and Finish.
Reset your PC
Another probable way of settling out the error code 800700c1 is to reset your computer as it will give your system a fresh start.
- Click on Start.
- Select Settings.
- Choose System from the left pane.
- On the right, click on Recovery.
- Select Reset PC.
- Follow the on-screen instructions to complete the process. This will help you: Select 3 ways to Reset Windows 11 PC to Factory settings
3 ways to Reset Windows 11 PC to Factory settings.
Initiate a Clean System Boot
To sort out the mentioned Windows update error performing or initiating a clean boot seems logical. By using this method, you may reduce the likelihood of system-crashing program conflicts and interruptions during such updates.
- Close all ongoing programs and save your documents.
- Type msconfig in Windows search and press Enter.
- In System Configuration, check Selective Startup.
- Then, uncheck Load startup items.
- On the Boot tab, uncheck Hide all Microsoft services.
- Click Disable All.
- In the Startup tab, open Task Manager.
- Right-click each program in the list and select Disable.
- Return to System Configuration, click Apply, then OK.
- Select Restart from the popup.
- Now, try to install the update.
Perform an In-pace Upgrade
With this option, you will push your existing Windows version to the latest and hopefully, will be able to resolve this error code quite swiftly:
- Go to the official website and select Download.
- Scroll down to the dropdown under the heading “Download Windows 11 Disk Image (ISO)” and click on it.
- Select the option: Windows 11 (multi-edition ISO for x64 devices).
- Click the button that says Download Now.
- Once the validation is confirmed, click on Choose one in the Product language drop-down.
- Click on the button Confirm.
- Then, click on “64-bit Download”.
- Launch File Explorer (Windows + E) and go to the Downloads folder.
- Right-click the ISO file and select “Mount”.
- Select Open on the “Open file security warning” dialog.
- Then, right-click Setup.exe and select “Yes”.
- Click Next in the Windows 11 Setup wizard.
- Accept the notices and license terms and follow the onscreen directions.
Methods:
Run the Troubleshooter for Windows Updates
Reset the Windows Update Components
Temporarily Disable Third-party Antivirus
Look out for Internet Connection
Run SFC and DISM Commands
Configure Windows Installer Service
Employ System Restore
Reset your PC
Initiate a Clean System Boot
Perform an In-pace Upgrade
That’s all!!.