When you Disable Infotip in Windows 10 the display of information available after putting your cursor on an item stops. Commonly, each item, you select in the File Explorer, prompts a pop-up box with important details like complete name, type, creation date, size, etc. This is called Infotip or tooltip and some users don’t want the information to show. The default behavior of this popping might irritate you. But the good information is that there are ways to turn off Infotip.
There are two ways to disable Infotip – one is manually through Folder Options and other by the registry. Follow the remaining part of this guide to know both the methods.
Table of Contents
Disable Infotip in Windows 10
Through Folder Options
Step 1 – Press on the shortcut combination Windows+E and once the File Explorer comes up, select File and consequently Change folder and search Options. Allow the Folder options wizard to appear on your desktop.
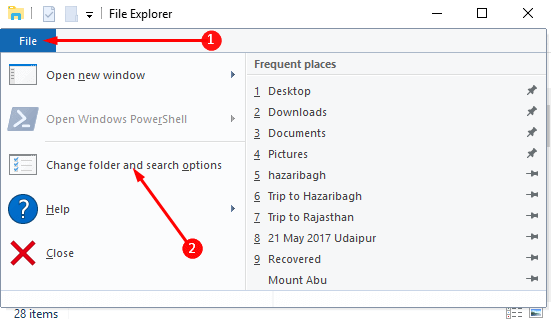
Step 2 – Now in the Folder Options, click on the View tab and scroll down to locate Show pop-up description for folder and desktop items. Uncheck this option and click Apply, followed by OK.
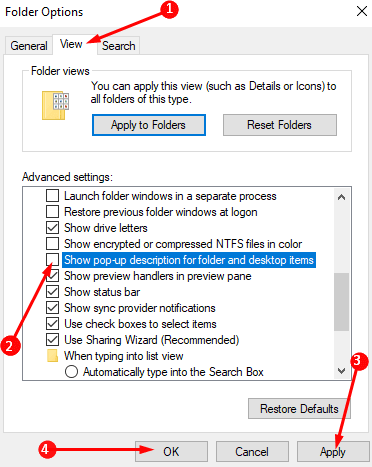
Through Registry Editor
Before starting to follow this method we recommend to import registry editor or create a system restore point. In addition, an advanced user can hold these manipulations, so ensure that you have a good knowledge of registry editing.
Step 1 – Launch the Run box with the shortcut Win+R, type regedit in the box and do not forget to press Enter.
Step 2 – Now unfold the given keys one after the another.
HKEY_CURRENT_USER => Software => Microsoft => Windows => CurrentVersion => Explorer => Advanced
Step 3 – Then in the right pane of the Advanced key, search DWORD ShowInfoTip. Double click on this value and you will find value data 1.
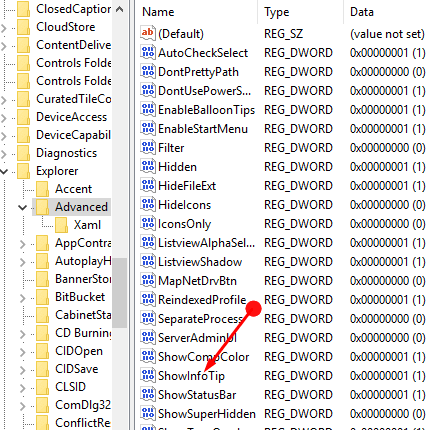
Step 4 – Now change the value data to 0 and finally select OK.
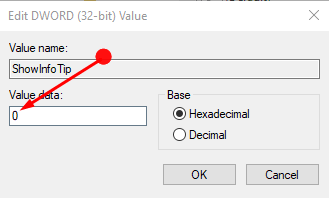
Step 5 – After changing the value close the Registry Editor and reboot to see results.
Before proceeding a short note of warning to the users is that if any incorrect actions are taken in the Registry Editor then the PC might stop working. Hence, one needs to be extra careful while changing the registry keys and should also take a back up of the data.
Concluding Words
After using any of the above two methods a user can stop the pop-up that occurs while floating over any folder on the desktop. This will actually help the user to concentrate on the work rather than getting distracted. Hence use either of the given methods to Disable Infotip in Windows 10.