How to Reset Network Settings to Default in Windows 10 – When you are struggling with WiFi Issue you often tamper the Adapter Settings in pursuit of overcoming. As a result, instead of fixing the mess up you get trapped. To escape from this trap Microsoft has introduced a tool Network reset that restores respective components of an adapter back to the original State of setting. To directly Reset Network Settings to Default in Windows 10 we will present the clarification of the steps underneath accompanied with 2 surplus methods which were implemented earlier.
Table of Contents
Methods to Reset Network Settings to Default in Windows 10
Via Settings App
- Collectively hit “Windows + I” keys and when the Settings program will appear, click or hit the block that says “Network & Internet”.
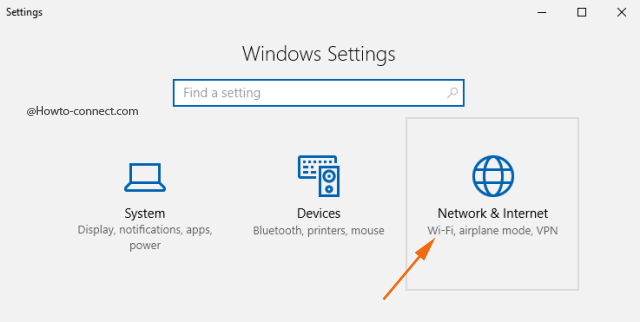
- On the left column, you will notice various segments, the first one is the newly added one, labeled as “Status”.
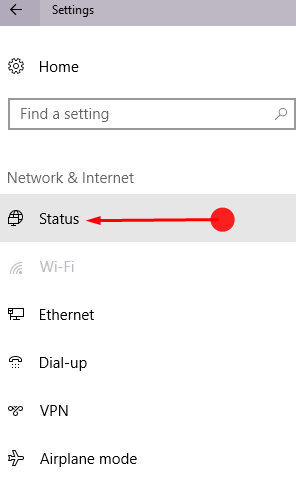
- Go to its opposite portion and underneath “Related settings” title you will witness various links, click or hit the last link “Network reset”.
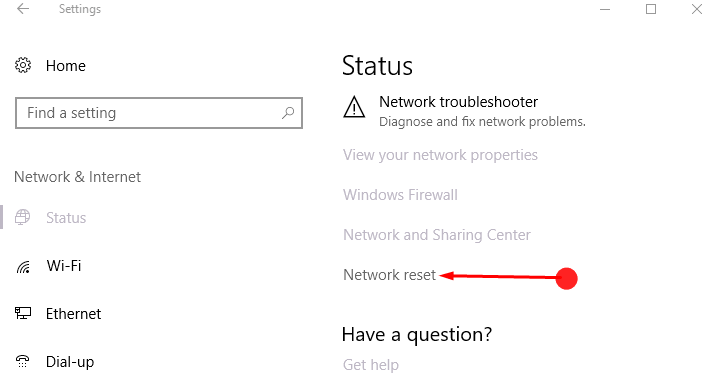
- In the succeeding page, you will see a “Network reset” button and also its narration, click or hit on that button.
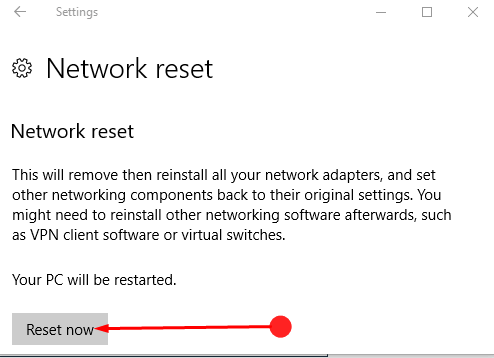
- The “Command Prompt” will emerge on screen and certain commands will be executed and soon you will be notified to shut down the PC.
Through Command Prompt
- Appoint a right-click on the “Windows” symbol and from the emerged menu, trace out the choice that is labeled as “Command Prompt (Admin)” and once you get it, click on it.
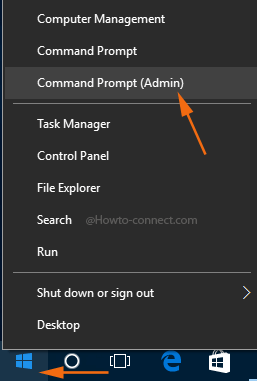
- Now, write the following code in the console and thereupon hit “Enter” – “netsh winsock reset” (do not insert quotes with the code).
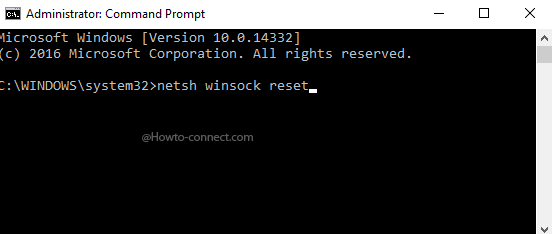
- Wait until the Command Prompt runs the reset and as it gets over, you will be notified with a note that – “Winsock reset completed successfully”.
- In order to execute the modifications, the PC requires a restart.
By Troubleshoot
- Collectively strike “Windows + R” keys and on the emerged box, write the code “ncpa.cpl” and thereafter hit “Enter”.
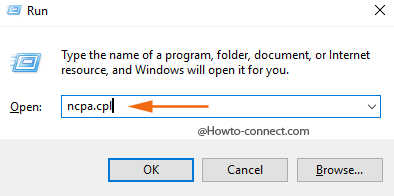
- Now figure out your “Wifi” and then do a right-click on it and from the emerged tiny menu, click or hit “Diagnose”.
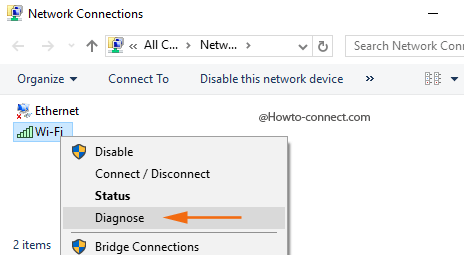
- An overlapped box of “Windows Network Diagnostics” will appear and will start spotting the faults.
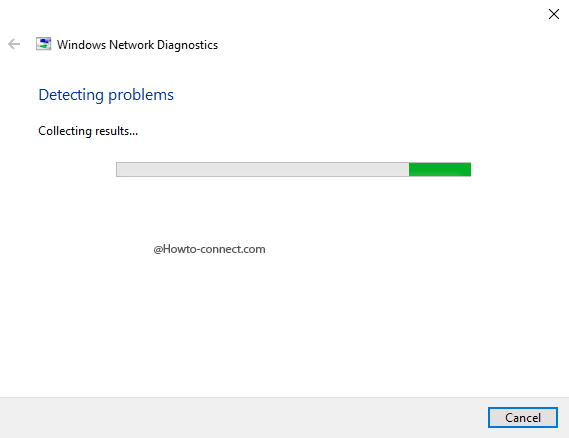
- Once the scan gets over, you will see that the “Possible Solution: Networking Reset” will be observable.
- Hence, click or hit the option that reads as “Try these repairs as administrator”.
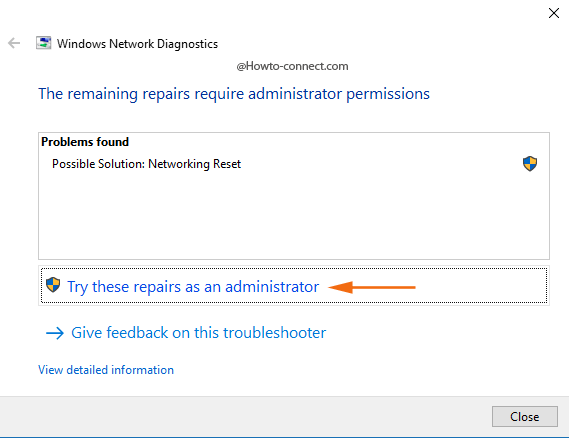
- The last step would be to reboot your PC.
The OS edition is bearing an evil repute with itself for frequently occurring internet issues. Nonetheless Microsoft the ever ready to fix the bugs and mess up to overcome. In the above-mentioned three different ways, the first one is newly included in the operating system and thus, the users with the build 14332 can follow the 1st way quite efficiently through Settings app.
JBreault
says:I have been fighting with my network not working for months. I want to thank you for these instructions. I followed them and I finally have my network connection. Thank you again
Sunita
says:Only network.
Henry Hall
says:If I use Network Reset on Windows 10 will it reset my router’s settings to their defaults as well or does it only reset the W10 OS stuff?
MindaCarol Lewellen
says:I have to “lick my cat”, over. I clicked on Network Reset last evening and today I have nothing. I’m on my way back, now, to see if I can make a difference. My most frequent diagnosis from the Troubleshooter, was ” IPsec negotiation failure is preventing the connection”.