The Programs and Features is a hub that comprises an alphabetically arranged index of overall programs and applications installed on a PC. Most users access it in quick successions in order to repair, change or uninstall the programs. Commonly users open the Programs and Features through the conventional way i.e. passing through Control panel.
Hence read How to Access Programs and Features on Windows 10 Quickly in order to repair or eliminate applications comfortably via here elaborated 8 diverse processes.
Table of Contents
How to Access Programs and Features on Windows 10 Quickly
1. Through Cortana
- Type Programs and Features in taskbar search and click on the same from under Best match
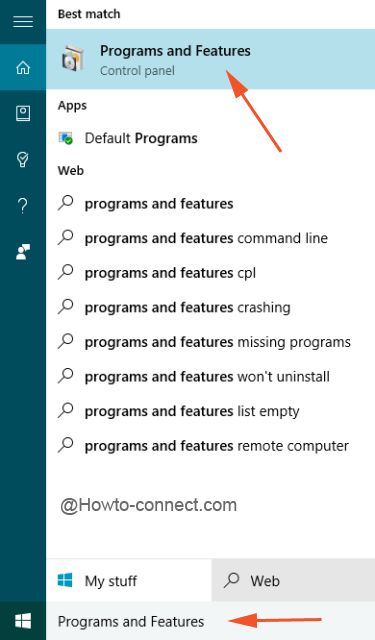
2. Via Power User Menu
- implementation of right click on the Start icon located at the left corner area of the taskbar or keypunching the union of Win+X will give rise to the Power User Menu.
- The first entry on the bar reads as Programs and Features. A tap on this choice will do all the work.
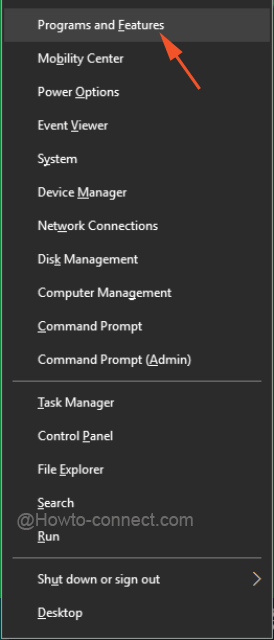
3. Via Control Panel
- Pressing Win key +X is pretty enough to prompt power user menu on which select Control Panel.
- To make all the symbols visible at one go, make its view into small icons and then click on Programs and Features.
4. Through This PC
- Make a double click on This PC icon on the PC screen.
- Clicking on Computer menu expands the ribbon downward where you have to press Uninstall or change a program icon.
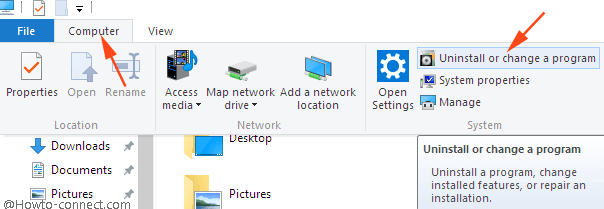
5. Via Run
- Apply the combo of Win&R keys to retrieve the Run command or obtain the same with the Power User Menu.
- In the Open field of the just appeared tiny box, type
appwiz.cpland hit Enter.
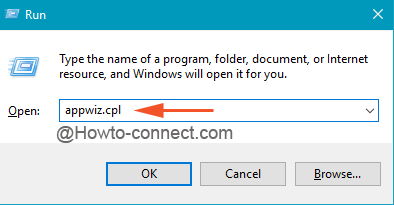
- Soon the Programs and Features will be evident on screen.
6. By way of Settings Program
- Avail the combination of Win&I keys to bring Settings program.
- The existence of assorted categories will be seen, where do a tap on System.
- In the next screen, the left column reveals multiple segments, go to Apps & features.
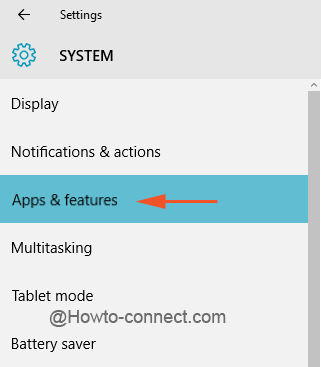
- Now, on the opposite portion make way to the extreme down and Programs and Features link will be apparent.
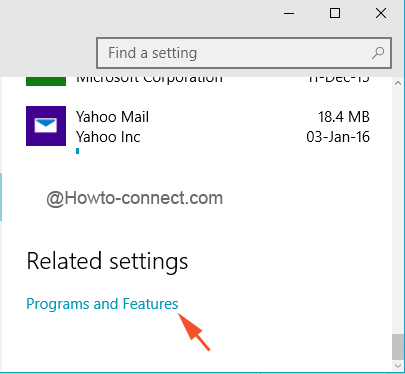
- Click on it and that’s all.
7. Create Programs and Features Shortcut
- Discover a clear area on the desktop, cast a right click and opt for New succeeded by Shortcut.
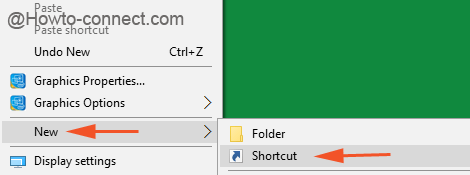
- Out on the screen will be a window with a text box to provide the location of the item. So, paste this –
%WinDir%\System32\appwiz.cpl
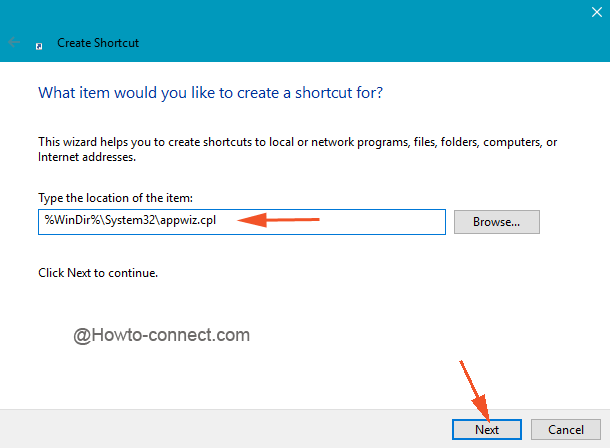
- Click Next.
- Entitle a name of your choice for the shortcut in the next arrived text field.
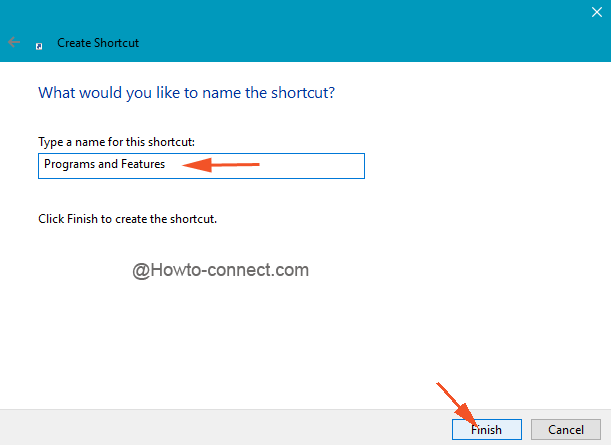
- Wind up the procedure by hitting on Finish button.
- Take a glimpse on the Desktop and find Programs and Features shortcut making its place there.
- For more rapid access, the shortcut can be secured on Taskbar or Start Menu.
8. By means of Command Prompt
- Once more employ Win+X for the emergence of the Power User Menu and from its derived bar conduct a tap on Command Prompt.
- Upon the appearance of the same on the screen, type this –
appwiz.cpl
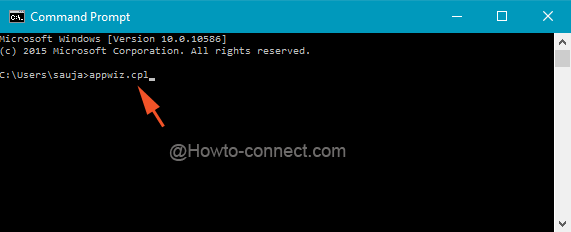
- You can paste instead of typing, thereafter, hit Enter.
- In the next moment, you will materialize to Access Programs and Features on Windows 10 quickly thriving the screen.
Give a trial on all the above procedures and let us know which one seems to be quicker in unwinding the Programs and Features on Windows 10.
MCP
says:Thanks!!