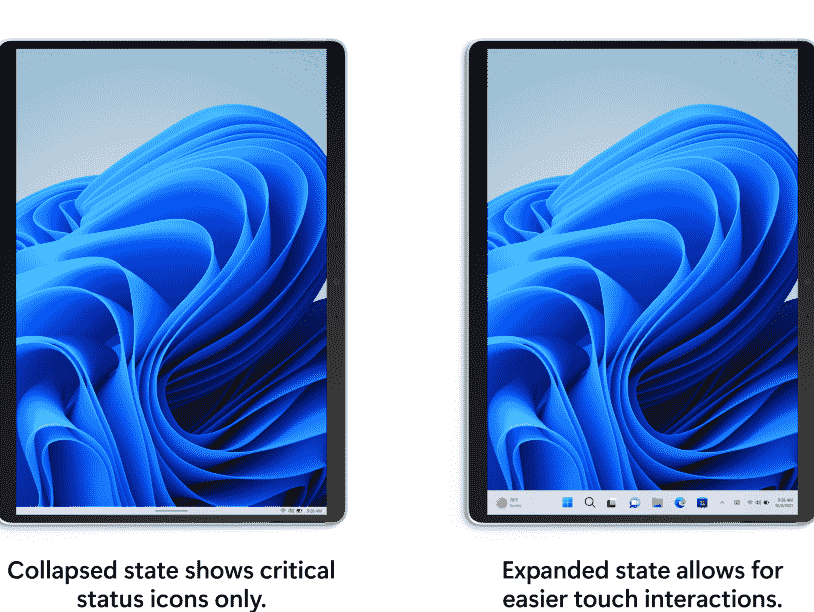Beginning with build 25193 , Microsoft is again internally testing the new OS taskbar optimized for tablets. This improvement was already brought in February 2022, with build 22563 in the Insider Dev channel, but was later withdrawn. Luckily, you can enable this feature, so, we are here with how to activate Tablet optimized Taskbar in Windows 11.
The new touch-optimized taskbar appears again in Insider builds, but is hidden. This enhancement includes rounded corners in the Show hidden icons, ability to completely hide the hidden icon menu, and a new fade animation for the taskbar. Remember that the tablet friendly Taskbar can be currently enabled on build 25193. Later when Windows 11 22H2 will come as major release the feature will be automatically added and you will no longer need to enable this manually. See – How to show date, time and weekday on Taskbar in Windows 10.
Table of Contents
Activate Tablet optimized Taskbar in Windows 11
Here is How to activate Tablet optimized Taskbar in Windows 11 –
Way-1: Using Vivetool
Before enabling the new virtual keyboard display options you need to make sure that you have installed Build 25193 at least. You might be aware that you can install this build after registering to Windows Insider program and choosing Dev channel. Once made sure that the prerequisites are fulfilled, follow the steps –
- Click this link and download the latest version of ViveTool.
- Extract the contents of the file ViVeTool-v0.3.1.zip (or which version you downloaded) to the ViveTool folder.
- Right click on the Taskbar and select Terminal (Admin).
- From the User Account Control window, select – Yes .
- Once you’re on Terminal, click on down arrow and choose Command prompt.
- Now go to the Downloads folder, right click on ViVeTool-v0.3.1 and select Copy as path.
- Come to the Terminal and type cd and give a space.
- Paste the path you have copied. In my case, it is – C:\Users\nkuma\Downloads\ViVeTool-v0.3.1. Note: Remove quotes from the path. Now the command will be like cd C:\Users\nkuma\Downloads\ViVeTool-v0.3.1.
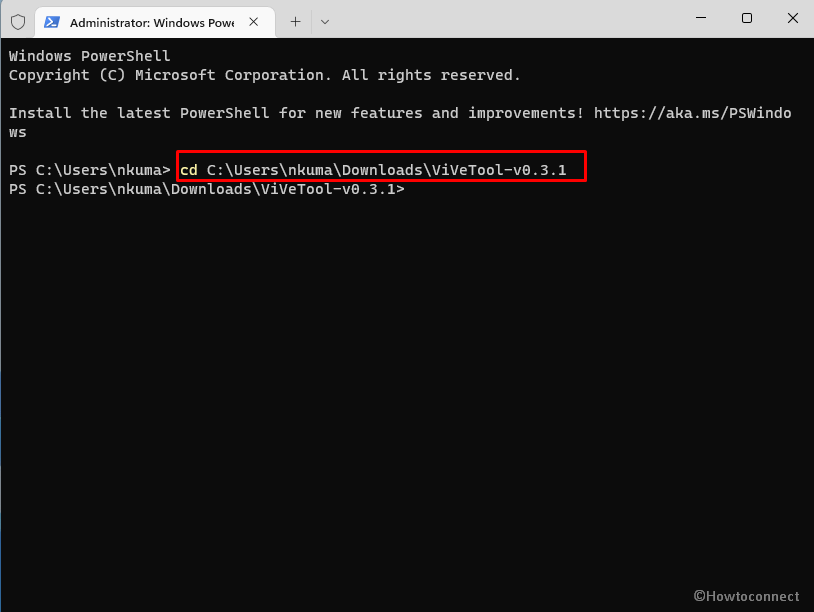
- Press Enter to execute the command.
- Now, paste the cmd: .\vivetool /enable /id:26008830
- After hitting Enter you can see Successfully set feature configuration (s).
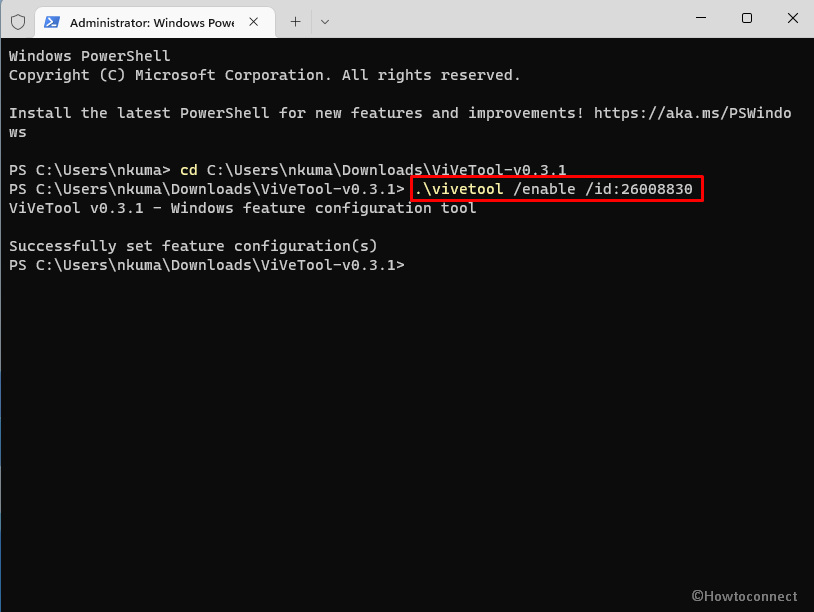
- Restart your computer.
- Navigate to Settings under Personalization > Taskbar > Taskbar Behaviors > Optimize Taskbar for Touch Interactions When This Device Is used as a tablet .
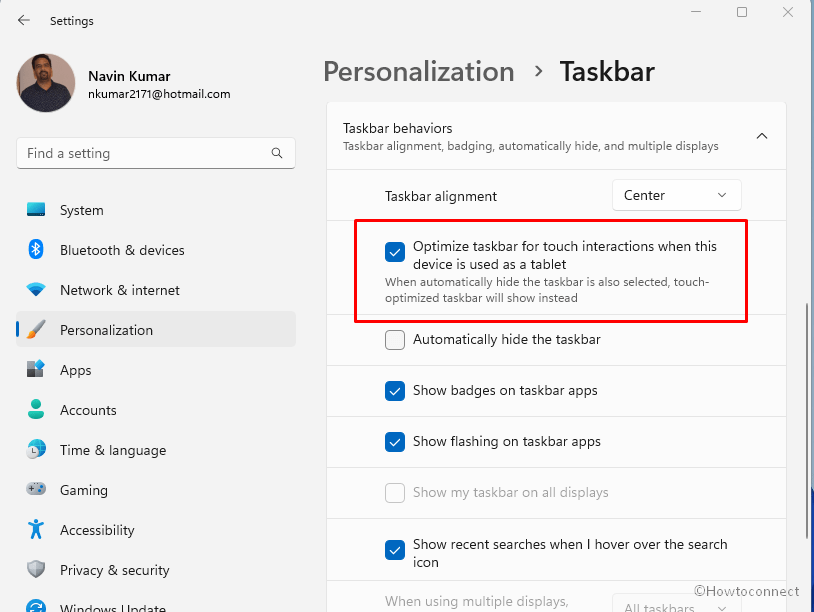
- At this point, you will notice the new options for displaying the touch-optimized taskbar in Windows 11.
- In any condition, the new feature is not working on your computer or crashes the taskbar design then you can run the following command – c:\vivetool\vivetool /disable /id:26008830. This will disable Tablet optimized Taskbar in Windows 11.
If you are cognizant of Vivetool, this utility may also help to add Tabs to File Explorer and fix AMD fTPM Stutter and Audio Problem.
About Tablet optimized Taskbar:
This enhancement previously broke the System tray so the company stopped that project. They again unearthed the idea Optimize Taskbar for Touch Interactions and we hope this time the plan will be successful.
Tablet Optimized taskbar has two variants – one has a compact layout with the collapsed” taskbar. This variant displays vital status icons, and is designed to offer more space to app icons, and protect users from by accident taps on the taskbar.
The second layout showcases entire features (2 rows) of taskbar that displays and contains everything.
Methods:
Way-1: Using Vivetool
That’s all!!