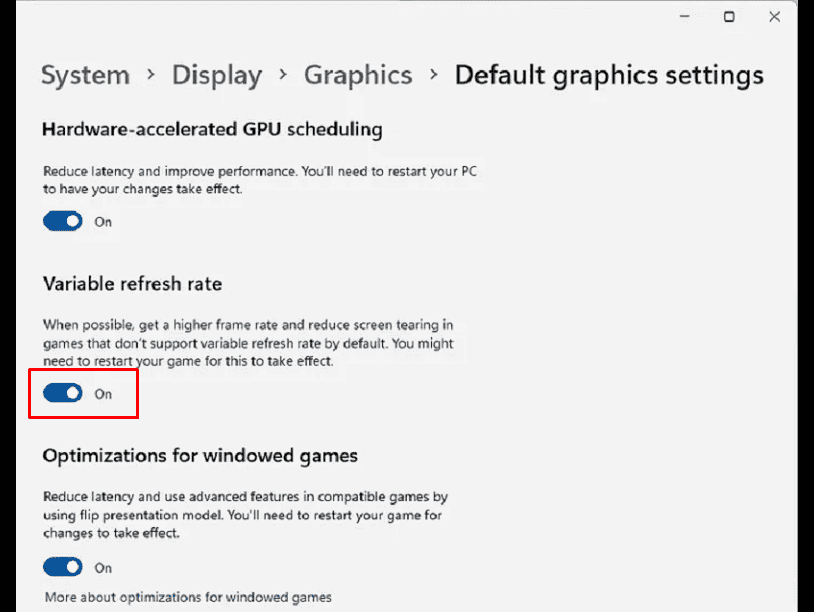Games that don’t support VRR have always chances to cause screen tearing so Windows 11 22H2 is coming with some settings to handle this situation and improve gaming experience. These include “Hardware accelerated GPU scheduling“, “Variable refresh rate”, and “Optimizations for windowed games” and the options are located under System > Display > Graphics > Default graphics settings. Here we are with the method to enable Variable refresh rate in Windows 11 or disable the same.
The Statement for VRR setting in Windows 11 is – “When possible, get a higher frame rate and reduce screen tearing in games that don’t support variable refresh rate by default. You might need to restart your game for this to take effect”. You might be knowing that VRR is is commonly the name of adaptive, continuous and seamless change of refresh rate without any input from users’ “side.”
Table of Contents
Enable Variable refresh rate in Windows 11
Here is how to enable or disable Variable Refresh Rate (VRR) in Windows 11 –
Way-1: Enable VRR
- Press Windows and I.
- Select – System.
- Click on Display from the right pane.
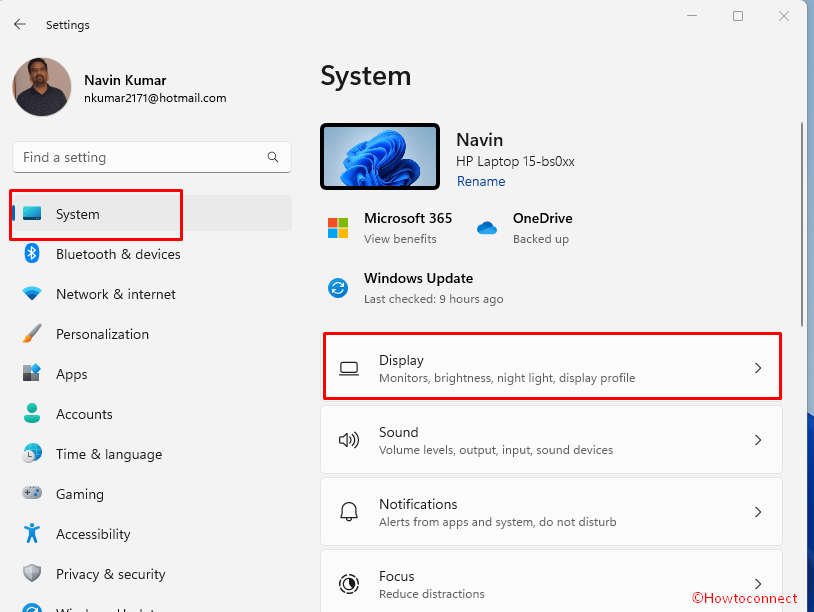
- Scroll down and select – Graphics.
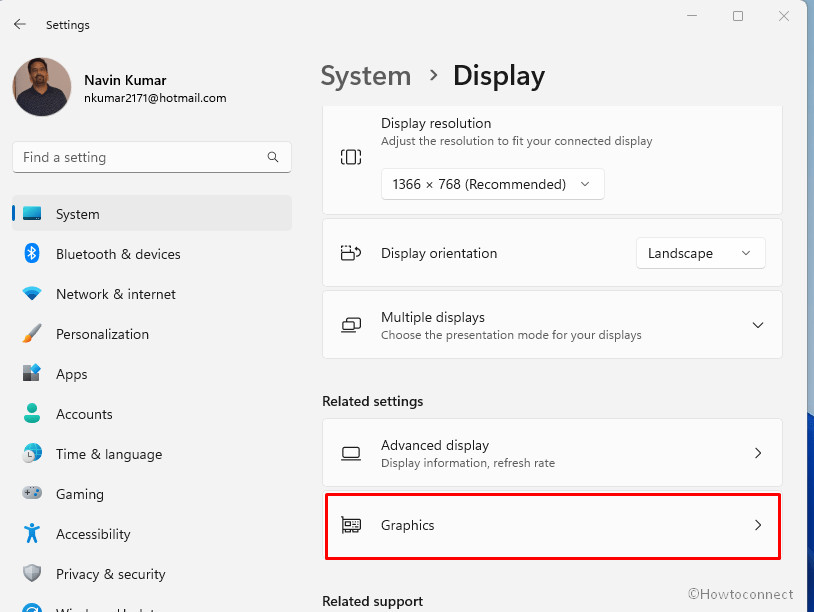
- Click on Change the default graphics settings.
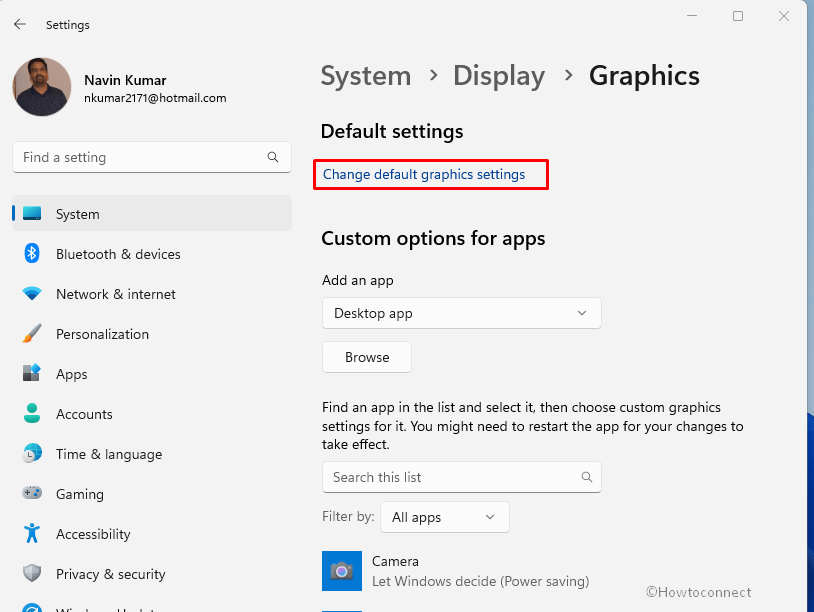
- Use toggle under – Variable refresh rate to enable it.
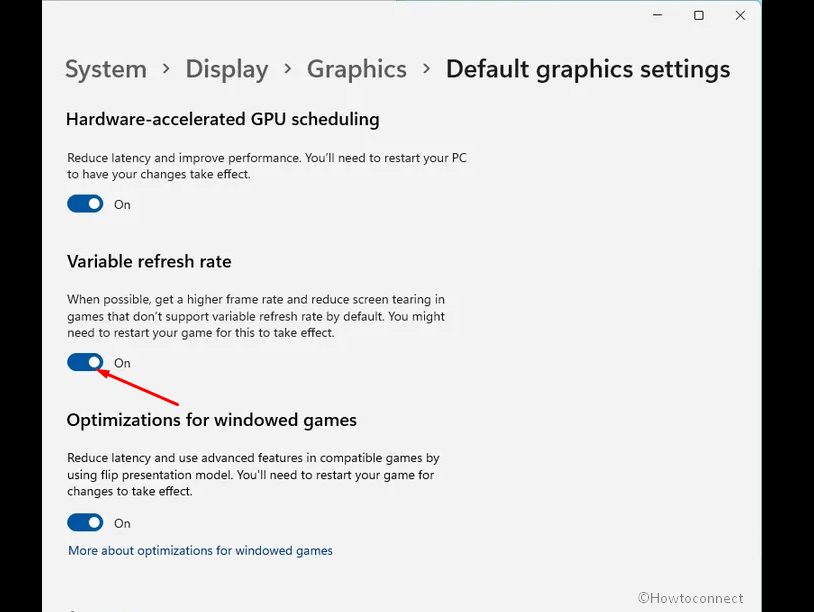
Way-2: Disable VRR in Windows 11
- Reach System -> Display -> Graphics -> Change default graphics settings as guided in Way-1 and click on the toggle switch under Variable refresh rate.
Windows 11 is equipped with Auto HDR and the DirectStorage API features for games and the only requirement is a HDR compatible display. In the beginning, DirectStorage was tested on Xbox and then shipped to Windows 11. This feature has the ability to make the loading of games better but only on devices with fast NVMe drives. Have a look at – Windows 11 System Requirements for Laptop and Desktop.
In the same way, Variable Refresh Rate aka VRR for all apps and games is another improvement of Windows 11 22H2. It is another graphics-related setting that can be toggled on or off by the user of the system.
See – How to Speed Up Windows 11 (16 Easy and Best ways).
Methods:
Way-1: Enable VRR
Way-2: Disable VRR
That’s all!!