Methods to Add a Scanner to Windows 10 PC with steps. – You might often need to scan documents or photos for works or projects. If you are on Windows 10 computer this is quite easy because its Devices settings allow you perform this task. See a similar article – 4 Ways to Start Printing a File on Windows 10.
Once you Add a Scanner to Windows 10 PC you can scan the documents on your own. For the addition, 2 ways are available – 1. Through Control Panel and 2. via Settings application. You will see a guide including both the ways to connect the scanner.
Table of Contents
Add a Scanner to Windows 10 PC
Before Starting, make sure to insert the scanner cable into the port of the PC. Then follow below-mentioned methods to set up the scanner.
Method 1 – Through Control Panel
Step 1 – To begin this process, first, go to the search box on the taskbar and type control panel. Cortana will also display the Control Panel and its icon as the Best Match, click on it.
Follow more procedures for the same How to Open Control Panel on Windows 10 – Instant Ways.
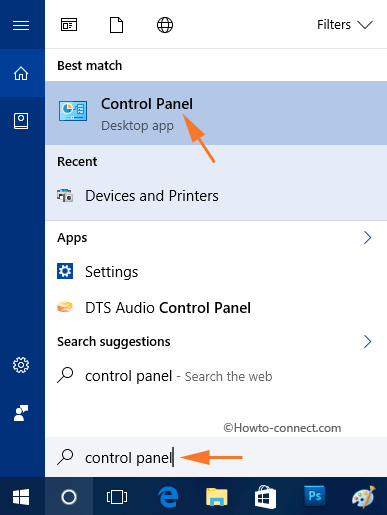
Step 2 – Now, Control Panel will show up on the screen, so click the option View by on the top right. Next, two options will pop up, select Small icons.
Step 3 – So, locate and select Devices and Printers.
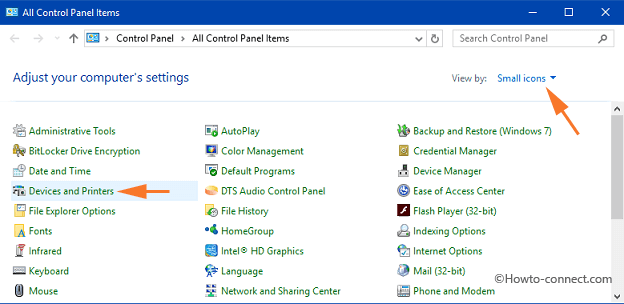
Step 4 – Now, inside Devices and Printers, find a blank space and perform a right-click there. Few options will appear, click Add devices and printers.
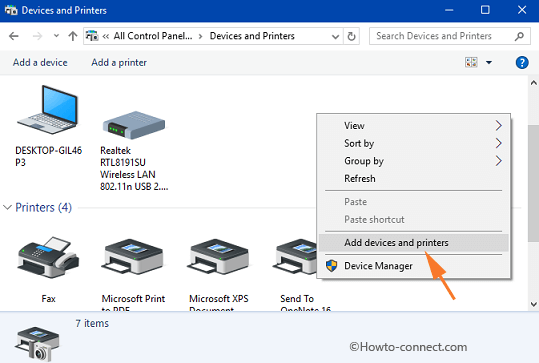
Step 5 – A small box with a title Add a device will be visible on your screen and it will start finding the device.
Step 6 – After the scan gets over, your scanner name will be displayed on the box. So, select the scanner name and click Next.
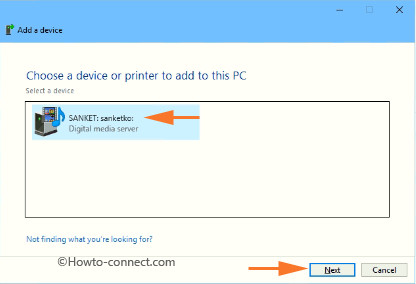
Step 7 – Finally, you will notice that you have successfully added the scanner to Windows 10 PC.
Method 2 – Via Settings Application
Step 1 – First launch Settings program and to make it happen, select Windows logo icon on the left side of the taskbar. Next, select Settings icon, the one with the gear shape look.
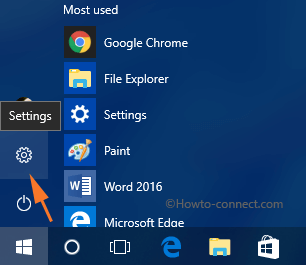
Step 2 – Now, select Devices category on the homepage of Settings program.
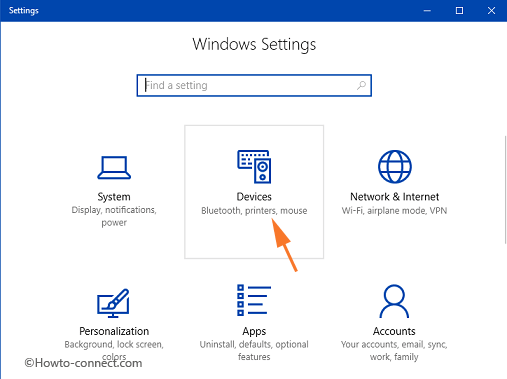
Step 3 – Moving on, by default you will see Printers & scanners page. So, on the right-hand side, the first button is Add a printer or scanner, click on it.
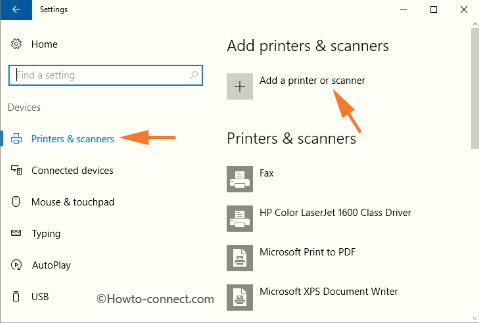
Step 4 – This will start searching the scanner and will install the same.
Step 5 – In few cases, you find an error The printer that I want isn’t listed. During this occurrence, click on this link and allow to open Find printer by other options pop up and follow the on-screen instructions. Even you can Download Printing Troubleshooter and use it when you meet with the issue here.
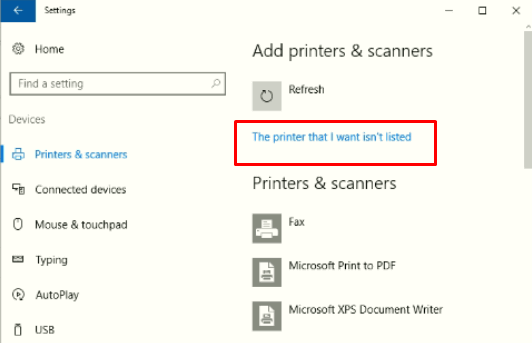
You may like to read How to Open and Use Print Management in Windows 10.
Conclusion
So, using any of the above two mentioned methods, you can add a scanner to Windows 10 PC very smoothly and easily. If you know more on this guide, please do write to us in the comments form below.
Sunita
says:Follow – How to Scan Using Printer or Scanner in Windows 10
Mike Schultz
says:printer is lexmark mc3326. printer works, but don’t know how to scan.
Beverly Johnson
says:I have a scanner with the printer. the printer works but not the scanner