I always like to customize my taskbar which definitely has some custom toolbars for my easy and quick access to the items. But at times when I reinstall Windows 8, I face a major problem of setting my new taskbar again and again. I know you all must be facing the same problem when you reinstall Windows 8. I got a quick solution to this major problem of all.
You can create a backup of your toolbars displayed on your taskbar and restore them again after reinstalling the Windows. In this article, I will show you how to create backup of taskbar toolbars and then how to restore it after installing Windows 8.
Table of Contents
How to Backup Toolbar in Windows 10/8 Taskbar
- Press Windows +R keys jointly on the keyboard.
- A Run dialog box will appear on the screen.
- Type regedit on the text field.
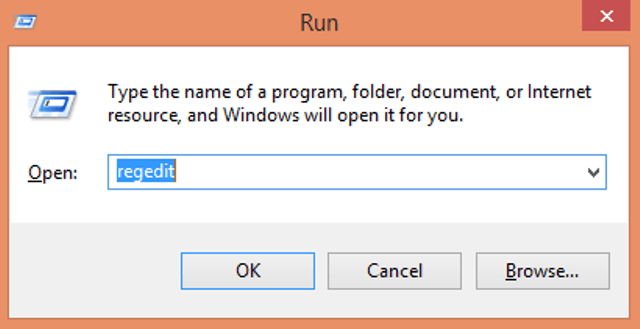
- Click Ok to go ahead.
- A User Account Control window will pop looking for your confirmation.
- Click Yes.
- A Registry Editor window is now open.
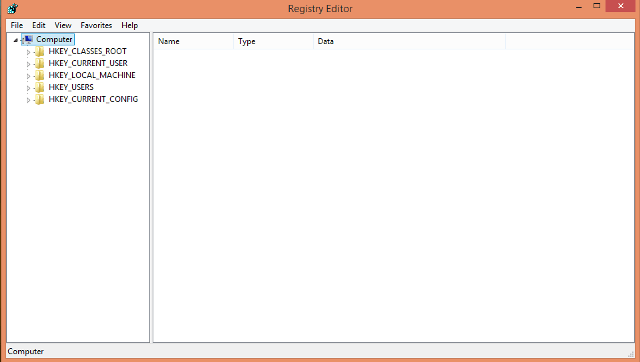
- Follow this registry path
HKEY_CURRENT_USER\Software\Microsoft\Windows\Current Version\Explorer\Streams\Desktop
- Right click on the Desktop folder and select Export.
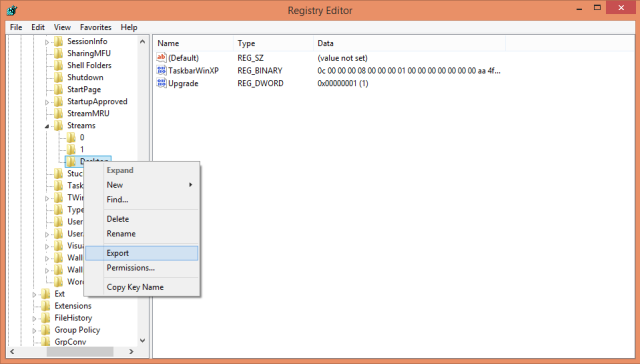
- Provide a desired name to your exported file and save it in the folder of your choice.
- Your taskbar toolbars will be exported to the *.reg file.
This is the way you would create backup of Windows 8 taskbar toolbars.
How to Restore Taskbar Toolbars on Windows 10/8
- Open Registry Editor. (Follow the above steps to open Registry Editor)
- Minimize the Registry Editor for further use.
- Now right-click on the Taskbar and select Task Manager.
- A Task Manager Window appears on the screen.
- Select Details tab.
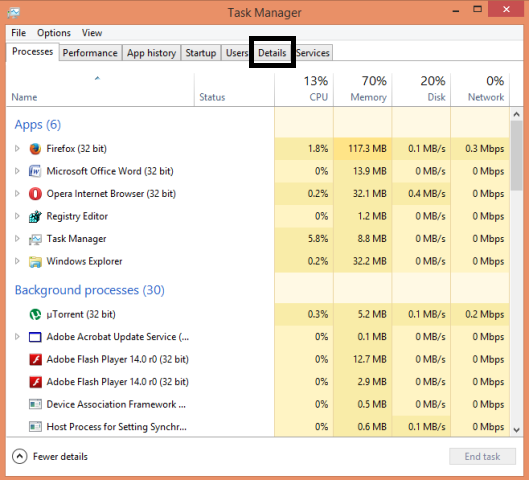
- Then select explorer.exe
- Click End Task.
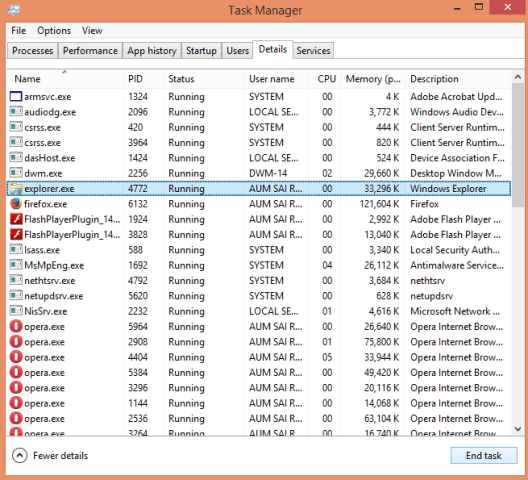
- After you end explorer.exe all file browser windows as well as the taskbar will be closed.
- Now go to the Registry Editor window.
- Click File, and then click Import from the menu list.
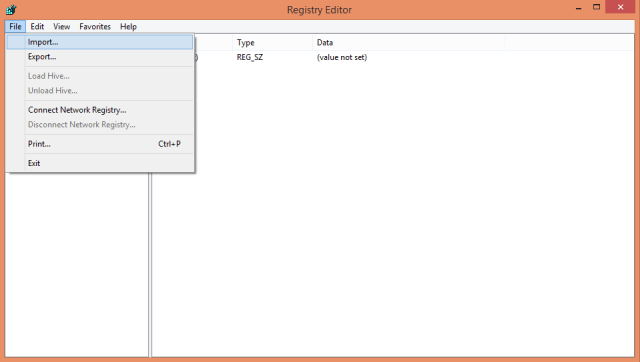
- Scan your *.reg file and import it by opening it.
- Again go to your Task Manager window.
- Click File.
- Then select Run New Task.
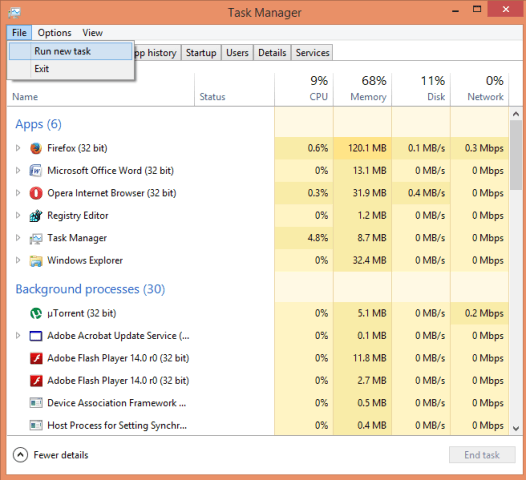
- Create New Task window will appear.
- Enter explorer in the field provided.
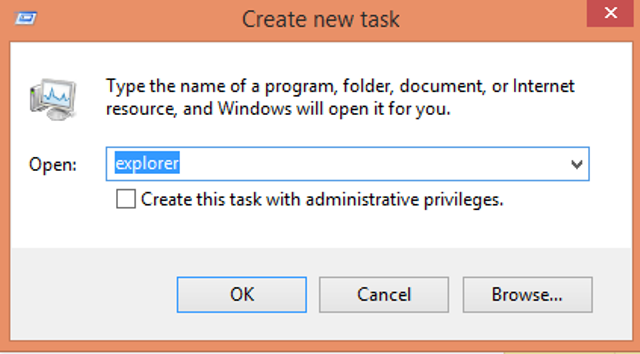
- Click Ok.
- The Explorer shell would be active and your toolbars of Windows 8 Taskbar will be restored.
More:
1] How to Add Websites to Links Toolbar on Windows 8 Taskbar
2] How to build shutdown shortcut and fix it to Windows 8 Taskbar
3] Restore Battery Icon Lost from Windows 8/8.1 Taskbar