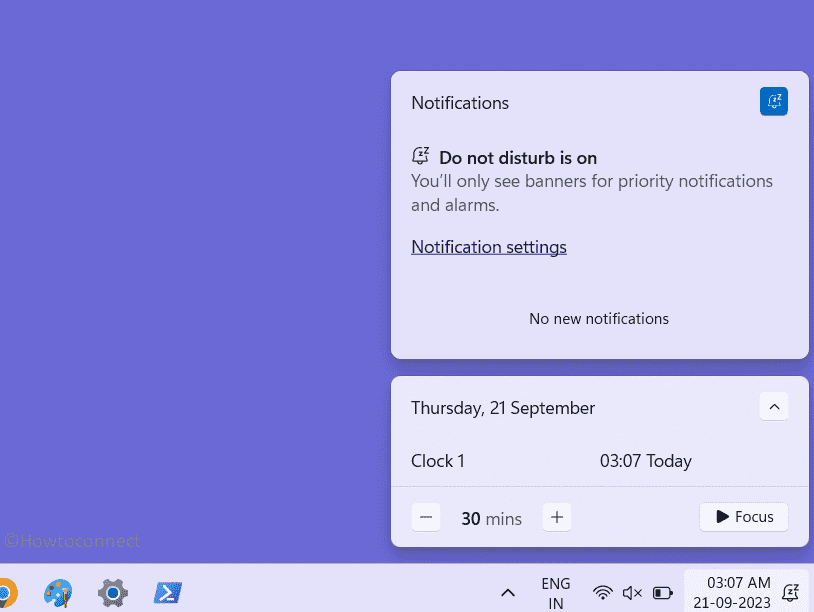Several of you complain about a weird problem with Calendar in Windows 11. You might have noticed that Calender appears after clicking on the Notification icon on the extreme right of taskbar. Unfortunately, for a lot of users, this does not happen. Calendar missing or not showing from Taskbar on clicking is the issue that you might also be facing. We have some solutions that may help the feature to reappear in the Notification area.
Calendar missing or not showing from Taskbar in Windows 11/10 might occur because of its hidden behavior, Windows Explorer crash, incorrect Settings, bugs in Windows update, or corrupted accounts. Obviously repairing these components may solve the problem and allow you to experience the normal behavior of calendar. See: Fix Calendar Crashing and not opening Error in Windows 11 22H2. Now try the solutions one by one:
Table of Contents
Calendar missing from Taskbar
Here is how to fix Calendar missing from Taskbar in Windows 11 or 10:
Open Calendar using arrow icon Notification area
Calender flyout, when opened from taskbar, includes a tiny arrow icon that allows you to shrink and expand the area. Sometimes, this icon is mistakenly activated to fold the part. As a result, the Calendar becomes missing and hidden upon opening Notification flyout. So, follow the steps to unfold it:
- Click on the Notifications icon from taskbar.
- Then click on Up arrow located on the left of date.
Create a new User account
Corrupted user account might be the root cause behind the calendar missing from taskbar issue on Windows 11 or 10. Creating a new local account and making it administrator might solve the issue, therefore, move forward with the steps:
- Press Windows + I to open the Settings app.
- Click on Accounts.
- Select Other users from the right panel.
- Then, click on Add account.
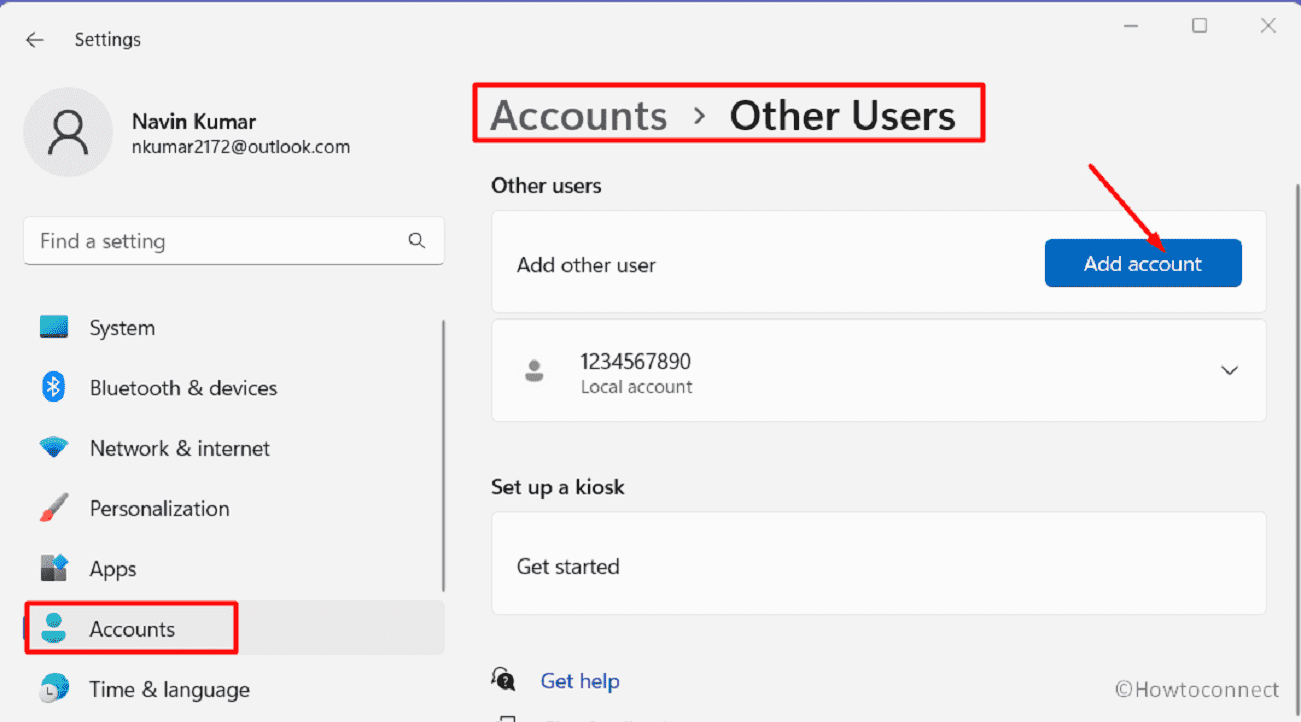
- Click on the link – I don’t have this person’s sign-in information.
- On the next window, click on Add a user without a Microsoft account.
- Enter a User name and password twice.
- Answer the 3 security questions there.
- Click on Next.
- A new account will be added; click on this to expand.
- Select Change account type.
- Now, select Administrator from the drop-down.
- Restart the system and check if the Calendar is visible.
Restart the Windows Explorer
Windows Explorer crash is an old issue that causes various problems and users encounter this oftentimes. Try to restart the explorer and see if the issue is fixed:
- Press Ctrl + Shift + Esc.
- When Task Manager opens, find Windows Explorer in the Processes list.
- Right-click on “Windows Explorer” and select Restart.
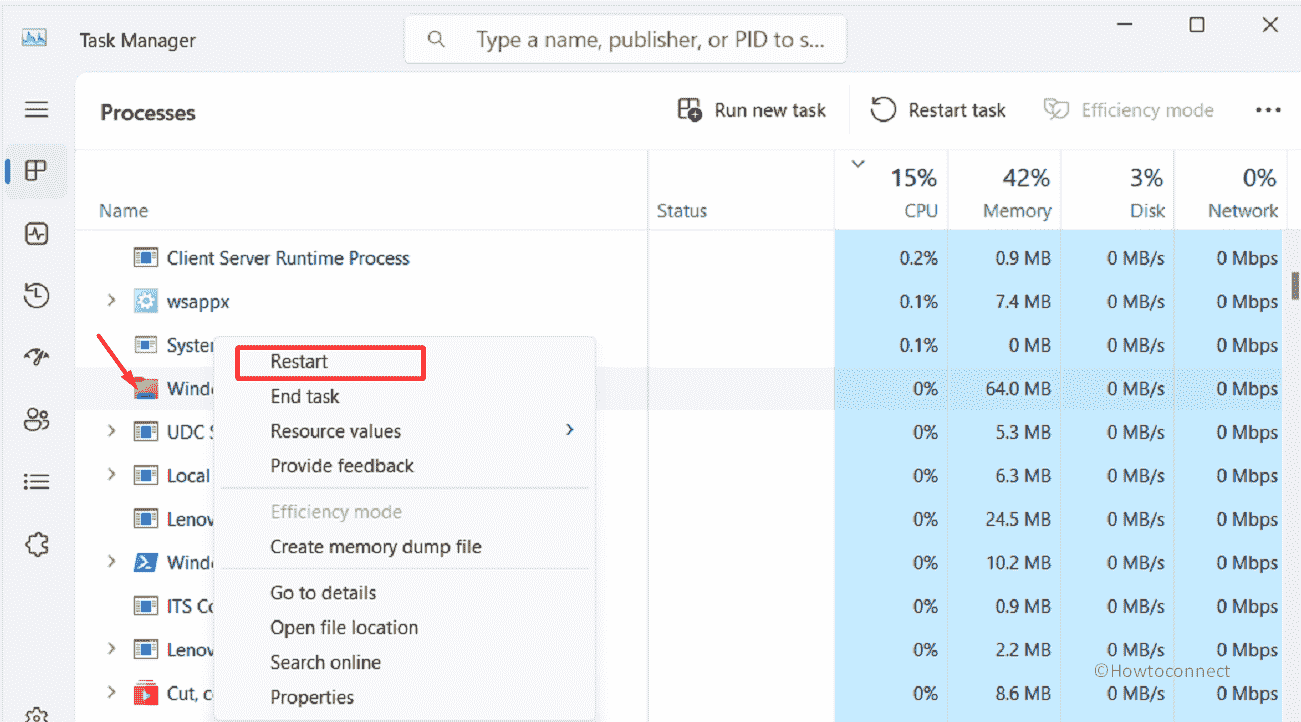
- Then open the Calendar flyout and see if it appears.
Install pending Windows update
If the calendar disappearing issue still occurs the Windows update bugs might be a culprit and to rescue this you will have to install the next update that brings a bug fix for it. Windows 11 and other versions get patches on scheduled basis so there is a chance of fixing the problem when a new update is installed:
- Click on Start and type updates.
- Press Enter to launch the concerned Settings page.
- Click on Check for updates.
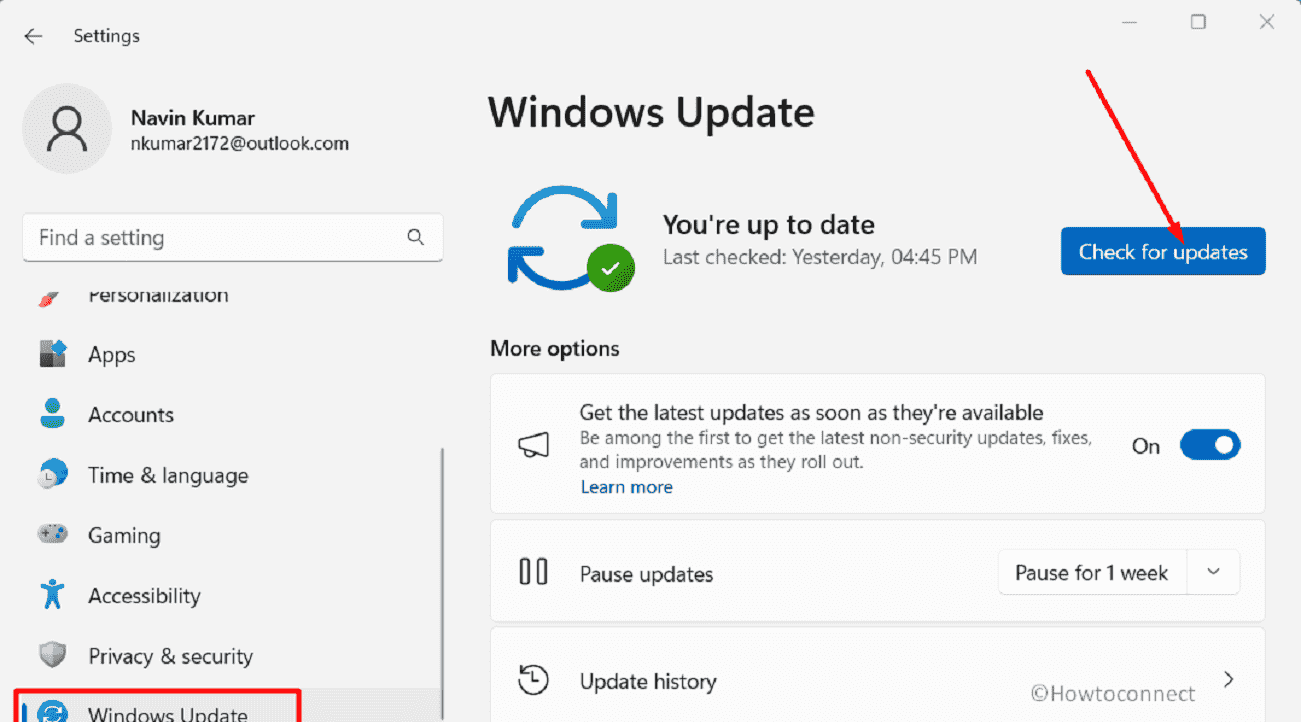
- Allow the system to scan and download the patches if found and after completion, restart your computer.
Re-register Store apps using Windows PowerShell
Unregistered Microsoft Store Apps can cause Calendar missing from Taskbar in Windows 11 or other version. Sometimes the registrations of the applications are corrupted due to conflicts with third-party programs or buggy Windows updates. Therefore, re-register them using following guide:
- Click on Windows Search and type PowerShell.
- Select Run as administrator.
- A User account control popup will appear; click on OK.
- On the Elevated Windows PowerShell paste the following cmdlet and press Enter:
Get-AppxPackage Microsoft.Windows.ShellExperienceHost | foreach {Add-AppxPackage -register "$($_. InstallLocation)\appxmanifest.xml" -DisableDevelopmentMode}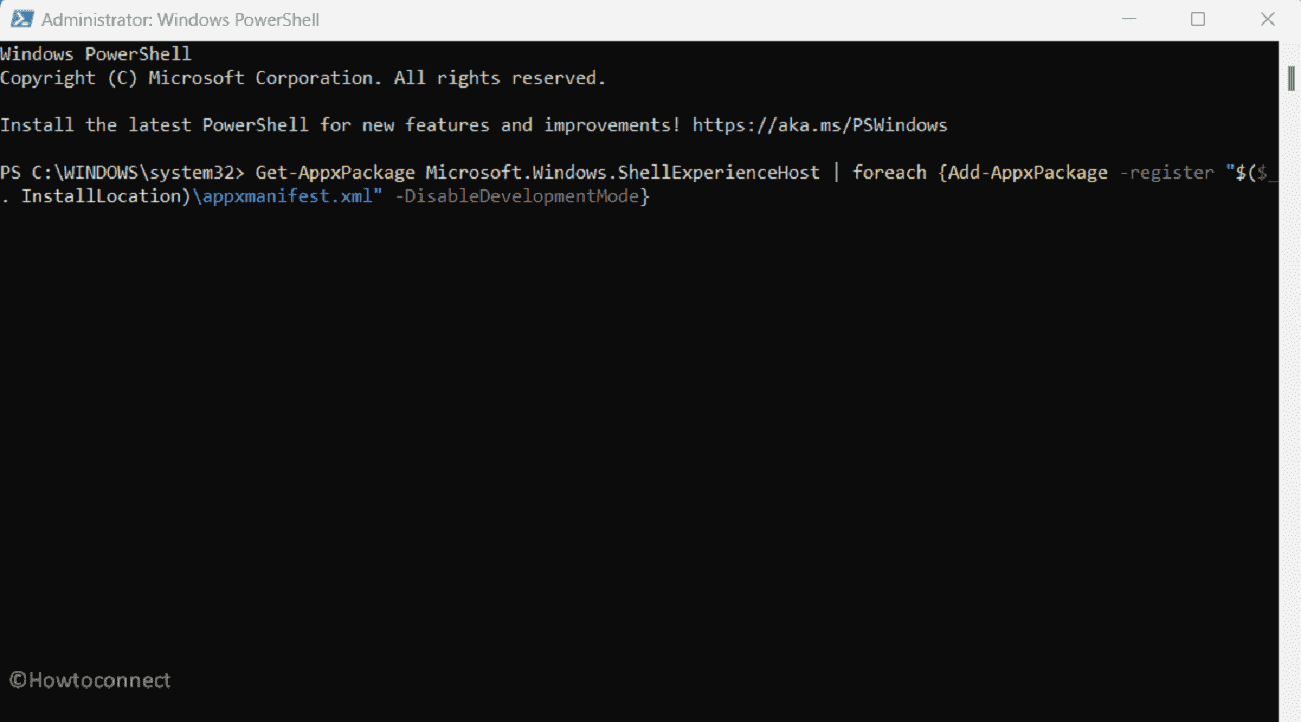
- Now, run the below command in the same way:
Get-AppXPackage | Foreach {Add-AppxPackage -DisableDevelopmentMode -Register "$($_. InstallLocation)\AppXManifest.xml"}- Reboot your system and see if the issue is solved. Note that remove the external devices except the mouse and keyboard.
Uninstall the third-party programs
Suspicious or less trustworthy third-party programs may cause the calendar issue to occur. So, remove them if you have installed this type of software:
- Press the Windows and R keys and type appwiz.cpl.
- Click on OK.
- On Programs and Features Window, find the third-party program and select it.
- Click on Uninstall.
- Follow the onscreen instructions until the software is removed.
- Repeat the same procedure if more program of this type is installed.
- Restart the computer.
Methods:
Open Calendar using arrow icon Notification area
Create a new User account
Restart the Windows Explorer
Install pending Windows update
Re-register Store apps using Windows PowerShell
Uninstall the third-party programs
That’s all!!