If you are looking for some web browsers that do not store the history, cache and cookies details of your browsing, let me tell you that the different browsers use different terms for that particular tool that does not allow these items to store. It is the Private browsing tool that all the most popular web browsers offer for the users. It has different names like InPrivate, Private Tab, Incognito, or Private Browsing, though all names serve the same thing: does not save data like history, cache or cookies after the user browses the web. But all this will be limited to your computer only, like the people who will use your computer will not be able to find any information on the web pages that you have visited. Your Internet Service Provider or ISP will have all the information about your requests and the pages you’ve visited.
And so today in this post we will take you through How to Begin Private Browsing in Chrome, Firefox, IE, Opera, leading Internet browsers, to obviate your data from next users when you surf on a public computer.
Table of Contents
How to Begin Private Browsing in Chrome, Firefox, IE, Opera
Internet Explorer
InPrivate Browsing is the term used by Internet Explorer for private browsing. So to start the steps, the first thing you will do is to launch the Internet Explorer on your screen and click on the Tools option which is located at the upper-right corner of Internet Explorer which has a gear icon. Hover over the Safety option to open its submenu.
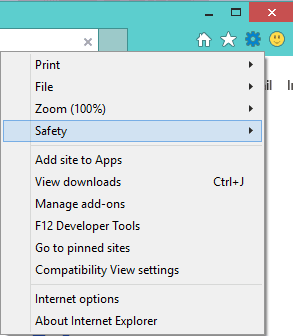
Now, under the Safety submenu click on InPrivate Browsing option.
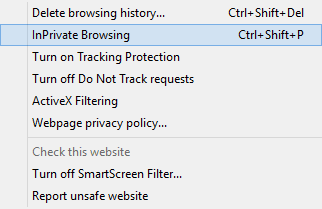
A new window will open up in Internet Explorer 11 which will exhibit this information: InPrivate is turned on.
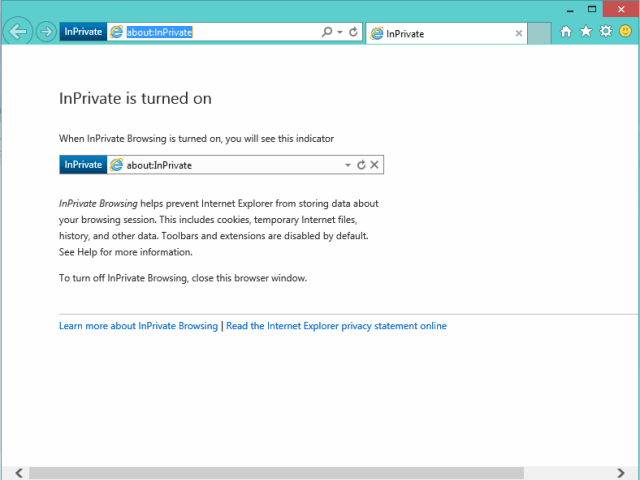
No cookies, history, temporary internet files and other data are now stored by the browser after you have enabled its private browsing. Here, the extra toolbars and extensions will also be disabled by itself (by default) that were installed in your Internet Explorer 11.
There is a keyboard shortcut for InPrivate Browsing: Press Ctrl + Shift + P
To confirm the enabling of InPrivate Browsing on Internet Explorer, see the sign of InPrivate Browsing on the left corner of the address bar. Close the window to exit InPrivate Browsing.
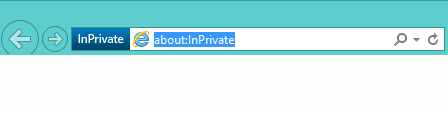
Mozilla Firefox
We will see the enabling process of Private Browsing in Mozilla Firefox now. Open the browser and click the Open menu on the far top right corner of the browser.
Choose the New private Window option.
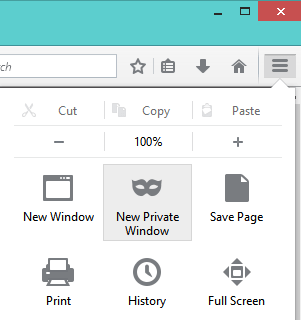
Here also a new window exhibiting the details of the private browsing will appear. It will let you know what Mozilla Firefox does when you choose to switch on it’s private browsing.
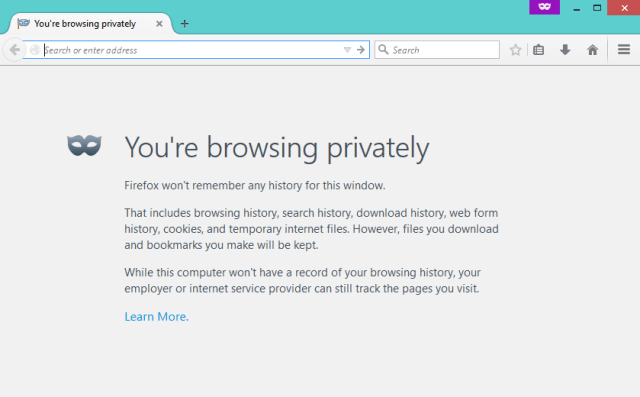
Mozilla Firefox warns you with a special notification that your Internet Service Provider or ISP will be able to keep track of your visit pages.
Those users who wish to use the keyboard shortcuts can press Ctrl + Shift + N keys on their keyboard.
To check if the Private Browsing is turned on, you will notice a purple colored mask sign on the upper right side of the window (above the address bar).
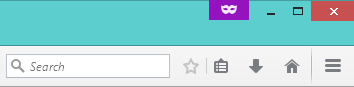
When you close the window, you will be stopped from Private Browsing.
Google Chrome
You might think that why the heading has Incognito instead of private browsing in Chrome. Well, Incognito is another term of private browsing which is used by Google Chrome.
When you are into the Google Chrome window, click on Customize and control Google Chrome button which you will find on the upper right edge of the window.
Choose the option which reads as New incognito window.
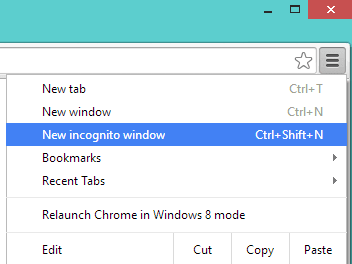
A new window with You’ve gone into incognito will be seen along with its detailed information. As it will not store cookies, history, or data files but it will have the downloaded files or bookmarks created by you. But Incognito deactivates the extensions. But if you want to work on them in this mode, you can activate them manually.
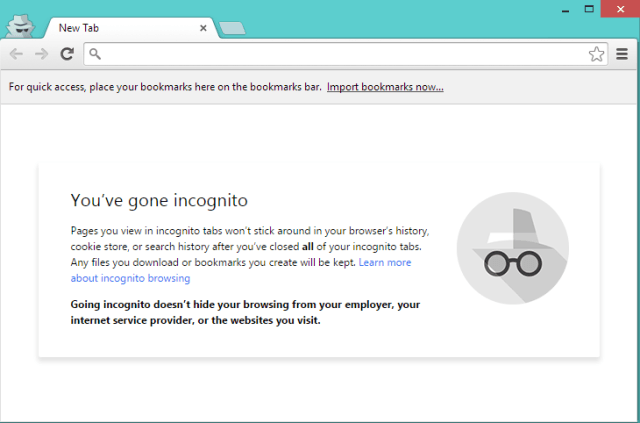
To browse Incognito in Google Chrome, the users can use Ctrl + Shift + N keys of their keyboard.
Google Chrome provides a unique image in recognizing the activation of Incognito. You will see a person’s face along with a hat and glasses on the upper left edge of the window. When you see this image, it means Incognito is enabled.
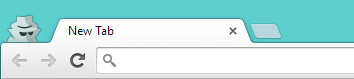
Opera
After launching the Opera browser on your screen, click on the Opera button which is available on the upper left edge of the browser window followed by a click on the New private window.
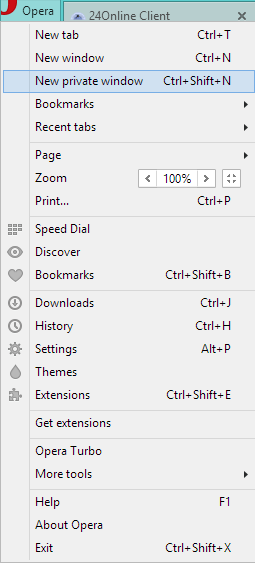
In the Private Window, you will see information which tells you that Entering private browsing. At your earliest convenience, you close this tab, all the information related to it will be eradicated.
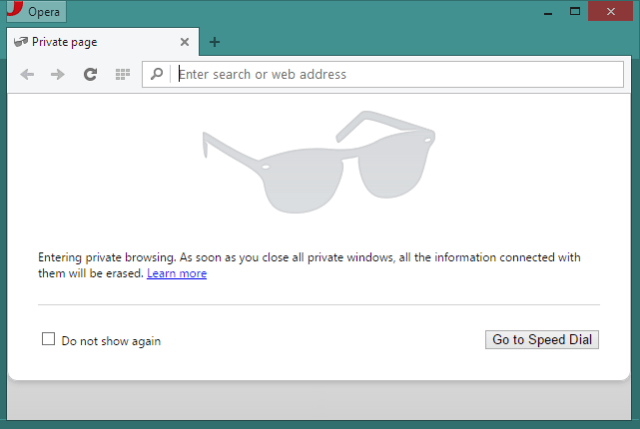
If you don’t wish to see this notification, click on the checkbox of Do not show again.
To know more about Private Browsing in Opera, click on the Learn more link. You will be told that as you take an exit from the window, the internet history, and other activities will be erased. And also, you cannot recover the last open window from the Recently closed list.
The keyboard shortcuts users have to press Ctrl + Shift + N to open the Private Window.
Here, you will see a different logo when Private Browsing is turned on: sunglasses. If you find sunglasses on the upper left side of the window, it means Private Browsing is enabled.
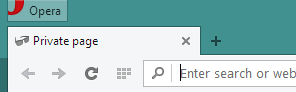
Things to Note:
Shortcut to Begin Private Browsing on Different Browsers:
- Google Chrome: Control and Shift and N
- Mozilla Firefox: Control and Shift and P
- Opera: Control and Shift and N
- Internet Explorer (IE): Control and Shift and P
Conclusion
We hope that you might be thinking about what a new thing you got to learn today. Well, this Private Browsing is very helpful when you are into a public computer. To keep away the next user from accessing your history, you can enable private browsing. The next user on that public computer will not be able to find anything of whatever you have done in the browser. The reason of using the private browsing is all personal but you have to keep in mind one thing that no person will be able to find anything on the browser but your network admin and Internet Service Provider will hold all the information about your browsing session while the private browsing is turned on.
After using this tool, don’t forget to let us know in which browser you used it and how your experience was. And also, let us know if you store any new and extra details about the Private Browsing.