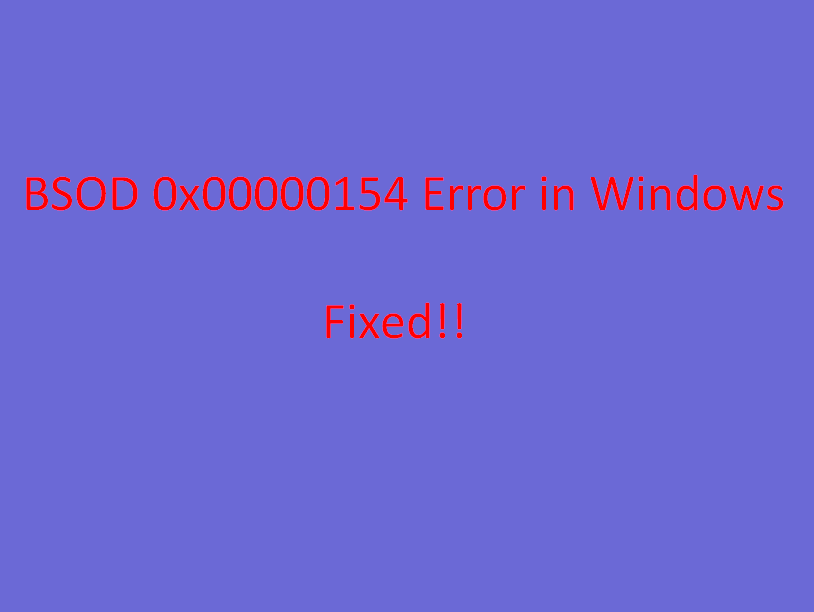Errors on Windows systems are a rare sight these days. However, people still encounter blue Screen of Death error when certain programs are inconsistent or files are corrupt. One such BSoD is the 0x00000154 Blue Screen Error in Windows. We will discuss the cause and resolution of this error in this article.
BSOD 0x00000154 aka Unexpected Store Exception mostly occurs because of corrupted system files, third-party programs, threats, and faulty or outdated drivers. There isn’t a specific reason, however, you can check the exact cause using the Event Viewer on your system. See: How to Fix Unexpected Store Exception Blue Screen Error in Windows.
Table of Contents
BSOD 0x00000154 Error in Windows
Here is how to fix BSOD 0x00000154 Blue Screen Error in Windows:
Check in Event Viewer
- Press Windows + R to open the Run window.
- In the Run window, type the command eventvwr.msc and hit Enter to open the Event Viewer window.
- Click on Custom View.
- Click on Administrative Events.
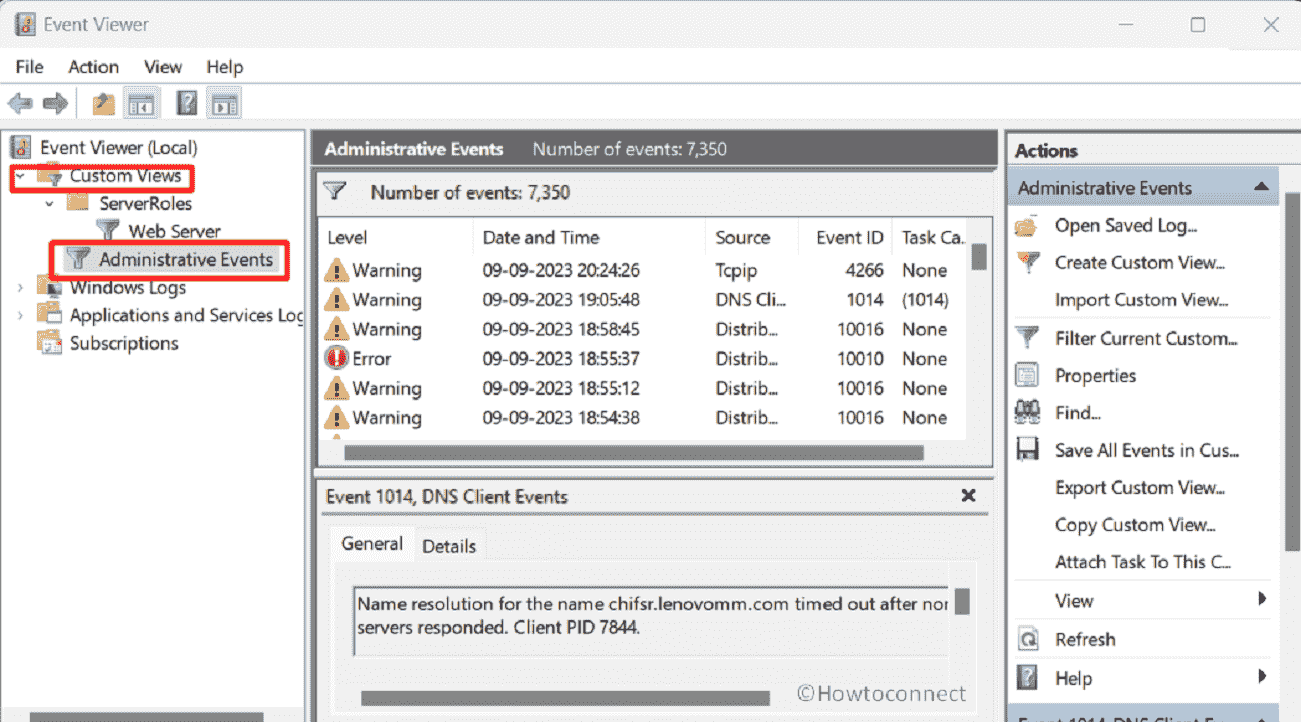
- All recent errors will be displayed.
- Double-click on UNEXPECTED_STORE_EXCEPTION to check the details of this Blue Screen of Death error.
- The causes will be displayed. You can troubleshoot accordingly.
Rather, try the following solutions sequentially to solve the problem:
Run the Windows Memory Diagnostic tool
The Windows Memory Diagnostic tool is an excellent utility to check for problems related to RAM. Rather, it is the only tool in a Windows system which focuses on the RAM while others are usually directed to the hard disk.
The utility needs around half an hour to run and detect problems (and it can work in the background). It checks for issues related to the RAM and resolves them if possible. The procedure to run the Windows Memory Diagnostic tool is as follows:
- Right-click on Start and select Run window.
- Type the command MDSCHED and hit Enter to open the Windows Memory Diagnostic tool.
- You will notice two options; one is to restart the system immediately and the other one is to restart it later.
- Since the tool can only run when you restart the system, please choose “Restart now and check for problems (recommended)“.
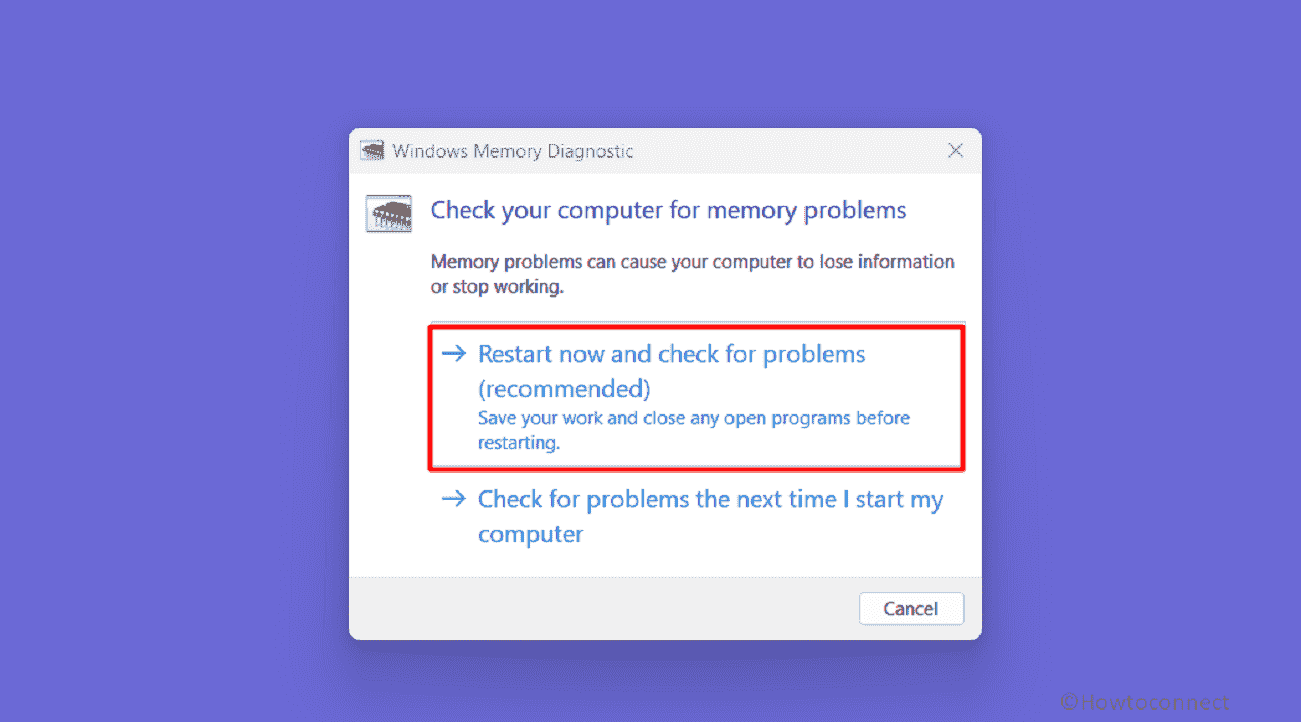
- Once the system reboots, check if the BSoD is fixed. However, if it reoccurs, then try further solutions.
Fix faulty drivers
The other cause behind BSOD 0x00000154 is faulty drivers. To fix these, you will have to update the drivers or maybe roll them back. The procedure is as follows:
- Press Windows and R simultaneously.
- Type the command DEVMGMT.MSC.
- Hit “Enter” to open the Device Manager window.
- Check for any driver which carries a yellow exclamation mark with it.
- Right-click on this driver and select Update driver.
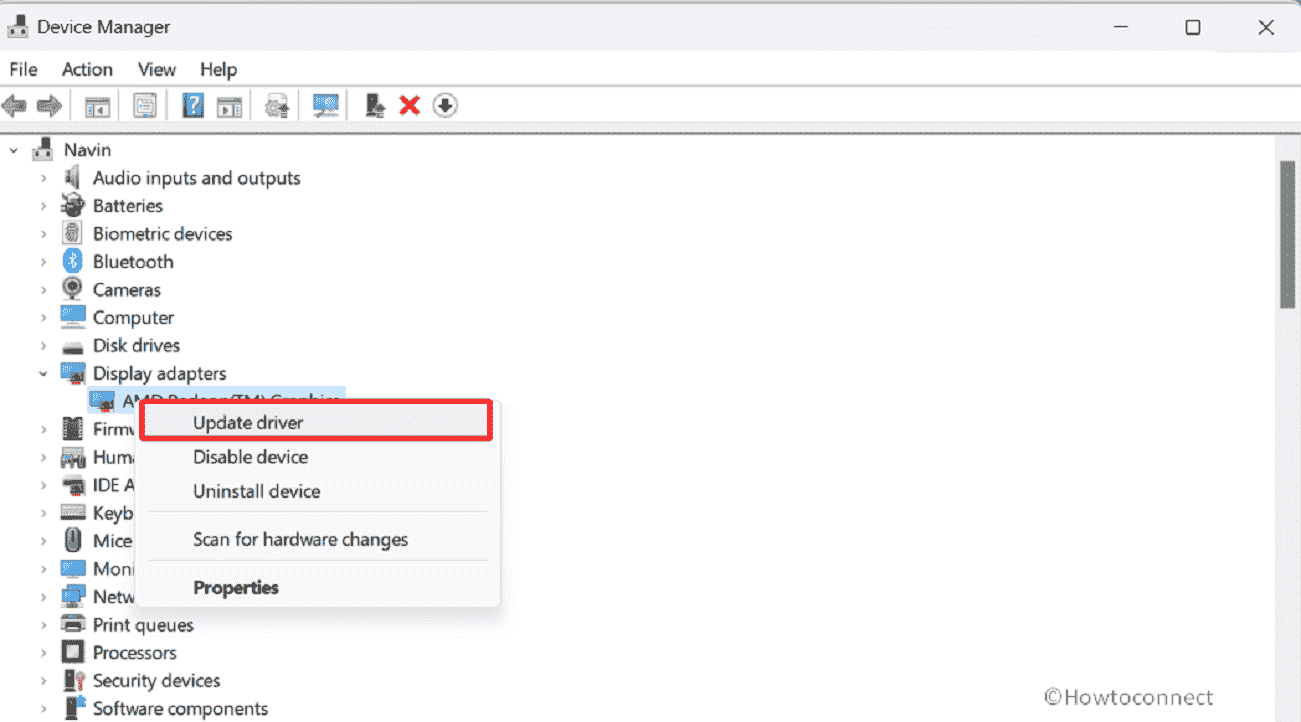
- Click on Automatically detect driver.
- Reboot your system and check if it resolves the problem with the yellow exclamation mark.
- If not, then right-click on the same driver.
- Select Properties.
- Go to the Driver tab.
- Select Roll back driver.
- Click on OK.
At times, the drivers might be obsolete, but not so obsolete that they are specifically marked by a yellow exclamation mark. In this case, you will not know which driver is faulty. Thus, the only option to fix this issue is to update all the drivers.
Update all drivers through Windows Settings
Lately, Windows has added the option to update all drivers directly through Windows settings. This option is through installing Optional Updates. The procedure is as follows:
- Right-click on the Start button and select Settings from the menu.
- Go to the Windows Update tab on the left pane.
- In the right pane, select Advanced options.
- Click on Optional updates.
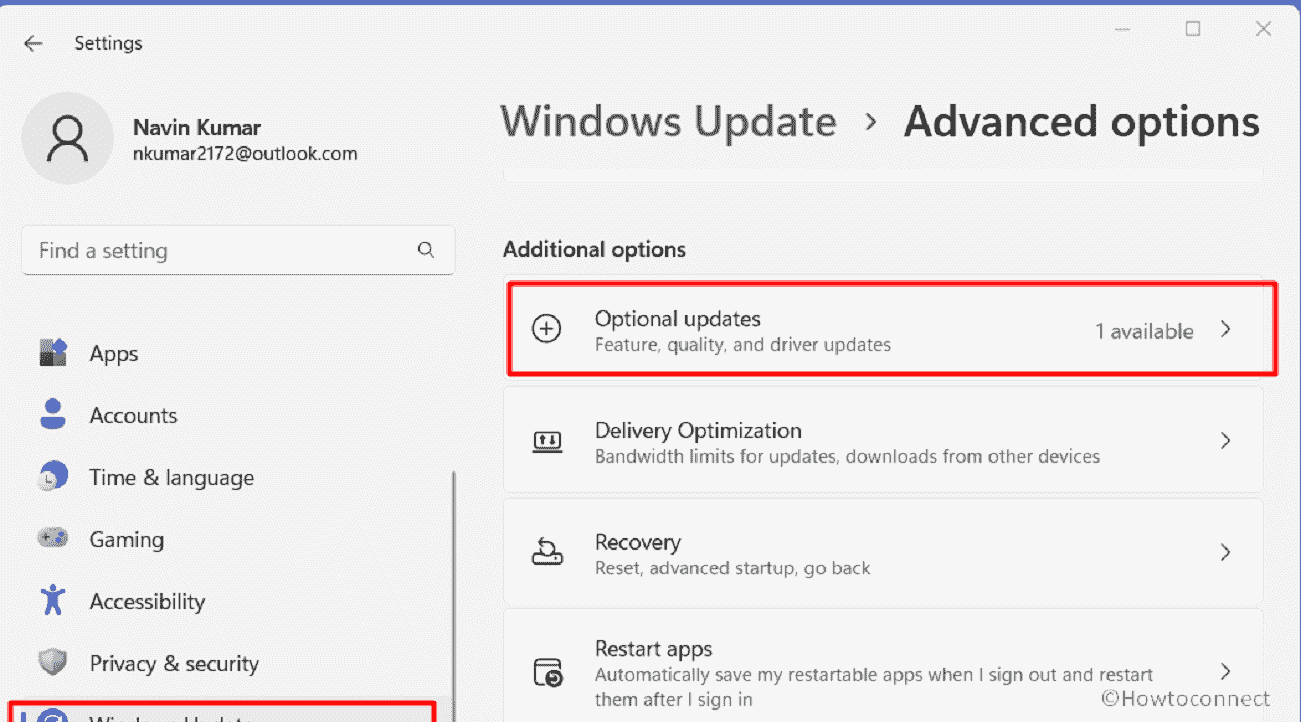
- You will notice Optional Updates on this page. These updates will have checkboxes associated with them.
- Simply check all the checkboxes and select Download & install.
- Once these updates have been installed, reboot your system.
Update drivers using the Intel Driver and Support Assistant and AMD AutoDetect
Intel and AMD have provided free tools to update drivers on computers. These tools are directly linked to the processor (unlike the operating system), thus, using these tools in addition to Optional Updates can be very helpful in solving the problem with drivers. The tools are as follows:
Intel Driver and Support Assistant for Intel (How to Identify Missing Driver in Moments and Locate on Windows)
AMD AutoDetect for AMD systems
Run an SFC and DISM Scan
One of the major causes behind BSoD errors is missing or corrupt system files. You can solve this problem by running an SFC Scan. An SFC Scan checks for inconsistent system files and replaces them if possible. In the same way, DISM can repair the system image health. The procedure to run an SFC and DISM Scan is as follows:
- Search for Command Prompt in the Windows Search bar.
- When the option appears in the search results, please click on Run as administrator in the right pane to open the elevated Command Prompt window.
- Type the following command in the elevated Command prompt window and hit Enter to execute it:
SFC /SCANNOW
- Reboot your system and the problem should be fixed by now.
- If the BSOD 0x00000154 is still not solved then again open Command prompt as administrator and run the following commands:
DISM /Online /Cleanup-Image /CheckHealth
DISM /Online /Cleanup-Image /ScanHealth
DISM /Online /Cleanup-Image /RestoreHealth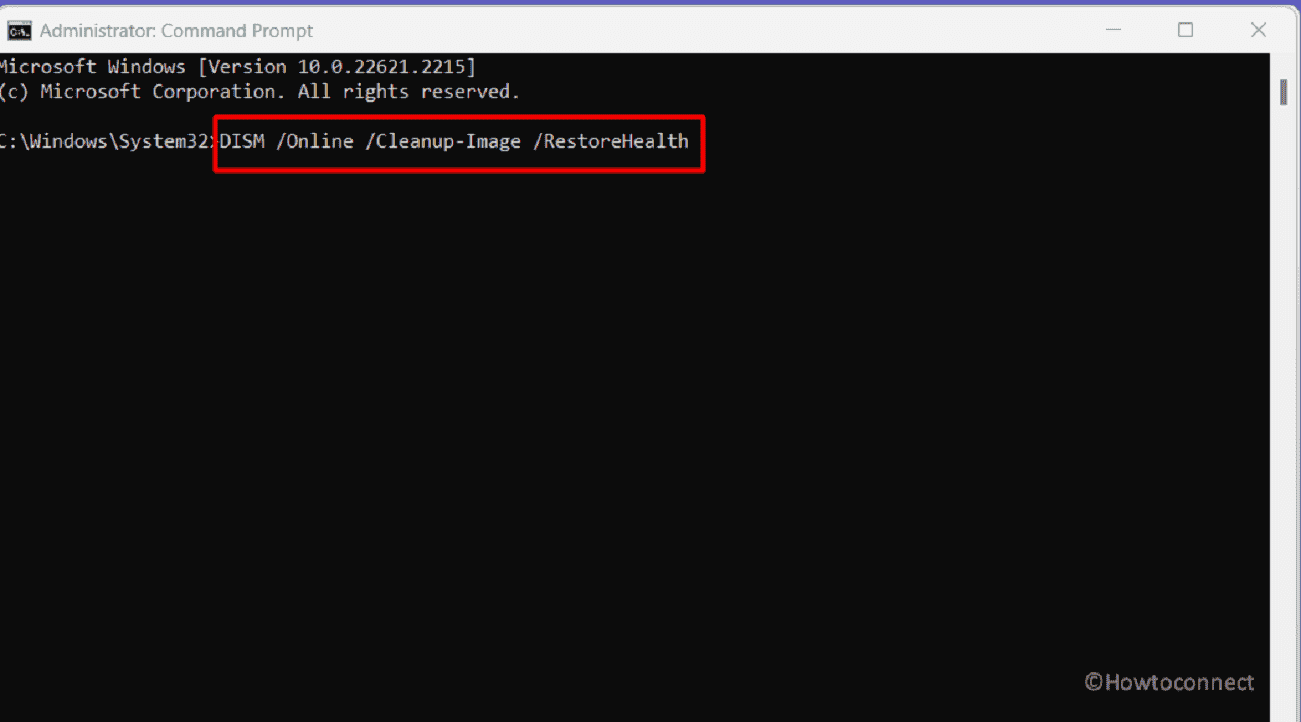
- Restart the computer and check if the error is resolved.
If this was helpful, then please let us know in the comment section.
Methods:
Check in Event Viewer
Run the Windows Memory Diagnostic tool
Fix faulty drivers
Update all drivers through Windows Settings
Update drivers using the Intel Driver and Support Assistant and AMD AutoDetect
Run an SFC and DISM Scan
That’s all!!