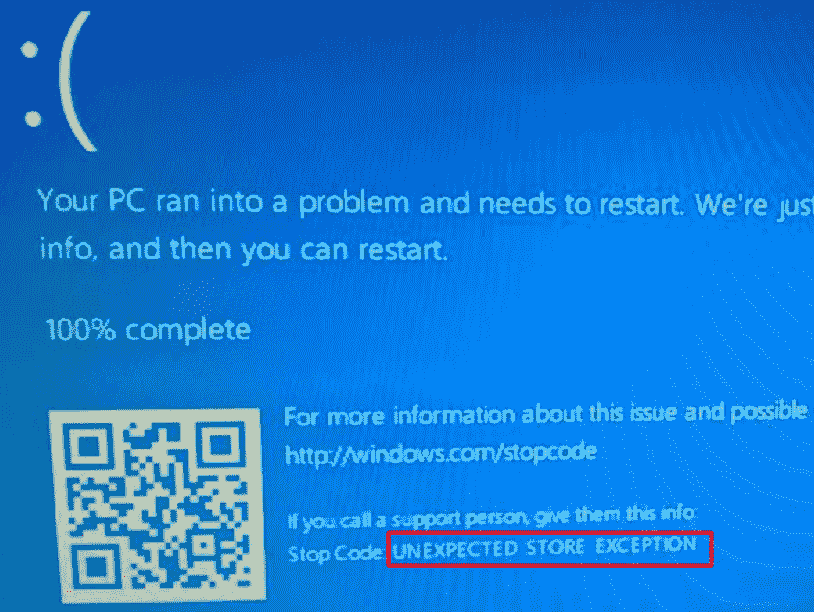Getting a Blue screen of death (also known as stop error), where your system crashes, is pretty frustrating. We are talking here about the stop code Unexpected Store Exception bug check. This issue has nothing to do with Microsoft store as its name suggests. Now, we are going to show you various methods to troubleshoot this BSOD error having bugcheck value 0x00000154 and determine its reasons. See: Fix FBNetFlt.sys Blue Screen Error BSOD in Windows 11, 10.
Blue Screen Error mainly occurs due to corrupt drivers, which need to be updated or reinstalled, Windows update bugs, corrupted system files, hardware flaws, etc. This bug check hints that the kernel memory store component caught an unexpected exception. Unexpected store exception while gaming is often seen in which a driver plays a major role. Further, this fatal error forces the computer to restart following the default Settings of Windows. This BSOD can also happen for several reasons, which we will dig into below, such as bad SSD or HDD drives, problems with hardware, and system files malfunctions. Before starting with the solutions you can research the causes of the error using BlueScreenView and WhoCrashed.
Table of Contents
Stop code Unexpected Store Exception
Here is how to fix Unexpected Store Exception Blue Screen Error in Windows –
Way-1: Install Pending Windows updates
The most found Unexpected store exception cause is a buggy Windows update. Oftentimes, Microsoft and third-party companies issue updates to fix this BSOD, so, the quickest solution to this stop error is installing them using the below steps:
- Press Windows key.
- Type updates.
- Hit Enter to launch the Settings.
- Click on Check for updates.
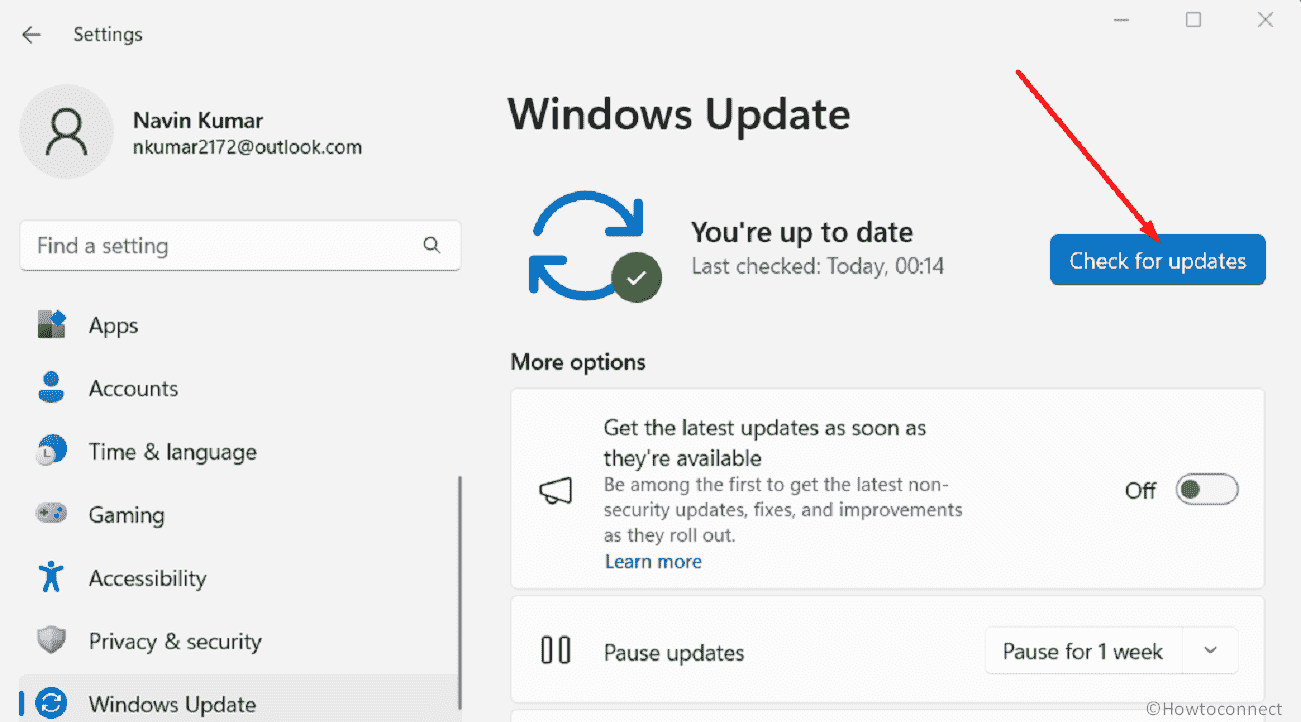
- Wait for a while until Windows scans for updates.
- Click on Download and Install.
- Once completed, select Restart now.
- The computer will reboot 2-3 times and the update will be installed.
See – How to Configure System to Collect Memory Dump Files in Windows 11 or 10.
Way-2: Update device driver
One of the common tasks is to check your drivers since they can be a factor of Windows blue screen Unexpected Store Exception error. Drivers are communicators between hardware and Windows on a computer so when they are corrupted the system starts crashing and triggers blue screen error. So update them by following the steps:
- Press Win+X.
- Then select Device Manager to open the utility.
- Go through the list of devices and find yellow triangular icons on any entries. This indicates a problem with the driver.
- Once found, double-click on it.
- Then right-click on the entry located under it and select – Update driver.
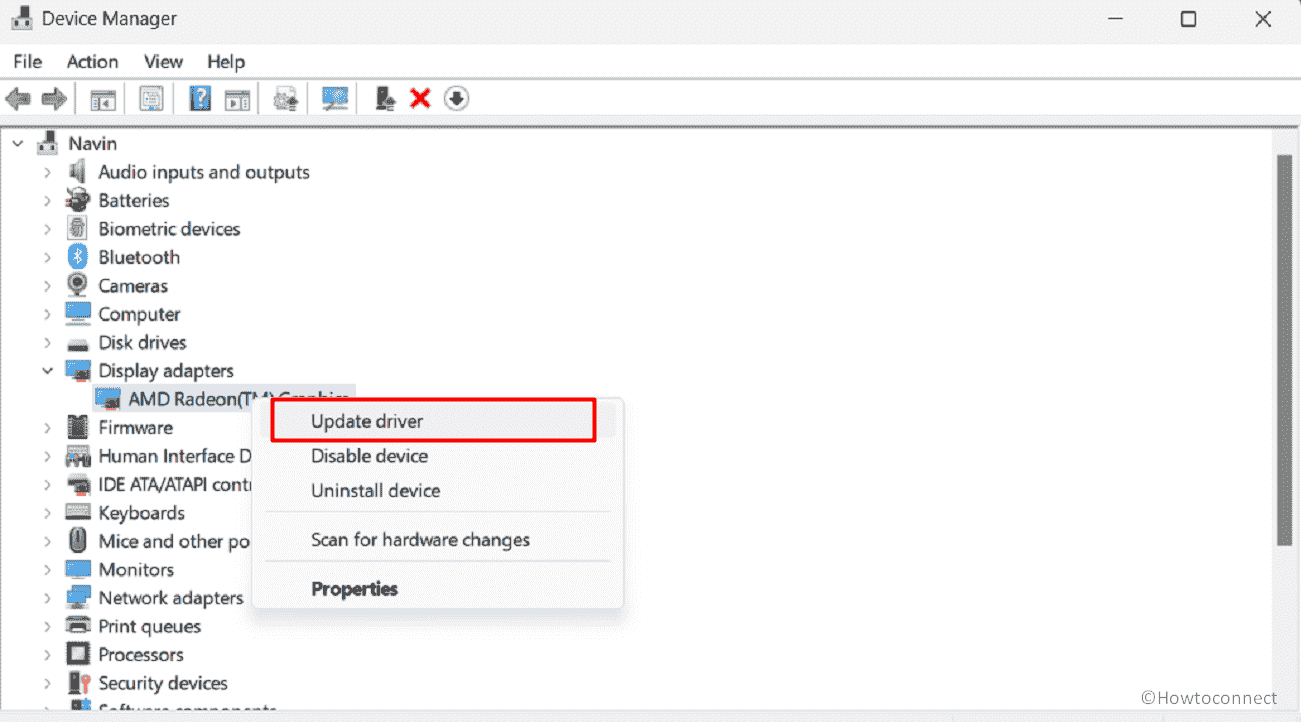
- Select Search automatically for drivers.
- Close the open windows, restart your computer, and see if the BSOD is fixed.
- If the issue still persists, launch the Device Manager and reach the device showing yellow triangle again.
- Right click on the culprit entry and once more select Update driver.
- Then click on – Browse my computer for drivers.
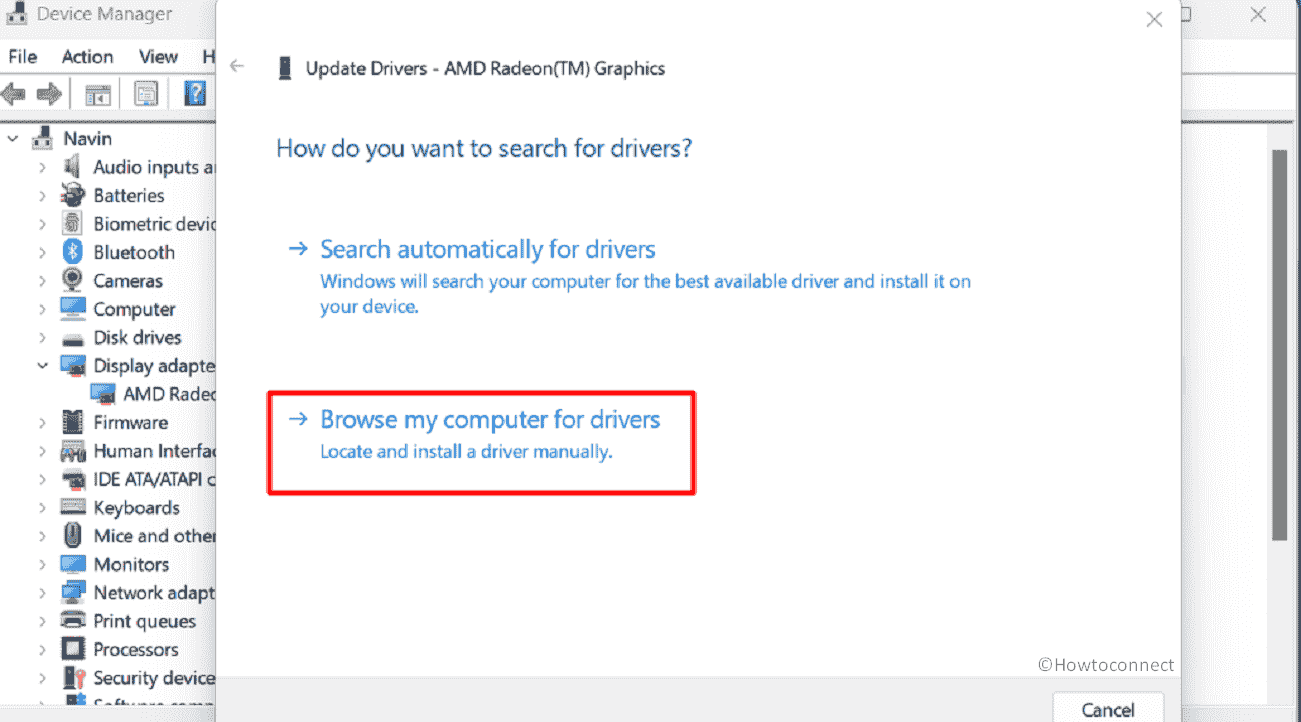
- On the next window, click on – Let me pick from a list of available drivers on my computer.
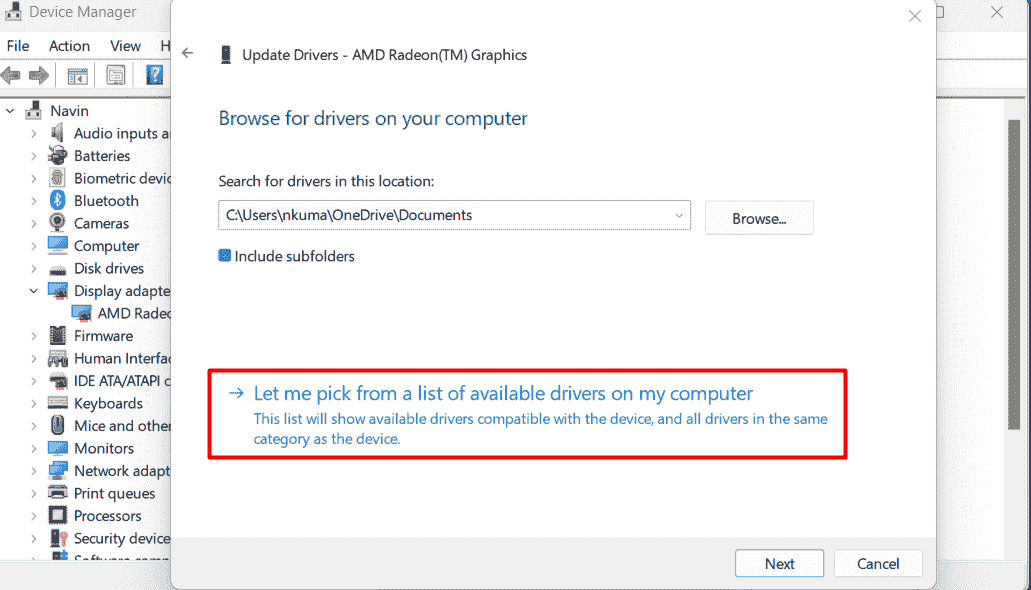
- Then select the appropriate model and click on Next.
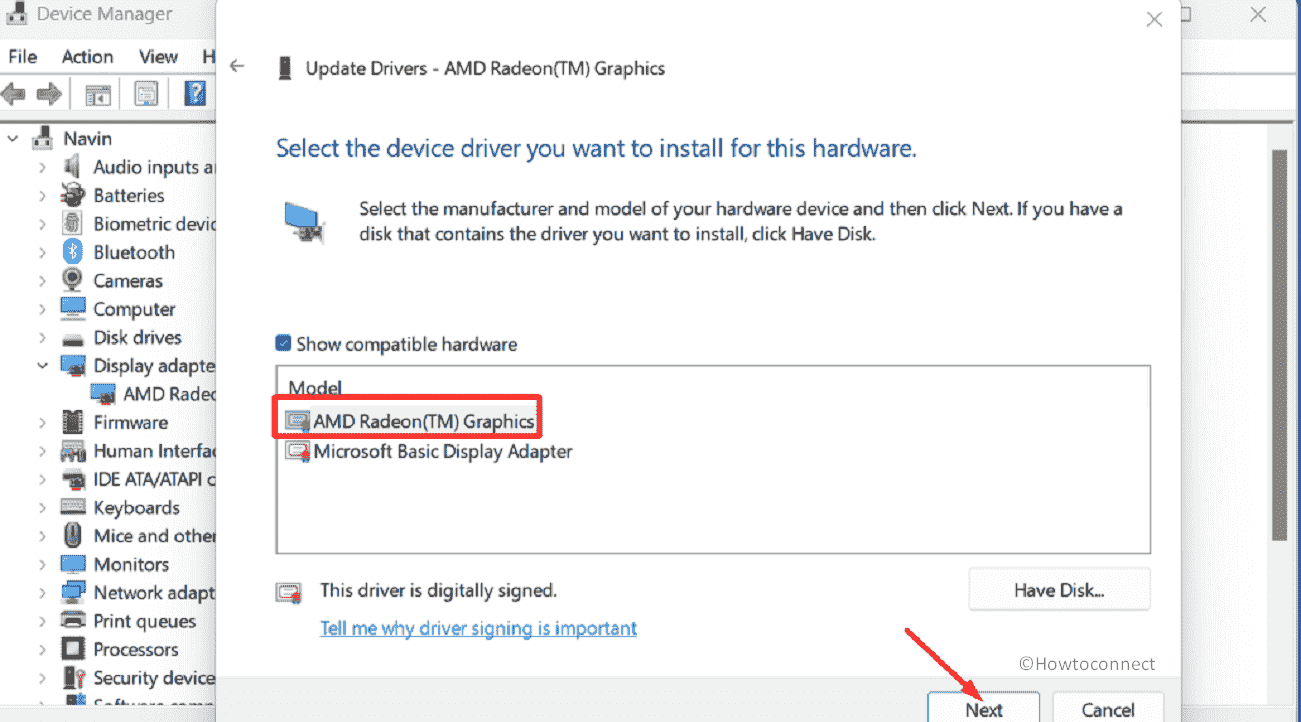
- The screen will become dark for some time and the driver will be reinstalled quickly.
- Restart the PC and check if unexpected_store_exception (154) is fixed.
- Unfortunately, still not solved then go to the manufacturer’s website (It may be Dell, HP, Lenovo, Acer, or other) of the device. Search the driver by entering model number of the laptop or computer and download the latest version of the driver.
- Back to the Downloads folder and double-click on the downloaded setup file.
- Follow the onscreen instructions and complete the installation.
- Reboot the device.
Note: In some cases, it is found that the system crash occurs because of Logitech headset and logi_audio_surround.sys located in system32 drivers folder is the culprit. Simply rename this file to logi_audio_surround.sys.old and restart your computer to solve this. Then go to the Logitech official website and install the latest driver for the headset.
Way-3: Uninstall 3rd Party Programs an Antivirus
Stop code unexpected store exception error might occur due to third-party programs or antimalware like MalwareBytes, Kaspersky, or another available on your computer. Furthermore, other external apps can create conflicts between system files resulting in freezing, crashing, and not responding. Hence, uninstall them using the below guide:
- Right-click on Start and select Run.
- Type appwiz.cpl.
- Press Enter and open the Programs and Features window.
- Find third party app and select it.
- Click on Uninstall.
- Follow the onscreen guidelines and completely remove the application.
- Repeat the steps for more third-party programs.
Way-4: Check and repair the Hardware
We are on a journey to how to Fix Unexpected store exception and we have already mentioned that hardware faults are one of the biggest causes of this. Bad sector in hard drive is foremost among all that can generate this bug check.
However, Windows incorporate some commands to repair the faults which can be useful in this case. If you suspect minor errors with your hard drive are causing BSOD, then CHKDSK would be a good tool to run, as it can often help to fix your file system, bypass bad sectors, and more.
Since CHKDSK command line utility will be handy to rectify the bad sector and other flaws as well, run the tool using the following steps:
- Click on Search and type cmd.exe.
- Press – Ctrl + Shift + Enter.
- Once Use account control appears, select Yes.
- Type:
chkdsk C: /x /r /f.
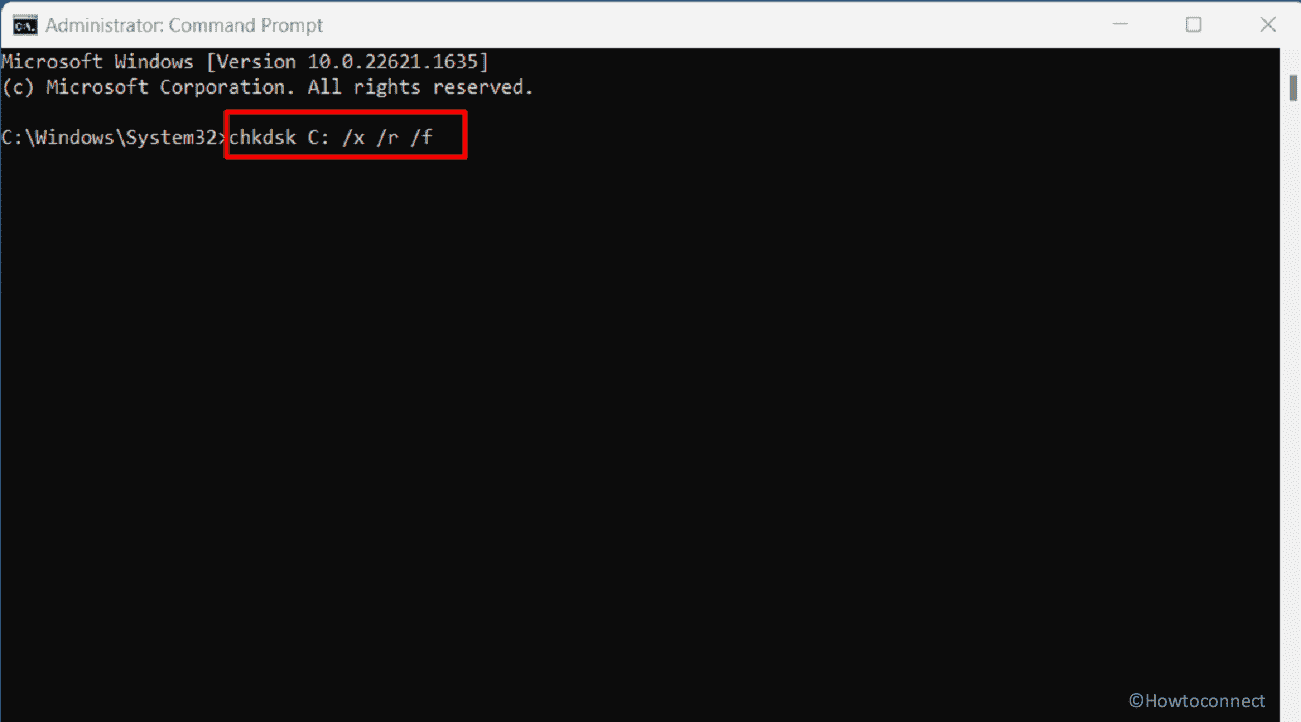
- Press Enter.
- If you see “Chkdsk cannot run because the volume is in use by another process. Would you like to schedule this volume to be checked the next time the system restarts? (Y/N)”, press Y.
- After restarting, the hard disk will be scanned and repaired.
We can check other system components, too. System memory and display adapter can also cause this BSOD error to pop up, so test for bad memory using tools like MEMTEST, or use software like FUN MARK to test your graphics card.
Way-5: Use SFC Scan and DISM to deal with corrupted components
Unexpected store exception Windows 11 or another version can occur because of corrupted system files or issues with installation elements. System File checker and DISM are the tools available in all versions of Windows by default to rescue from this problem. These are command-line utilities and you can run them in the following ways:
- Press the Windows + R keys.
- Type in “CMD” (without quotes) and press the CTRL+SHIFT+ENTER keys. By doing so, you are launching the command prompt with administrative Permissions.
- If prompted, click Yes to allow the command prompt to make changes on your device.
- Type in the following command and press Enter –
SFC /SCANNOW. - Wait for the SFC to finish scanning your Windows and repairing corrupt files.
- Restart your device in the end.
- See if the error no longer occurs now. In case, error code unexpected store exception still continues, launch the Administrator: Command Prompt once more.
- Then run the below-written commands one at a time:
dism /online /cleanup-image /checkhealth
dism /online /cleanup-image /scanhealth
dism /online /cleanup-image /restorehealth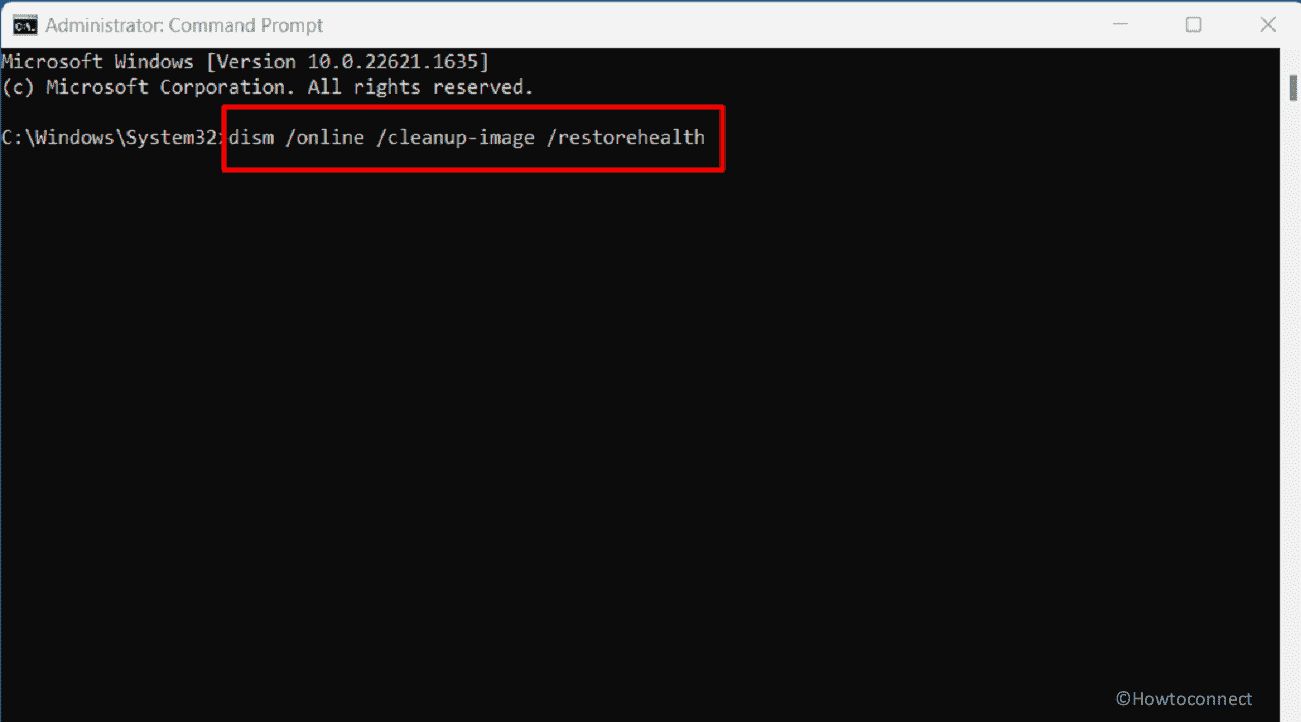
- Once done, restart the computer.
Way-6: Reset or Reinstall Windows
If you have tried all the methods and they failed, the ultimate effort is to reset or reinstall Windows which can wipe away underlying issues in your system configuration that you have not been able to previously diagnose. However, you can follow the article – 3 ways to Reset Windows 11 PC to Factory settings, here are also the steps that can be pursued:
- Click on Start.
- Select Settings.
- From the right side click on Recovery.
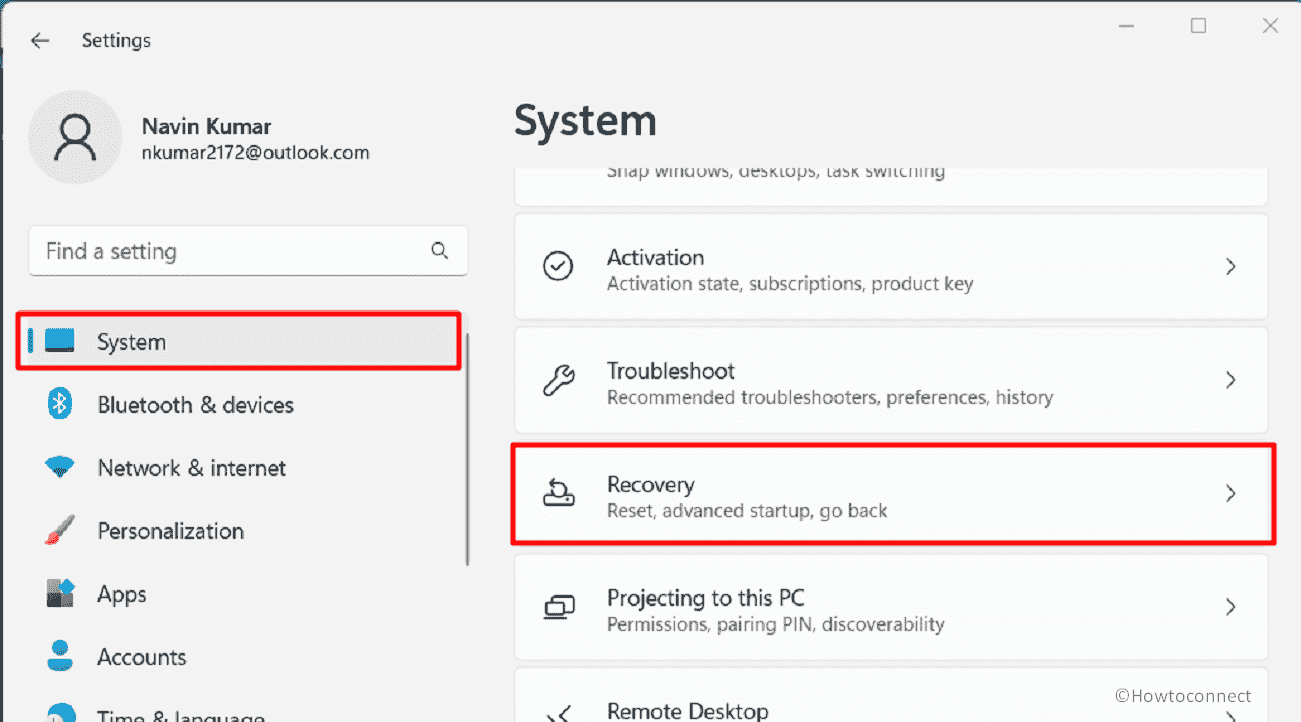
- On the next page, select – Reset PC.
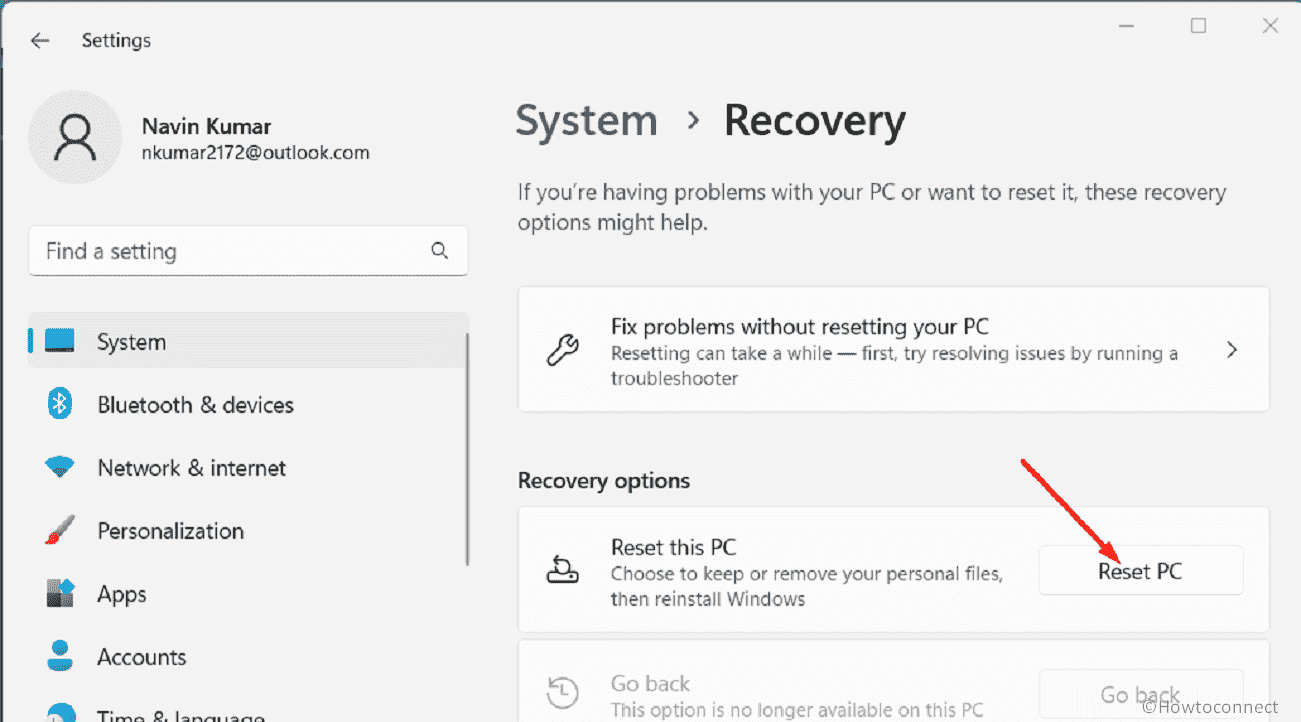
- Choose – Keep my files.
- On the coming window, click on – Local reinstall.
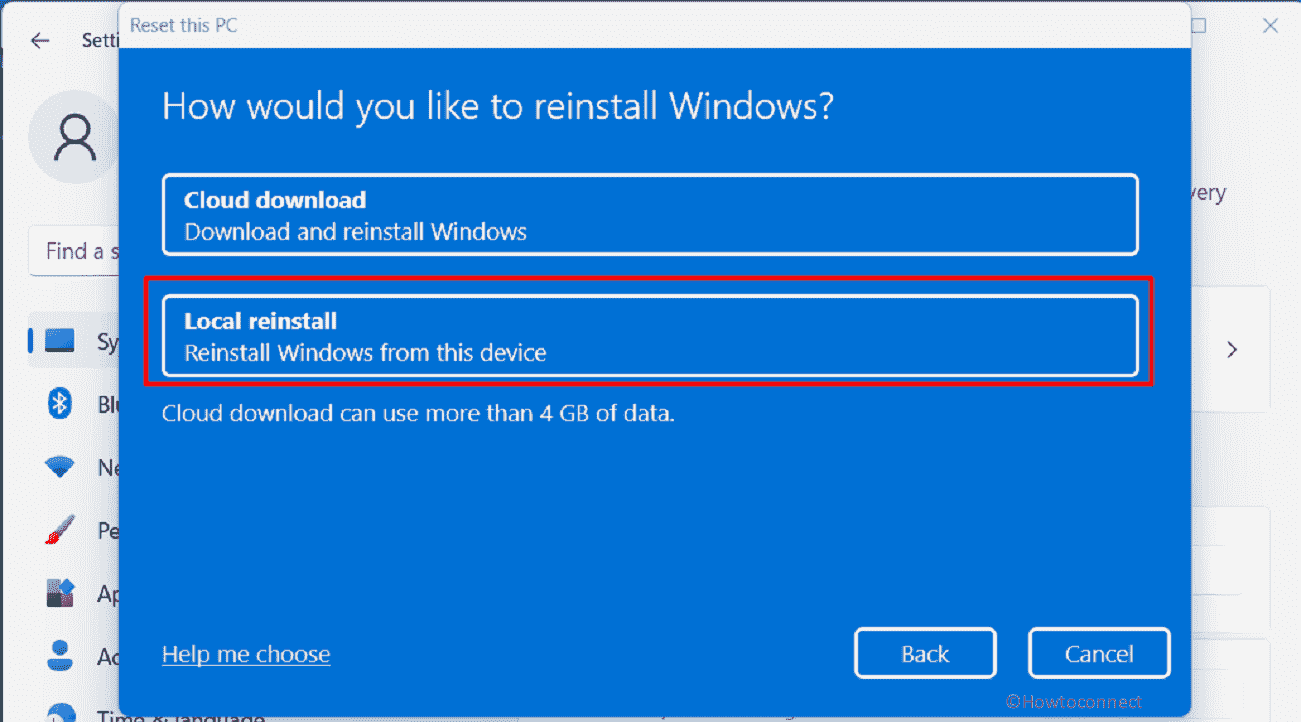
- Select Next.
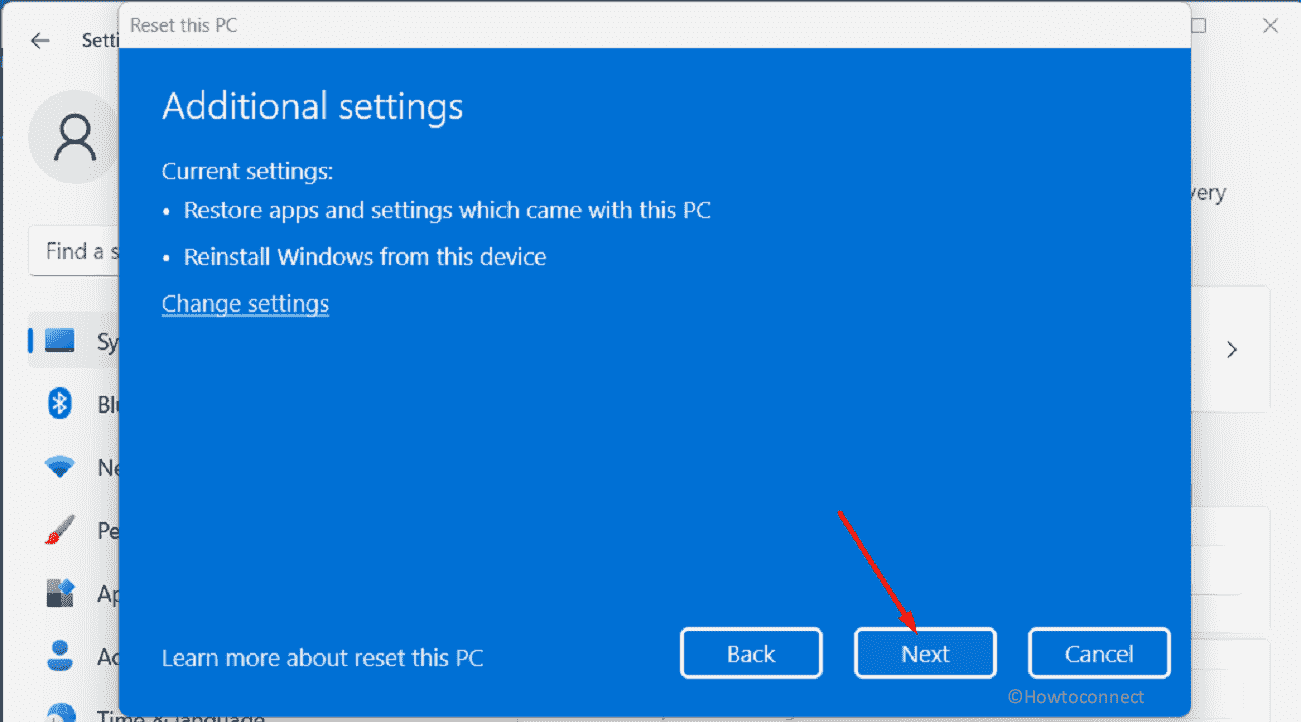
- Click on Reset.
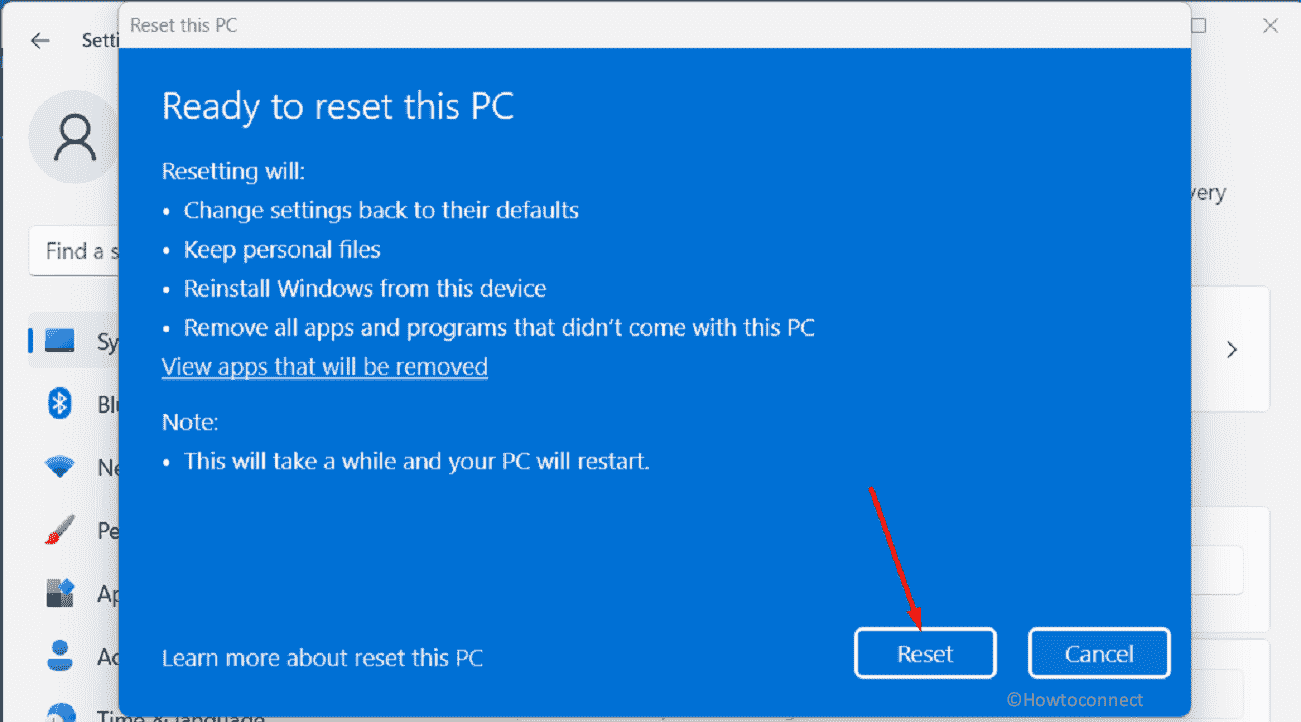
- Finally, follow the instructions and perform the reset.
Methods:
Way-1: Install Pending Windows updates
Way-2: Update device driver
Way-3: Uninstall 3rd Party Programs an Antivirus
Way-4: Check and repair the Hardware
Way-5: Use SFC Scan and DISM to deal with corrupted components
Way-6: Reset or Reinstall Windows
That’s all!!