You will love to search the files and folders in your PC in a broad and super-fast manner. Microsoft listened and made your wish true by allowing to Enable Enhanced Mode for Search Indexer in Windows 10. The latest build Windows 10 18267 is able to index the files and allows Start Menu, Cortana, and File Explorer to quickly search them.
The indexing process remains active in the background and does not affect the performance of your computer. Unlike the classic limited method to search where only pictures, documents, desktop, and videos were the default search places, the Search Indexer in Windows 10 uses different algorithms and a special database. You can see it as a service running in the background that indexes file system items’ contents, file names, and properties which eventually stores them in a unique database.
Table of Contents
Way to Disable Enable Enhanced Mode for Search Indexer in Windows 10
Here is how to disable enable Enhanced Mode for Search Indexer in Windows 10 –
1. When the Enhanced Mode is active, the battery consumption will be higher. The Laptop’s battery will drain faster because of the increased CPU consumption.
2. You need to sign in as an administrator in order to modify the Enhanced Mode.
Enable Enhanced Mode for Search Indexer
In simple words, when you enable Enhanced Mode for Search Indexer in Windows 10, your locations selected as “default search” places get included. Moreover, you can filter the locations you prefer to include in the index according to the types of files (extensions), file contents, and file properties.
See our article to Include Folder in Search Index on Windows 10.
Step-1: First of all, simultaneously press Win logo + I hotkey to open Windows Settings app.
Step-2: When it opens, click on Cortana category. On the following page, move to the left pane and click on Searching Windows.
Step-3: Now on the right side of the window, hover your mouse to Find My Files section and turn on Enhanced (Recommended).
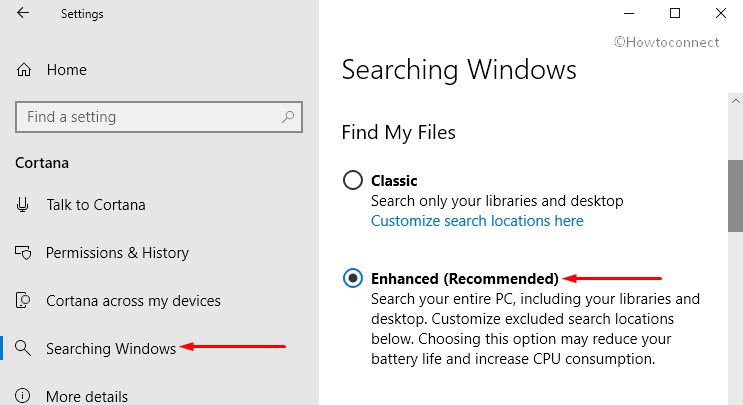
Congratulations! You have successfully enabled the Enhanced Mode for Search Indexer in Windows 10. It takes around 15 minutes for the search to include these new additions in the results. If the number of files is more, it will take longer. Make sure that your PC is plugged into an electricity source because this activity is resource-intensive.
After the “indexing” completes successfully, all your files when searched will show up instantly in the search results. However, if you want to exclude any folder from search, add it to the list of Excluded folders. This option is available right below the Find My Files section. It is the same location as discussed in the above steps.
Disable Enhanced Mode for Search Indexer
Open Start Menu and make a click on the Settings icon as shown in the given picture. On the main interface of the application, click on Cortana.
Go to Searching Windows on the left column of the subsequent page.
Now on the right side, under the Find My Files section, select Classic (see snapshot).
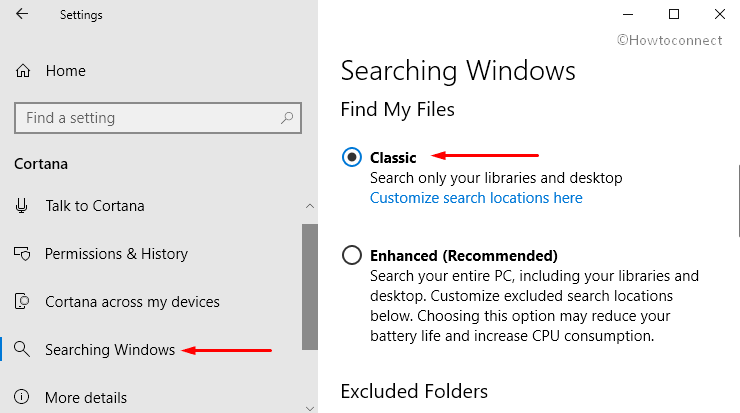
This disables the Enhanced Mode for Search Indexer. Moreover, the classic behavior will get restored.
That’s all!!!