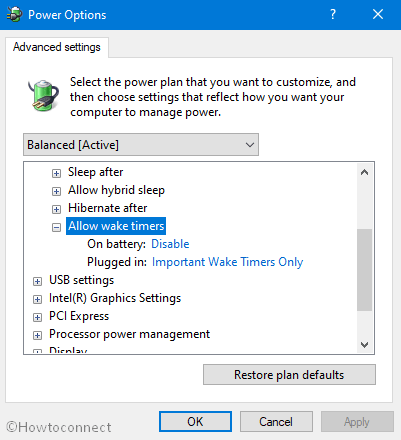The latest version of Microsoft Windows is Windows 10, which comes with modern and additional features to assist the user in different ways. Wake timers are designed to interrupt the sleep mode of the system. These are found beneath the advanced power options and are entitled as “Important wake timers only”. All other settings are overruled by Wake timers option; the exception is when the computer is turned off or when the timers are disabled from the task scheduler. Coming back to the most important point, as to what should be done to Disable and Enable Wake Timers in Windows 10.
Just as an alarm is set to wake us up in the morning at a specific time, Wake timer helps PC to wake from sleep and hibernate mode at a specific stated time. The two methods to wake the computer in Windows 10 are –
Table of Contents
Disable and Enable Wake Timers in Windows 10
Here is how to Disable and Enable Wake Timers in Windows 10 –
1] Via Power options
- Press the – Windows logo key.
- Type – power options.
- Hit the – Enter.
- Once Power & sleep settings page appears, click the – Additional power settings.
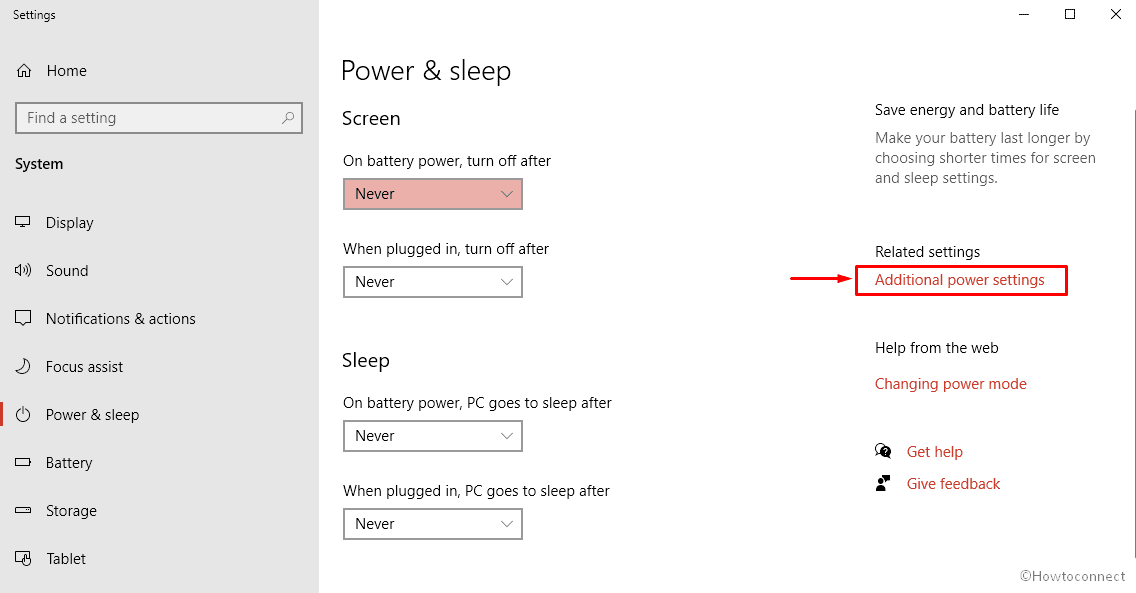
- Click – Change plan settings present beside the selected power plan.
- Now, select – Change advanced power settings.
- Power options advanced settings wizard will prompt.
- Double-click the – Sleep.
- When it expands you will see Sleep after, Allow hybrid sleep, Hibernate after, and Allow wake timers.
- Double-click the – “Allow wake timers”.
- Click the drop-down menu for On battery and select – Enable.
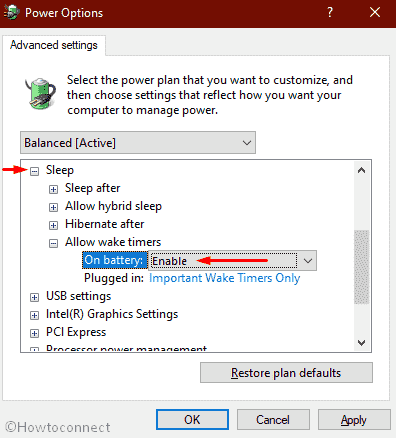
- You can also opt for “Important Wake Timers Only”.
- Next, click the dropdown for Plugged in.
- Select the – Enable (or disable as per your preference).
- Finally, click the – OK.
2] Through CMD Command prompt
- Click the Start and type – cmd.
- Select the – Run as administrator.
- Enter commands specifically created for each of the plugged in and on battery situations –
On battery – Important wake timers only –
powercfg /SETDCVALUEINDEX SCHEME_CURRENT 238c9fa8-0aad-41ed-83f4-97be242c8f20 bd3b718a-0680-4d9d-8ab2-e1d2b4ac806d 2Plugged in – Important wake timers only –
powercfg /SETACVALUEINDEX SCHEME_CURRENT 238c9fa8-0aad-41ed-83f4-97be242c8f20 bd3b718a-0680-4d9d-8ab2-e1d2b4ac806d 2(Important – If you want to know What woke up your pc, you can find that out by typing the command – Powercfg – last wake)
Methods list
1] Via Power options
2] Through cmd Command prompt
That’s all!!