Procedures to Disable Switch to Secure Desktop when Prompting for Elevation UAC on Windows 10 – To stop possibly damaging programs from inflicting Windows 10 PC, UAC remains active. This security tool prompts a pop up before the launching of the application which requires administrative privilege to run. The pop up demands user’s confirmation with the dialog – “Do you want to allow this app to make changes to your device?” This pop up covers up the screen and refuses to take a screenshot. This is due to UAC blocks the other applications when comes into action. So, capturing Screenshot becomes quite impossible at this juncture of time.
But a solution exists and Gpedit.msc contributes to Disable Switch to Secure Desktop when Prompting for Elevation UAC. After disabling the same, a user would be capable of capturing screenshots of UAC pop up pretty easily.
Table of Contents
How to Disable Switch to Secure Desktop When Prompting For Elevation UAC on Windows 10
Via Group Policy Editor
Step 1 – First of all, launch Group Policy Editor with the assistance of your favorable process. The straightforward one is writing gpedit.msc in the search field of Start and pressing Edit Group Policy at the uppermost.
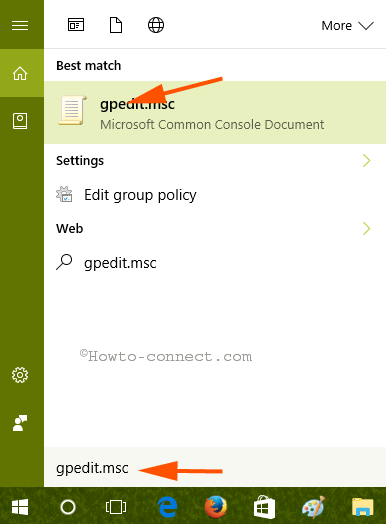
Step 3 – In the pipeline, Group Policy Editor Console, navigate to the below-given path –
Computer Configuration=>Windows Settings=>Security Settings=>Local Policies=>Security Options=>User Account Control: Switch to the secure desktop when prompting for elevation.
Step 4 – Execute a right click on the Policy settings titled User Account Control: Switch to the secure desktop when prompting for elevation and gently strike on Properties.
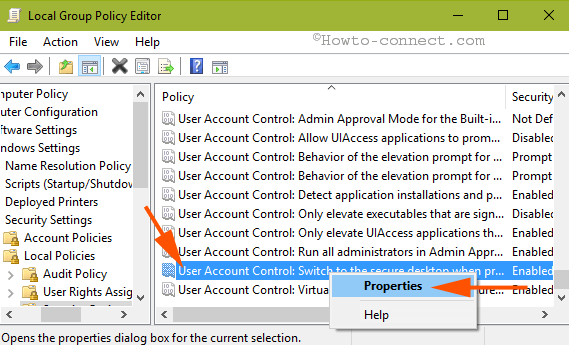
Step 5 – A window appears showing the menu Local security settings by default. All you need to do is check the round cell just before the choice Disabled and click OK.
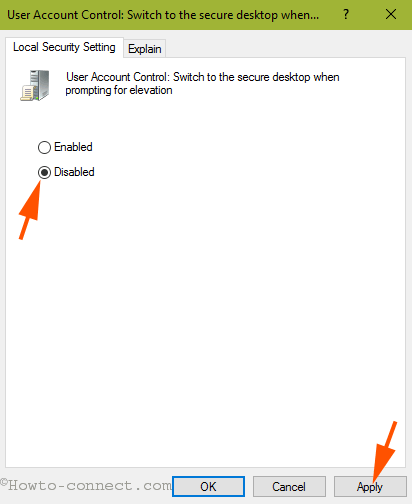
Step 6 – Finally, Close the Policy settings Window and group policy editor.
Since the policy has got disabled so the UAC pop up appears on the screen but doesn’t block other applications from executing. Onward users can take the screenshot of the UAC prompt as usual.
Therefore, while necessary to capturing screenshots of the Pop up emerging over the screen, swiftly Disable Switch to Secure Desktop When Prompting For Elevation UAC.