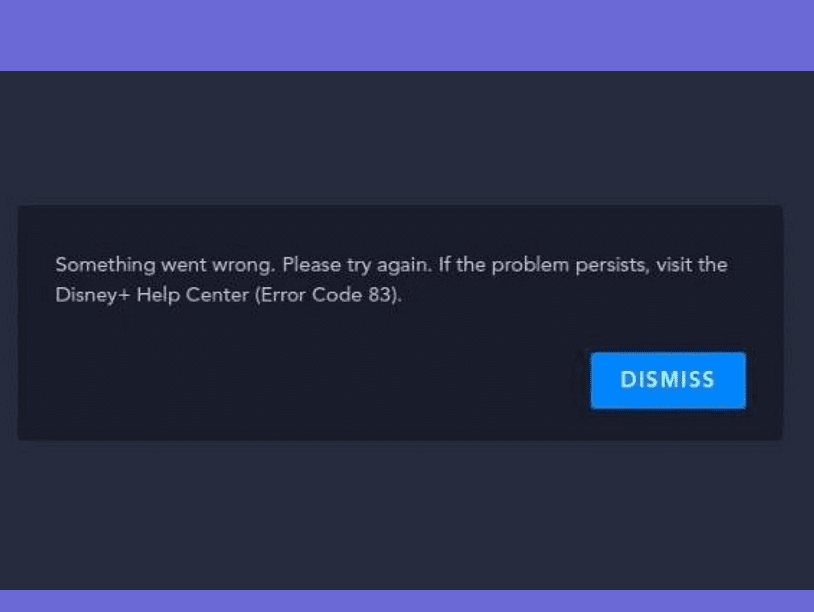Are you a Disney Plus subscriber who sat down to watch your favorite series or movies only to be met with the dreaded Disney Plus Error Code 83? Isn’t it frustrating? This mysterious error appears to obstruct your streaming experience without illuminating the underlying issue. The message conveys: “Something went wrong. Please try again. If the problem persists, visit the Disney+ Help Center (Error code 83)“.
Fortunately, you’ve arrived at the correct place. In this blog, we’ll untangle the intricacies of the concerned issue and offer practical remedies to bring you back to streaming nirvana on your Windows PC. So get ready to say goodbye to the error once and for all! See: How to Fix Disney Plus Error Code 76 – Easy ways.
Table of Contents
Disney Plus Error Code 83 in Windows Computer
Here is how to fix Disney Plus Error Code 83 in Windows Computer –
Check Internet Connectivity
One of the possible causes of Disney Plus Error Code 83 on your Windows PC is a problem with your internet connection. Several factors can contribute to this, for example, if you receive this error code, you may be in a WiFi blind area in your home.
Consider going into a new room and reconnecting if you are seated someplace particular. Therefore, a solid and dependable internet connection is essential for fast Disney Plus streaming.
Check if your application is up-to-date
Ensuring your Windows PC’s Disney Plus application is up to date will help you resolve error code 83, as it ensures bug fixing, improvements, and compatibility enhancements. Here are the steps to be followed:
- Click on the Microsoft Store icon from taskbar or Start menu.
- Select Library from the left pane.
- Then, click on the Get updates button.
- The Store will automatically search for available updates for installed applications, including Disney Plus.
- Attempt to stream again and see if the error is resolved.
Ensure Your Method of Watching is correct
Consider how you are viewing and make sure you are using the correct approach to solve Disney Plus Error Code 83. It may not be the best-suggested method to watch Disney Plus on a console if you use a browser. Instead, install the dedicated app on your system.
You may maximize your streaming experience and prevent the issue by installing and utilizing the official Disney Plus app on your console instead of watching through the browser.
- See your streaming device.
- If using a console, don’t use the browser.
- Go to the Microsft Store app.
- Then, download the Disney Plus.
- Launch the Disney Plus app.
- Sign in and start streaming.
Restart your PC
Still facing the Disney Plus Error Code 83 on your Windows computer, the answer is sometimes as simple as restarting your computer. This easy troubleshooting step will help you resolve the issue and get back to streaming your favorite game content.
Restarting your computer can clear transitory hiccups, refresh network connections, and reload software and processes, thereby addressing any minor faults or conflicts causing problems.
- Close all applications and save your work.
- Click on the start button.
- Select the power icon.
- Choose restart from the dropdown menu.
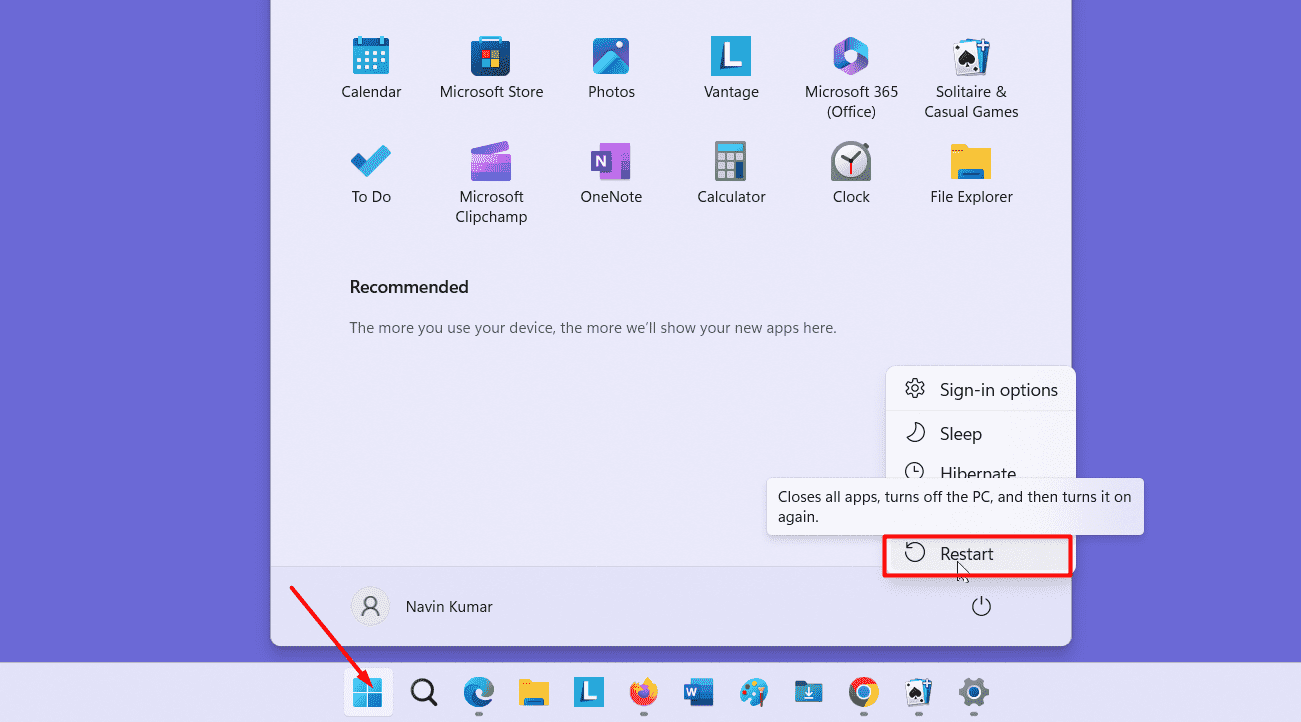
- Wait for your computer to shut down and restart.
- Launch the Disney Plus application again and attempt to stream your content.
Reinstall the Application
The best way to avoid complications and get the most recent update for the Disney Plus software is to uninstall it and then reinstall it. The error is a common problem while using the concerned app, however, this method should fix it letting stream without interruptions.
- Click on Search and type control.
- Press Enter.
- Select Programs and Features.
- Find Disney Plus in the list of installed programs.
- Right-click on “Disney Plus” and select Uninstall.
- Follow the on-screen prompts to complete the uninstallation.
- Visit the Microsoft Store.
- Search for Disney Plus and click Install or Get.
- Wait for the installation to complete and launch the app.
- Sign in to your account and check if the problem is resolved.
Upgrade your PC
When streaming Disney Plus on a Windows PC, you may get error code 83. Updating the hardware or software on your PC will improve compatibility, boost system performance, and possibly fix this issue.
- Identify the components that need upgrading for Disney Plus compatibility.
- Research and purchase compatible hardware or software.
- Follow manufacturer instructions or seek professional assistance for installation.
- Restart your computer after the upgrade.
- Launch the Disney Plus app, sign in, and check if the issue is solved.
Look for Browser Compatibility
You may avoid using incompatible browser causing Disney Plus error code 83. Updating your browser, emptying your cache and cookies, and restarting your computer can all help to speed up the resolution process. Here is the procedure to be followed:
- Check Disney Plus computer and browser requirements.
- Identify the incompatible browser.
- Switch to a supported browser (Google Chrome, Microsoft Edge, Firefox, etc. for Windows; Chrome, Safari, Mozilla Firefox for MacOS).
- Update your current browser (if supported).
- Clear browser cache and cookies.
- Restart your computer.
- Finally, launch Disney Plus in the supported browser.
How to clear Cache in Google Chrome and Mozilla Firefox
Methods:
Check Internet Connectivity
Check if your application is up-to-date
Ensure Your Method of Watching is correct
Restart your PC
Reinstall the Application
Upgrade your PC
Look for Browser Compatibility
That’s all!!