Are you too getting DRIVE_EXTENDER Error in Windows 10? If yes, then this article provides you solutions to get rid of this BSOD having bug check value of 0x00000134. This Blue Screen Error causes irregular flashing and auto reboot of computer. The stop code indicates that a severe internal error has been confronted by the drive extender component that avoids continued system operation.
When a computer is diagnosed with DRIVE EXTENDER Error in Windows 10, lot many reasons come forward. Most of the damage is caused by outdated and malfunctioning device drivers and missing system resources. Necessary OS components go missing for reasons like an infection from malicious invaders and collision of similar programs in a system. Apart from these two, memory issues, low disk space, HDD having poor segments in it, defective Windows image files can also be guilty. Recently, some people have also complained to have the problem even while starting or ending a program. Whatever the causes may be, we need a perfect solution to resolve this culprit as soon as possible. So today, we are going to discuss a few resolutions that can potentially fix the issue.
Table of Contents
DRIVE_EXTENDER Error BSOD in Windows 10 Solutions
Here is how to fix DRIVE_EXTENDER Error BSOD in Windows 10 –
1] Let Not Allow the Windows to Restart Automatically
When DRIVE_EXTENDER Error BSOD affects a user PC, it will have a general tendency to reboot anytime. You will not be notified with a warning message also. With such a critical problem, you can’t really continue working with the device. Therefore, we need to hold up this action for deploying resolutions. Here are the steps to proceed –
Step-1: Go to the Desktop area after saving and closing the ongoing processes. To do so, press Win+D hotkey at once and head to the place immediately.
Step-2: Once you reach there, make a right click on This PC icon and choose Properties option from menu.
Step-3: When System window comes into the view in a separate page, go with “Advanced system settings” from the left pane.
Step-4: Switch to Advanced tab once the System Properties popup appears on the display.
Step-5: Scroll to Startup and Recovery section. Once you see the Settings button here, hit it straight away.
Step-6: After a new wizard appears, advance to its System failure section and uncheck the box located for Automatically restart.
Step-7: Lastly, select the OK button to save these changes you made.
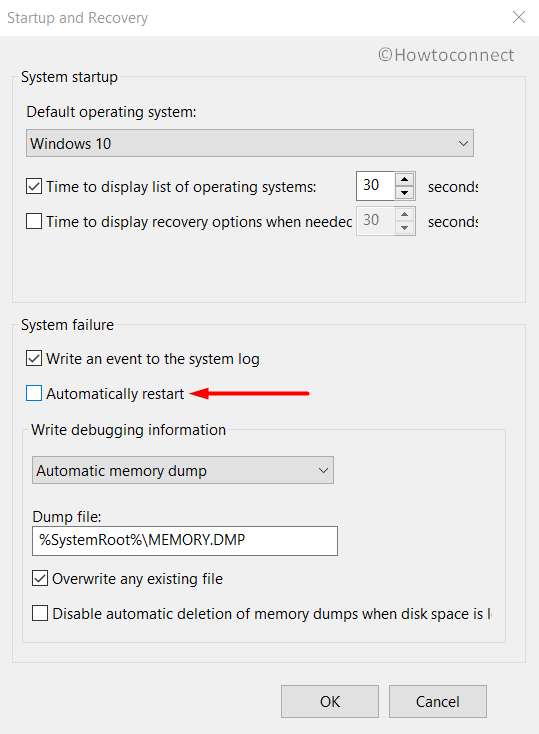
That’s it, Windows will restrict the device from rebooting automatically. Thereafter, you will have sufficient time to sort out the issue.
2] Use Windows Blue Screen Troubleshooter to deal with DRIVE_EXTENDER Error
BSOD errors like DRIVE EXTENDER Error found to cause serious damage to Windows. Considering the fact, Microsoft technicians came out with a new default utility that can effectively fix this issue. This is named as Windows Blue Screen Troubleshooter. Follow the guide to use this tool –
- Right click on the Start button and select Settings from the visible list.
- Click Update & Security.
- On the succeeding page, select the Troubleshoot from the left column and shift to the corresponding right.
- Later on, navigate to Blue Screen option and make a click on it to expand in the pane.
- Finally, hit Run the Troubleshooter button to apply the utility.
This tool will, therefore, resolve the DRIVE_EXTENDER Error BSOD present in Windows 10. In the end, you can stay out of any trouble and work smoothly.
3] Perform the Full System Scan
Nowadays, malware is present everywhere on the web. They viciously enter the system when someone visits a malicious site or perform a click on a suspicious link. Apart from that, inserting a USB without scanning can be vulnerable. The ugly truth is, we are no longer safe from these bugs and problems. When they get into the system, causes the necessary files to be removed. As a result, DRIVE_EXTENDER Error BSOD comes up in the device. To avoid this deadly consequence, regular full system scanning is necessary. Windows Security will the best platform to deal with. Follow the below guidelines to detect and dismiss the malware –
- Hit the Shield icon located in the Notification bar and let the system to open the Windows Security app.
- When the app homepage rolls in over the display, click on Virus & threat protection from the left overlay and jump next to the corresponding side.
- Here, hit a click on Scan options link to reveal all the methods.
- Mark the radio button of Full scan and thereafter click Scan now button.
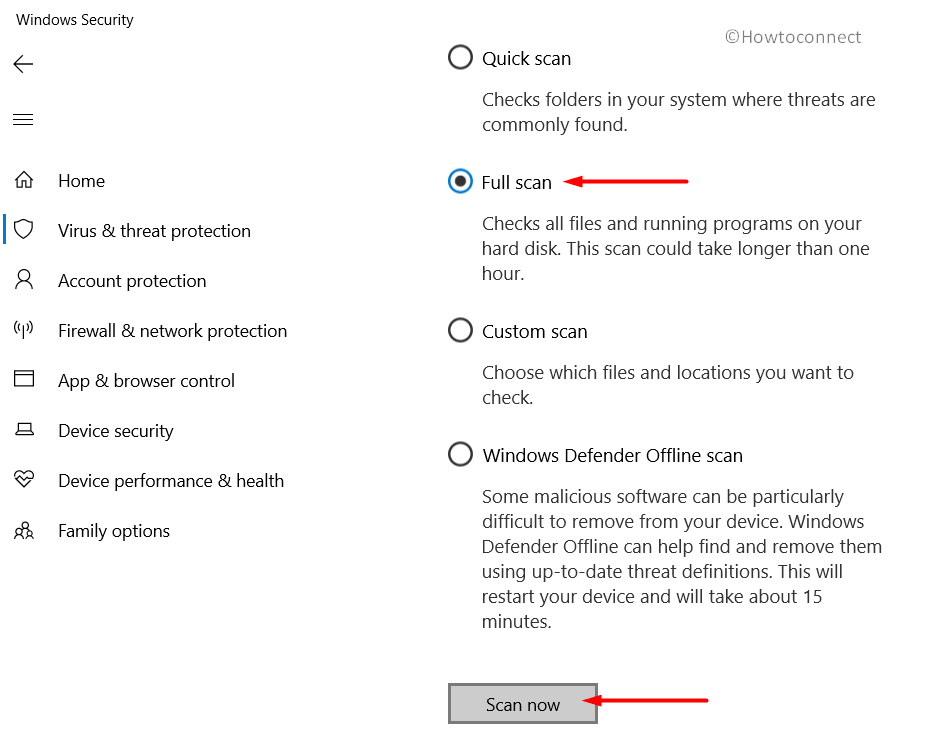
- Now the system will start searching for threats and in the end, the result will be shown. If there is any malware present, hit Clean threats option from there.
- After moving ahead to the next page, you will view three options. Select Remove first and then Start actions to dismiss all these viruses.
4] Start the device with only Basic Processes in Safe Mode
From the very beginning, Windows 10 has been indulged in many known and unknown issues. In all the cases, Booting in the Safe Mode was a rescuer. This is a special Startup method where a device starts with loading only basic processes only. Probably that heals the most and you might not experience the error once done. To apply this process, the guidelines are as following –
- Hit the Windows button on your keyboard. When the Start menu turns up, select the Power icon and also choose the Restart option. While doing so keep holding the Shift key.
- Windows 10 will restart normally and when it boots up, you will come across a Blue screen showing a couple of choices.
- Make a click on the Troubleshoot option and load the next screen.
- On this page, select Advanced options and in the process, hit Startup Settings.
- Later on, perform a click on the Power icon located at the bottom right end of this screen. Allow the device to reboot for the second time.
- After the Startup screen comes in, you will see a collection of options comprising Enable Safe Mode.
- Press the F4 button at this moment to enter the Safe Mode.
5]Unplug additional Hard disk drive and reconnect once DRIVE_EXTENDER Error BSOD resolves
It’s unfortunate that recently some people have also experienced DRIVE_EXTENDER Error BSOD after using an additional HDD. We definitely in need of such a device these days as for carrying a huge amount of data. The good news is, you can resolve the issue easily as well. Only disconnecting does the trick. You can reconnect after resolving the error using the below guidelines –
- In the beginning, disconnect the Hard Disk drive from PC.
- Place it in a safe and accessible location.
- Now, perform a click on the Start menu and select the Power icon.
- Select the Restart option and let Windows reboot normally.
- After the cycle of rebooting completes, perform around inspection for DRIVE_EXTENDER Error BSOD in the system.
- If no issue shows up next, plug-in the device with care.
- Now, launch the Web browser from the computer and visit the manufacturer website for that HDD.
- Download and install again the latest drivers from there.
6] Never keep the update patches pending, install them all through the Settings app
All the cumulative updates bring the latest features and addresses existing bugs. If you keep them pending it means deprived the OS of so many latest features. Another side, there is an outdated Operating System which is very much prone to get affected with BSOD issues. We need to install these patches immediately to make the OS strong. Let’s step to do the task in the below method –
Important – Manage a speedy internet connection to download these files quickly. We recommend using a broadband or a wireless one. If you have to use the Mobile Hotspot, disable Metered connection in the Network Settings.
- Hover the pointer to the extreme bottom left end of desktop and do a click on Start menu.
- Once the menu appears, select Settings and let the app show up on the PC screen.
- Proceeding forward, select Update & Security and let the additional setting page load.
- After transferring to the succeeding page, Select Windows Update from the left wing and jump to the corresponding pane.
- On the right, perform a click on Check for updates button under it. There might be showing “You’re up to date”. Ignore that anyway.
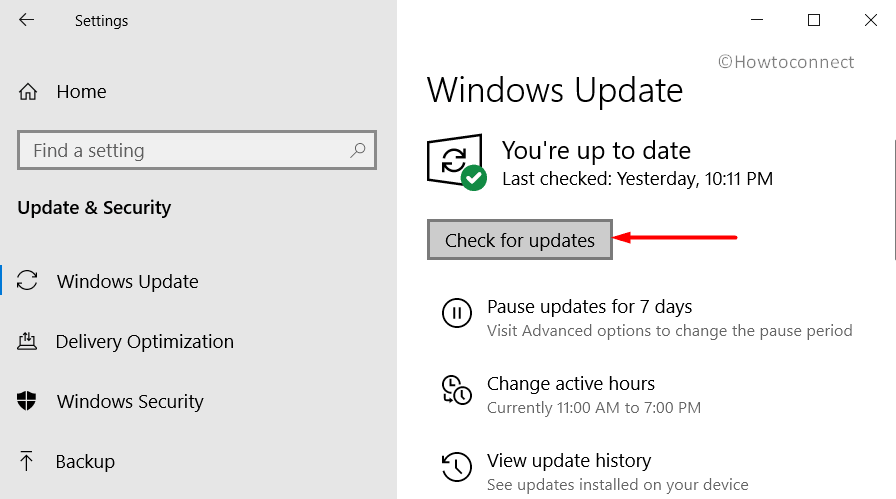
- Once the searching process ends and patches are available, select the Download button located under all.
- Upon finishing the downloading process, installation begins automatically. Keep your eyes on the screen for further instructions coming here.
- Do Restart once asked and update the Windows completely.
7] End Memory Issues to Fix DRIVE_EXTENDER Error
Memory issues usually indicate the wrong allocation of it and the presence of poor segments in the RAM. These problems altogether cause vulnerabilities like DRIVE_EXTENDER Error. We can put an end to all these problems in a single tool. Windows Memory Diagnostic will be handy and it will fix the issues automatically as well. Let’s proceed to the utility in the below process –
- Open the Run dialog box by altogether pressing “Win+R” hotkeys.
- In the provided text area, type mdsched.exe.
- Select the Ok option located in the wizard to launch the Windows Memory Diagnostic tool.
- From the utility, hit the option saying “Restart now and check for problems (recommended)”.
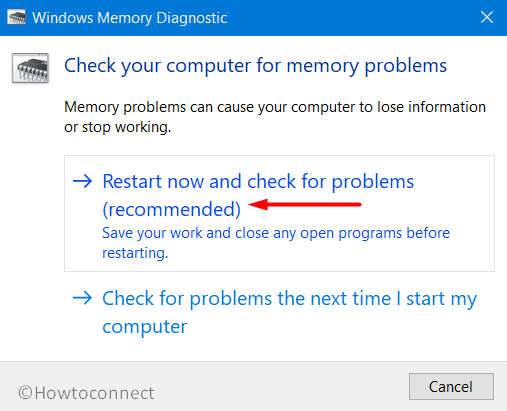
- Immediately, Windows will prepare for the first cycle of rebooting process.
- When it signs back in, a blue screen will appear to detect memory issues. The progress will be represented in percentage.
- When it hits 100%, Windows will reboot for the second time.
- Once head back to the desktop afterward, you can check the result of diagnosis in the Notification area of System Tray.
8] Use Windows Device Manager and Resolve DRIVE EXTENDER Error
Among all the causes behind DRIVE_EXTENDER Error BSOD, there is one reason responsible most – a defective, outdated and incompatible driver. Hence, we need to take an immediate step to update them. At this moment, Windows Device Manager can offer the best deal. Outdated drivers are represented with identifying indication and that makes the task a lot easier. Here is how to update the drivers using the console –
- Do a combined press of Win+S hotkeys and invoke Taskbar search on display.
- When it unrolls, write Device Manager in the null search box.
- Once the Device Manager is available in the result, select it to launch.
- In the UI, you will see the device console. Have a proper glance on the devices for any Exclamation mark.
- If found, do a click on that specific device and split the driver list.
- Perform a right click on each driver and choose Update driver option from the menu.
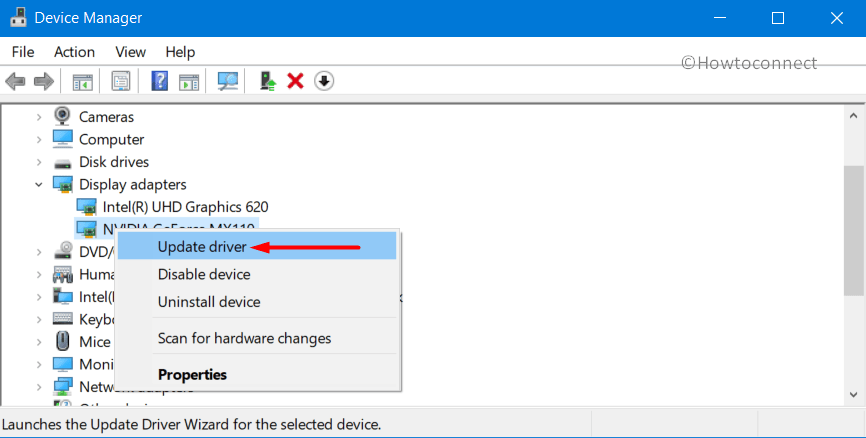
- Follow the instructions shown in display afterward to update these drivers.
- Do the same with all devices having an exclamation mark.
Once all the drivers are well up to date, Restart the computer normally and after the starting up, check for the error. Hopefully, it will resolve the DRIVE_EXTENDER Error in Windows 10.
9] Uninstall the similar Applications Colliding with each other
Whenever two similar kinds of applications stay in Windows parallel, they often come in contact with each other. As a result, a collision takes place in between. In the end, many important files are erased. This action results in occurring DRIVE_EXTENDER Error BSOD. As to resolve, we need to uninstall one from them. Follow below instructions to uninstall a program –
- Open Windows Settings app by pressing “Win & I” keys together.
- When in the layout, select Apps in this layout and proceed to more settings page.
- On the succeeding page, choose Apps & features subsection from the left sidebar.
- Pass over to adjacent pane in due course.
- Moving ahead on the right, reach out to the Apps causing DRIVE EXTENDER Error in the list.
- Select the problematic app and perform a hit on the Uninstall button.
- When UAC prompts for permission, choose Yes to provide the consent.
- Go through the instructions on the wizard to complete the uninstallation procedure.
- When these are uninstalled, restart the device using a convenient way.
- When it turns on to Desktop after restarting, check for the BSOD error in the system.
- If nothing comes up, install those programs again.
10] Clear up the unnecessary files to make more space in Disk
Windows produces lots of junk files every day to execute orders. It also stores them in disk space automatically. These files are unnecessary and will come to no use eventually later on. Furthermore, when they pile up in a big amount, occupy huge disk space. The result is low disk space at the same time DRIVE_EXTENDER Error BSOD in worst cases. Well, to clean up the unnecessary files including junks, we have the Disk Cleanup tool. The utility deletes these files in a single shot. To access, follow below steps –
Step#1: Hover the cursor to Start menu and do a right click on it.
Step#2: Select Run option listed there and invoke the dialog on the screen.
Step#3: Type cleanmgr in the provided text box followed by a click on the OK button.
Step#4: A small popup will appear where you need to choose the drive which will carry out the freeing task.
Step#5: Choose C: by clicking on the available dropdown menu and hit Enter.
Step#6: The Disk Cleanup utility will first calculate the space in volume it can recover.
Step#7: When it is available in the wizard, move down a little and hit Clean up system files button.
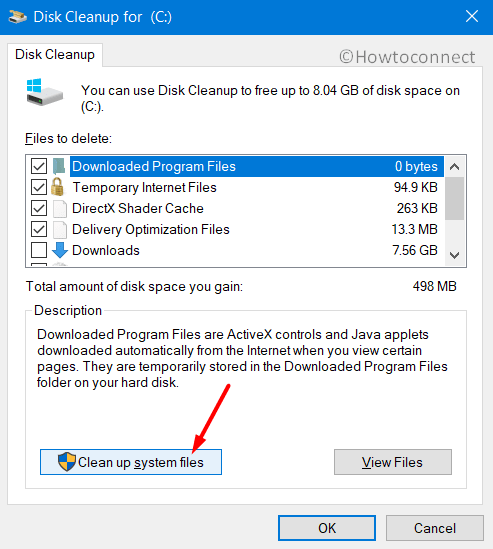
Step#8: The small popup dialog will appear again. Select the same drive like before and hit Ok.
Step#9: The tool will start calculating the recoverable space on the selected drive.
Step#10: Now, except Downloads, select all the checkboxes under the section Files to delete.
Step#11: The process will take some time to finish up. We recommend waiting patiently until it ends.
Note – Before starting the deleting process, perform a cross-check in Recycle Bin for necessary items. If anything present, restore them in respective locations.
11] Run Disk Checking Tool and Resolve DRIVE_EXTENDER Error
Quite often the Hard Disk you are using for a prolonged period of time might experience bad areas in it. If that happens, it will definitely suffer from DRIVE EXTENDER Error. Disk Checking tool is pretty famous when it comes to resolving these areas. The guidelines for that is as follows –
- Press the combination of “Ctrl+Alt+Del” keys together to open up a Start page.
- Select Task Manager from the appearing choices.
- When in the app UI, select File option located at the top left end.
- Choose Run a new task from visible options.
- Once a dialog appears, type cmd in the blank text area.
- After typing the command, select the box next to the option “Create this task with administrative privileges”.
- Hit the Enter key and let Elevated Command Prompt launch straightaway.
- In the black window, type the command at the blinking cursor in below format –
chkdsk [Drive:] [parameters]
- Pressing Enter key will now power up the Disk Checking tool. This will start showing disk status only. For the sake of resolving these poor areas, arrange the command in following way –
/f /r /x
In the above command line,
- f is for fixing the detected problems in volume.
- r for bringing out the bad areas in the Hard disk.
- x for making the total volume dismounted before the process begins.
Therefore, with all the representations, the final command seems like – chkdsk C: /f /r /x
Here, C: is added as we have installed the OS in this drive. For your case, use any like D:, E: or any based on where you have installed windows 10.
- Now, hit the Enter button after typing the whole command.
- This process will take a while for finishing up. Hold the patience till it gets over completely.
- Once finished, you can reboot the PC.
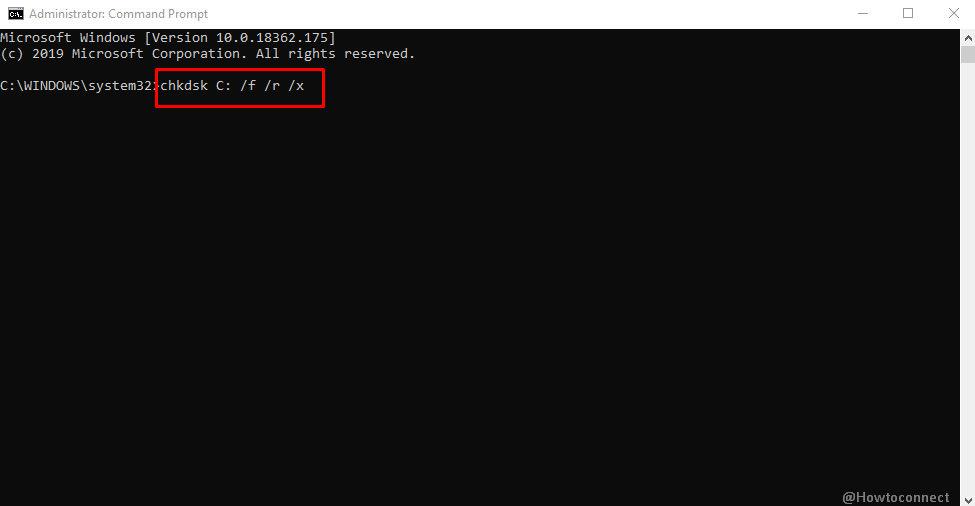
12] Get back to Previous point performing System Restore
Performing a System Restore helps you to load the previous point where the BSOD error was not present. In certain situations, the issue even occurs after installing or uninstalling a program. The reason in a discrepancy in Windows Registry. Restoring the earlier point revert current changes and thus you might not come across the DRIVE_EXTENDER Error BSOD again. Follow the below guidelines to avail this workaround –
Note – This process needs a previously created Restore point. You cannot proceed unless you have one and you can skip in such cases. If you have a point created before, proceed with the following –
- Open the Taskbar search using any of the above instruction.
- On its text box, type rstrui and hit the Enter key to proceed ahead.
- Once the System Restore Wizard shows up, do a click on the Next button.
- From the consequent page, hit Show more restore points option.
- Choose the last one in the list and make a click on Next.
- After the succeeding window arrives, hit Finish to start the process.
13] Recover Corrupted System Resources and DLL files using System File Checker
When Windows system components indulge in corruption somehow, DRIVE_EXTENDER Error BSOD throws up on the computer. You can even face the same error code when DLL files go missing. To call in the tool, move with below guidelines –
- Manage to enter to the Elevated Command Prompt using previously stated guidelines.
- Once the black window is upfront, type
sfc /scannowcommand and hit Enter. - The tool will start detecting for corrupted system elements and will eventually make an attempt to fix them.
- Be patient and wait till the process ends normally.
- Restart the device using any usual method.
- When it finishes the cycle of rebooting, check if the DRIVE_EXTENDER Error in Windows 10 has resolved.
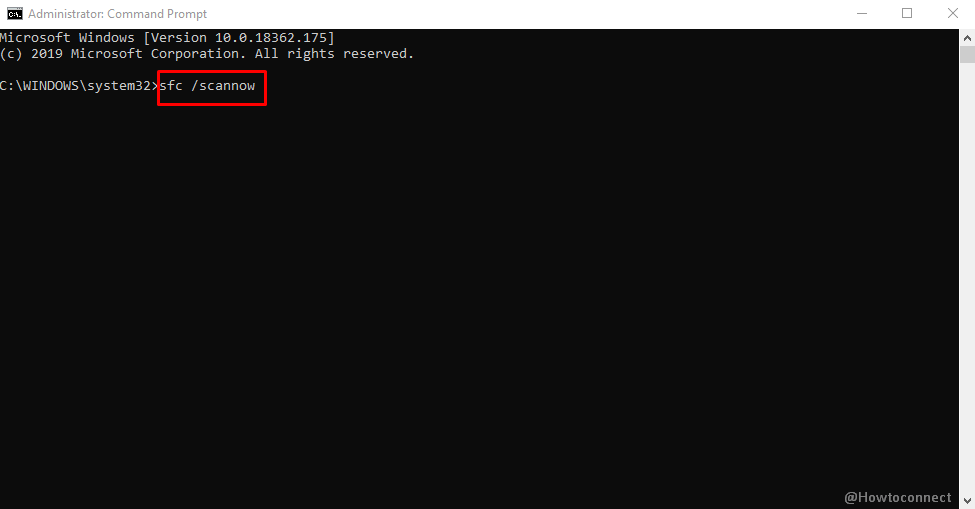
14] Uninstall Faulty Windows Update Files
Usually, this is very less possibility that the Windows updating procedure ends is disruption. This is an autonomous system and any deterioration will cause DRIVE_EXTENDER Error BSOD. Though the chances are very thin, we need to uninstall these dreadful files immediately. You can use the below guidelines to delete those files-
- Open the Windows Settings using any of the convenient methods.
- Do a click on the Update & Security tile.
- Go to the Windows Update section on the left side of the next page.
- Click on “View update history”.
- When the succeeding window unrolls, click Uninstall updates option.
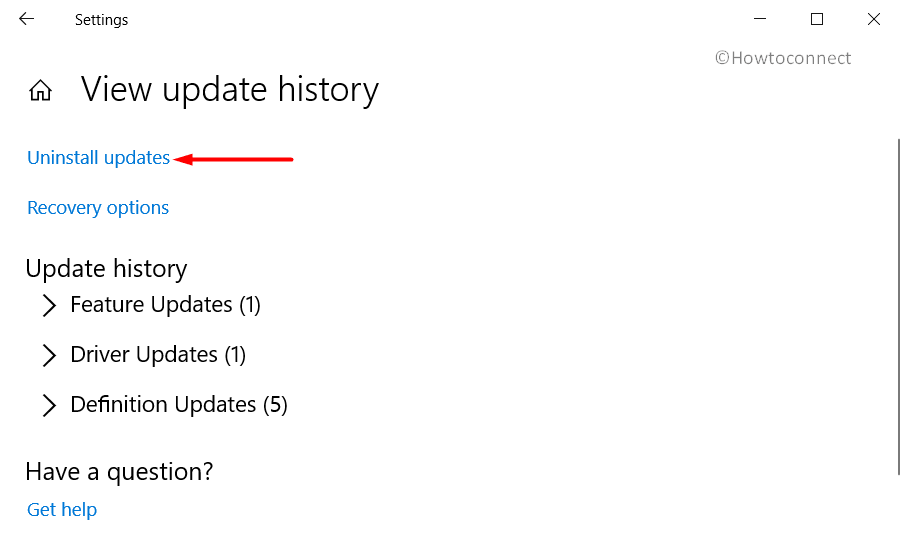
- In a moment, the Installed Updates window will come up.
- Locate the last cumulative update in the list and perform a right click on it.
- Hit Uninstall option once visible in the upper ribbon.
- Follow on-screen instructions appearing to delete those files completely.
15] Settle the defective and corrupted Windows Image files
So many reasons can be involved in deteriorating the Windows image files. When that happens so, call in DRIVE_EXTENDER Error BSOD error in Windows 10. Deployment Image Servicing and Management in short DISM tool can rectify those files. To access the utility, proceed with the following –
- Make a together press of Win+ S hotkeys and invoke the Taskbar Search.
- When it appears on display, type cmd.exe in the empty space provided and do a right click on Command Prompt when visible in the result.
- Select Run as Administrator option from the appearing menu.
- Choose Yes once User Account Control prompts for permission.
- When in the black window, type following command line tool –
DISM.exe /Online /Cleanup-image /Restorehealth
- Now, do Press the Enter key to activate the DISM tool.
- The tool will thereafter start working and fixes all the defective windows image files automatically.
- While the process is little time consuming, hold the nerve until the process gets over completely.
- Ensure to reboot the PC to make the changes effective that the tool carries out.
- Upon returning, check for the existence of DRIVE_EXTENDER Error BSOD in Windows 10.
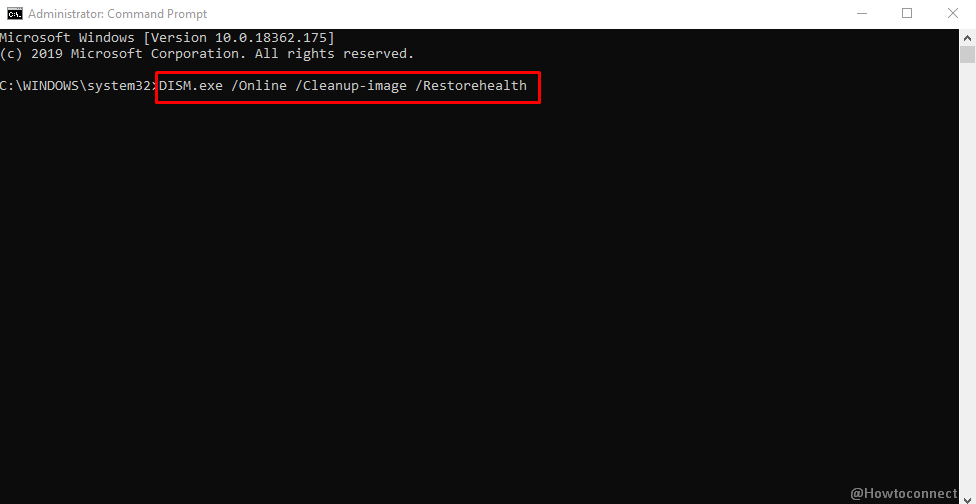
16] Remove the Third Party anti-virus Application
In the past, when Windows Security was not there, people used to run various anti-virus programs to deal with malware issues. Microsoft included the best ever Windows Security as for resolving viruses. Therefore all the Third party anti-malware programs become unnecessary. Additionally, as they are not fully trusted, and can cause DRIVE EXTENDER Error BSOD in Windows 10 as well. Therefore, we can delete these programs to avoid the BSOD issue. To complete the task, instructions are as following –
- Invoke Run dialog by making a combined press of Windows and R keys.
- Type “appwiz.cpl” in the visible text box and press Enter.
- This will immediately launch the Programs and Features window.
- Locate and do a right click on the third-party antivirus and choose Uninstall option.
- Hit Yes when User Account Control pops up.
- Follow the guidelines coming afterward until this app uninstalls successfully.
These are the collection of most effective resolutions owing to DRIVE EXTENDER Error BSOD in Windows 10. We expect that you have resolved the error already and using the device smoothly. Unfortunately, if the BSOD error continues to occur, try to Clean install Windows 10 again. This will be the last resort and there will be no more issues if done accurately.
Methods:
1] Let Not Allow the Windows to Restart Automatically
2] Use Windows Blue Screen Troubleshooter
3] Perform the Full System Scan
4] Start the device with only Basic Processes in Safe Mode
5] Unplug additional Hard disk drive and reconnect
6] Never keep the update patches pending
7] End Memory Issues to Fix DRIVE_EXTENDER Error
8] Use Windows Device Manager and Resolve DRIVE EXTENDER Error
9] Uninstall the similar Applications Colliding with each other
10] Clear up the unnecessary files to make more space in Disk
11] Run Disk Checking Tool and Resolve DRIVE_EXTENDER Error
12] Get back to Previous point performing System Restore
13] Recover Corrupted System Resources and DLL files using System File Checker
14] Uninstall Faulty Windows Update Files
15] Settle the defective and corrupted Windows Image files
16] Remove the Third Party anti-virus Application
That’s all!!