Users who have upgraded their system to Windows 8 or Windows 8.1 may notice that their Touchpad starts creating problems like very slow working, stuck sometimes, scrolling is not working, and left or right-click faces problems. This problem is mostly shown in Lenovo systems, but few more laptop holders are also complaining now. In the beginning, you should check whether the current and compatible version of Touchpad drivers are already installed in your system. Users can also use some third-party software to solve this issue but, it would harsh your system. Here we are presenting tips following which you would overcome the touchpad issue on your Windows 8 or 8.1 Laptop.
Recommended: How to Uninstall, Disable, Roll Back, Update Device Drivers in Windows 8 / 7
Fix Windows 8 or 8.1 Laptop Touchpad Problems
A. Troubleshoot for Hardware issues:
1.Press Win+W buttons to start search.
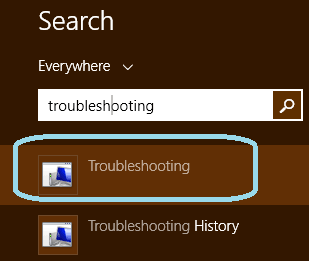
2. Write Troubleshooting in search bar and click on the option to launch.
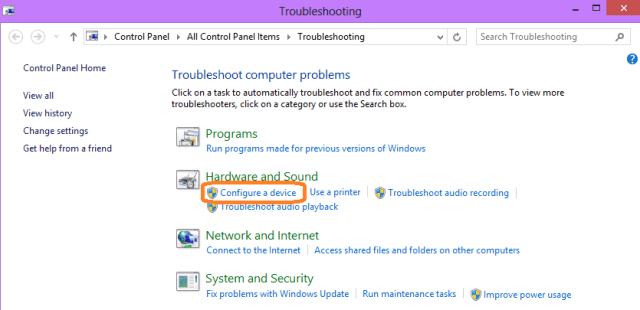
4. Select Configure a device in Hardware and Sound Section.
5. Click Next, It will automatically fix errors.
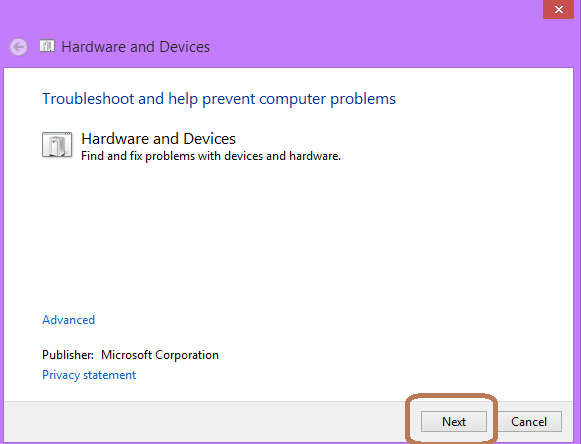
This process will fix the touchpad error. But, if you find an error on your laptop even after troubleshooting, try the tips below.
Must Read: Slow functioning of Mouse in Windows 8.1 While Playing Games Fix
B. Change Mouse Settings
6. Search Mouse and Touchpad Settings in the search option. (You can go here by clicking Change PC Settings and then PC and devices.)
7. Click on the Delay menu present in Touchpad section.
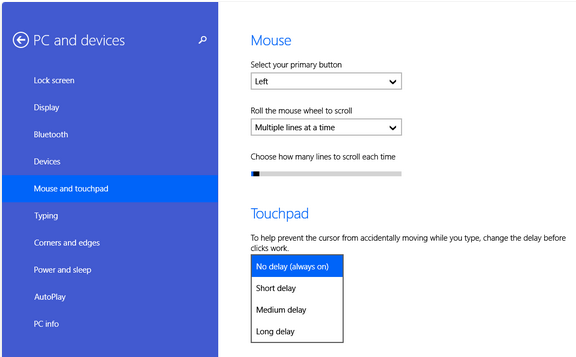
8. Select No delay (always on) option.
9. Save it and close Settings.
C. Update Touchpad Driver:
Before trying these tips you should make sure that the updated version of the driver for Touchpad is installed in your Laptop. For this connect your laptop with internet, go to the control panel then to device manager click on Mice and other Pointing Devices to expand it. Right click on Touchpad related option and click on Update Driver Software… After a while driver will be updated. Then follow the above written tips.
Now all the issue related to Touchpad is now will be solved. These are the easy steps which would not harsh your Touchpad and it’s drivers. For any related issue comment in the below comment box.